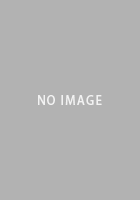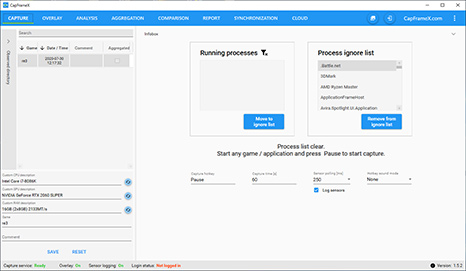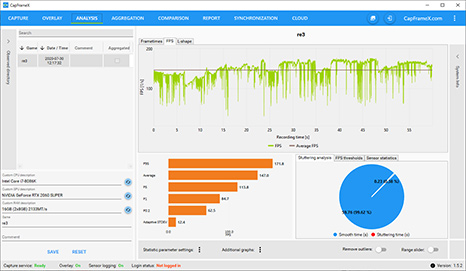連載
「4Gamerベンチマークレギュレーション27」で「バイオハザード RE:4」と「F1 23」を導入
毎度の口上となるが,PCの世界におけるベンチマークとは,ハードウェアおよびソフトウェアの性能などを評価するためのテストプログラム,もしくはテストプログラムを含む大枠の評価基準を示すものである。
大抵の場合,PC業界ではベンチマーク用に作られたアプリケーションを使って,ハードウェアの性能を計測することが多い。しかし,ゲーマーにとって重要なのは,実ゲームにおける快適さを実現する性能があるかどうかであり,ベンチマークアプリケーションだけではそのニーズを満たせない。そのため4Gamerでは,定期的に検証対象とするゲームを選んだうえで,その検証方法を公開している。
今回公開するレギュレーション27は,GPU性能検証で使用するゲームタイトルを一部入れ替えて,新たに「バイオハザード RE:4」と「F1 23」を導入したのがポイント。
それ以外のGPU性能検証やCPU性能検証,消費電力検証については,基本的にレギュレーション26.1のとおりだ。また,レギュレーション20世代以降のバックナンバーは以下の囲みから,19世代以前のレギュレーションはその下に示したリンクボタンの先から閲覧できるので,過去のテスト方法やテストに用いる機材について知りたい場合は,そちらを参照してほしい。
更新履歴
バージョン19世代以前のレギュレーショントップページ
また,本稿で取り上げるベンチマークレギュレーション27の詳細項目は,下に並べた記事内リンクから確認できる。
■ベンチマークレギュレーション27目次
GPU性能検証
ゲームを用いたGPU性能検証は,レギュレーション20世代以降,1つの描画設定を選んだうえで,3パターンの解像度設定でテストを実施することで,同じ設定でも解像度によって性能差に違いがあるか,十分に快適なゲーム体験が得られるかどうかを検証してきた。この基本方針は,レギュレーション27世代でも変わらない。
とくに,解像度3840×2160ドットのいわゆる「4K解像度」を表示できるディスプレイやテレビが普及しつつある現在では,ゲームをこの解像度で快適にプレイできるのかが気になる人も多いだろうから,高解像度に見合う性能をGPUが持つのかどうかは,重要な検証対象となるだろう。
レギュレーション27世代において,扱うゲームタイトルは以下にまとめたとおりとなる。タイトル名のリンクをクリックすると各論へ飛べるようにしてあるので,参考にしてほしい。
■GPU性能検証で採用したアプリケーション
- 3DMark
- Marvel's Spider-Man Miles Morales
- バイオハザード RE:4
- Call of Duty: Modern Warfare II
- Fortnite
- God of War
- ファイナルファンタジーXIV: 暁月のフィナーレ
- F1 23
■ベンチマークレギュレーション27関連コラム
ゲームでのテストにあたっては,平均フレームレートと最小フレームレート,または1パーセンタイル値のフレームレートも取得している。平均フレームレートだけでなく,最小フレームレート,または1パーセンタイルの値も合わせて掲載したほうが,ゲーマーである読者には快適さの目安として有用であるからだ。
なお,「1パーセンタイル値のフレームレート」とは,計測したフレームレートのうち下位1%の値を意味するものである。純粋な最小フレームレートの場合,計測中になんらかの理由で不自然に低い値が記録されると,その値が最終結果になってしまう。しかし1パーセンタイル値であれば,そのような突出した異常値を除外して実態に即した値を算出できるわけだ。
特別な事情がない限り,テストに用いるOSは,その時点で最新の64bit版Windows 11とする。
また,CPUの省電力機能や自動クロックアップ機能を基本的に有効化して検証する点は,今回も変わらない。後述するとおり,CPUとGPU(=グラフィックスカード)の消費電力を個別に取得できる仕組みを整えたので,「ゲーマーの日常的な環境のほうがテストに適しているだろう」という判断によるものだ。
一方,Windowsの電源プランは,デスクトップPC環境では,CPUが最高性能を発揮できる「高パフォーマンス」を手動で選択する。ノートPCは,この限りではないため,どの電源プランを選択したかを本文で明記していくことにする。
■3DMark
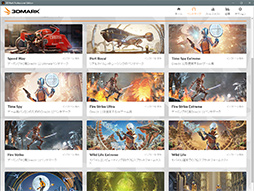 |
3DMarkのうち,主に利用するテストは,DirectX 11対応テストの「Fire Strike」とDirectX 12対応テスト「Time Spy」「Speed Way」の3種類だ。
Fire Strikeには,1920
ただFireStrikeは,すでに登場してから9年が経過していることもあり,2022年に登場したハイエンドGPUでは,性能を正確に計測できないと思われる面が正直ある。とはいえ,DirectX 11世代のゲームがまったくなくなったわけではないので,レギュレーションに含めてテストを行う価値はあると判断した次第だ。
Time Spyも同様に,解像度2560
Speed Wayは,DirectX 12 Ultimateに対応したテストで,レイトレーシングによる反射の描画やグローバルイルミネーションなども行うなど,Time Spyに比べて相応に負荷が大きくなっている。ただ,今のところ1種類のテストしかないので,そのまま実行する。
 Fire Strike |
 Time Spy |
 |
なお,3DMarkのバージョンアップに関してだが,バージョンアップにあたってULが「マイナーアップデートであり,スコアへの影響はない」と明言し,かつ,4Gamerによる追試でもその事実を確認できた場合,レギュレーションのアップデートは行わずに最新版を利用する。スコアに影響のあるアップデートが入った場合はレギュレーションの加筆・修正を行うことになるが,このあたりは前世代と変わらない。
テスト方法は以下のとおりで,「2回実行し,高いほうを採用する」ことになる。
●実行手順
- 3DMarkを起動
- 「MORE TESTS」を選択
- 「Fire Strike」「Fire Strike Extreme」「Fire Strike Ultra」もしくは「Time Spy」を選択
- 「Include demo」のスライドをチェックし「No」にする
- 「RUN」をクリックしてベンチマークを実行
- スコアデータの取得後,5.を再度実行
- 「BENCHMARKS」タブを選択し,「Time Spy」の「DETAILS」をクリック
- 「Include demo」のスライドをチェックし「No」にする
- [RUN]ボタンをクリックしてベンチマークを実行
- スコアデータの取得後,9.を再度実行
- 「Time Spy Extreme」でも9.〜11.を実行する
■Marvel's Spider-Man Miles Morales
 |
 |
テストにあたってのグラフィックス設定は以下のとおり。
●ゲーム設定
- バージョン:最新版(Steamによる自動アップデート)
- セーブデータ:不要
■ゲーム設定:SETTINGS→ディスプレイとグラフィック→ディスプレイ
表示モード
- モニター:(グレーアウト)
- ウインドウモード:フルスクリーン
- ディスプレイ解像度:テストによる
- アスペクト比:自動
- リフレッシュレート:(グレーアウト)
- VSYNC:オフ
- Nvidia Reflex低遅延モード:オフ
- 明るさ:50
- HDR:(グレーアウト)
- HDR最大輝度:(グレーアウト)
- HDRペーパーホワイト:(グレーアウト)
- コントラスト:10
- DLSSフレーム生成:テストによる
- アップスケールメソッド:オフ/DLSS/AMD FSR 2.1
- アップスケール品質:(グレーアウト)
- アップスケール・シャープネス:(グレーアウト)
- 動的解像度スケーリング:オフ
- アンチエイリアス:TAA
■ゲーム設定:SETTINGS→ディスプレイとグラフィック→グラフィック
- プリセット:非常に高い/低い
- テクスチャ品質:非常に高い/低い
- テクスチャフィルタリング:8x 異方性フィルタリング/トライリニア
- 影の品質:高い/低い
- アンビエントオクルージョン:HBAO+/SSAO
- スクリーンスペースリフレクション:オン/オフ
- レイトレーシング・リフレクション:オフ
- レイトレーシング・シャドウ:オフ
- 反射解像度:(グレーアウト)
- リフレクション・ジオメトリ・ディテール:(グレーアウト)
- オブジェクト範囲:(グレーアウト)
- ディテールレベル:高い/低い
- 車両密度:高い/低い
- 歩行者密度:高い/低い
- 髪の毛の品質:高い/低い
- 天候パーティクル品質:非常に高い/低い
- 被写界深度:高い
- ブルーム:オン
- レンズフレア:オン
- 色収差:オン
- ビネット:オン
- モーションブラー強度:10
- 視野角:0
- フィルムグレイン強度:10
- シャープネス:10
Marvel's Spider-Man Miles Moralesでは,「SETTINGS→ディスプレイとグラフィック→グラフィック」にある「プリセット」に,「非常に高い」「高い」「中間」「低い」「非常に低い」という5種類のプリセットが用意されている。レギュレーション27世代では,描画負荷が大きい設定として「非常に高い」プリセットを使用する。一方,エントリー向けGPUなどで描画負荷が大きすぎる場合には,「低い」プリセットを採用する。
また事前検証では,レイトレーシングを有効にすると描画負荷が大き過ぎたため,テストは同機能をオフのまま行うことにする。
さらに,テスト対象がGeForceシリーズのみ,もしくはRadeonシリーズのみとなる場合には,「SETTINGS→ディスプレイとグラフィック→ディスプレイ」にある「アップスケールメソッド」で,「DLSS」もしくは「AMD FSR 2.1」に設定したうえで,その旨を文中に表記することとした。DLSS 3を使用する場合には,同メニューの「DLSSフレーム生成」を「オン」に切り替え,こちらも文中に記載する。
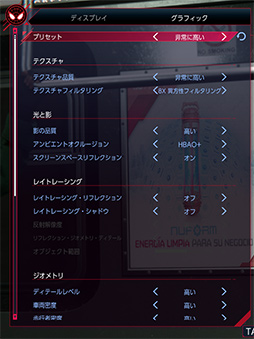 |
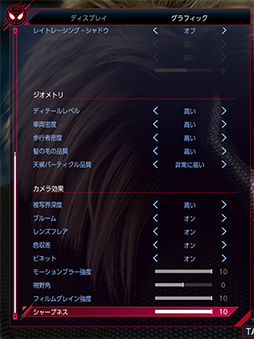 |
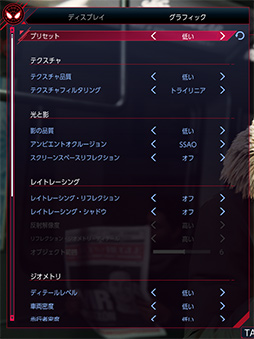 |
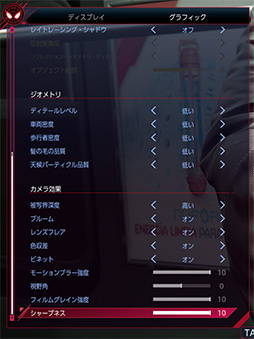 |
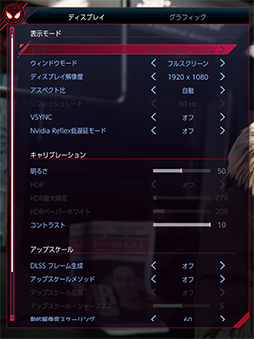 |
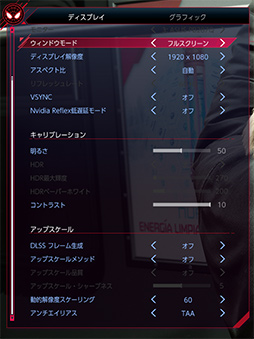 |
 |
 |
 |
なお,テストはひとつの設定条件あたり2回行い,その平均をスコアとして採用する。以上を踏まえた実行手順は以下のとおり
●実行手順
- CapFrameXでベンチマーク計測時間を60秒に設定する
- Marvel's Spider-Man Miles Moralesを起動する
- 「SETTINGS→ディスプレイとグラフィック→ディスプレイ」から「VSYNC」と「Nvidia Reflex低遅延モード」がともに「オフ」になっていることを確かめる
- 同メニューで「DLSSフレーム生成」と「アップスケールメソッド」の両項目が「オフ」になっていることを確かめる(※GeForceのみ,Radeonのみ場合は先述のとおり)
- 「ディスプレイ解像度」から解像度を設定する
- 「SETTINGS→ディスプレイとグラフィック→グラフィック」にある「プリセット」から,テストに使うプリセットを選択する
- ゲームを始める
- キャラクターが操作可能になったらCapFrameXによる計測をスタート
- 60秒間,ウエブ・スイングを使用して移動する
- [Esc]キーを押して「最後のチェックポイントからリスタート」を選択
- 8.〜9.を再度実行
- [Esc]キーを押して「設定」を選択し,解像度を変更しながら8.〜10.を繰り返す
 |
CPUについては,最低限6コア6スレッドタイプのCPUを用意したいところだ。4コア4スレッドタイプのCPUでは,そこから4割程度フレームレートが落ち込む。一方,6コア12スレッドのCPUを用いても,6コア6スレッドから3%ほどしかフレームレートは向上せず,これ以上物理CPUコアを増やしても,フレームレートはあまり変わらない結果となった。
| 非常に高い | 低い |
|---|---|
| 平均90fps以上 | 平均70fps以上 |
■バイオハザード RE:4
 |
使用しているゲームエンジンは,「バイオハザード RE:3」や「バイオハザード ヴィレッジ」などと同じく,カプコンが開発した「RE ENGINE」だ。RE ENGINEでは,開発における生産性の向上を実現するために,ムービーやサウンドといった処理がモジュラー構造となっているのが特徴だ。フォトリアルなゲームの実現を目指して開発されたエンジンだけあって,グラフィックス面では高品質な映像を実現している。
また,レイトレーシングやAMD独自の超解像技術であるFSR 2.0および1.0に対応する点は,トピックとして挙げられよう。
なお,RE ENGINE自体は,グラフィックスAPIとしてDirectX 11とDirectX 12の両方に対応しているが,バイオハザード RE:4は,DirectX 12のみを使用する。
テストにあたってのグラフィックス設定は,以下のとおり。
●ゲーム設定
- バージョン:最新版
- セーブデータ:不要
■ゲーム設定:OPTIONS→DISPLAY
- HDRモード:OFF
- 明るさ調整:任意
- 表示領域設定:任意
- チュートリアル表示:ON
- 画面表示:ON
- 画面中央のドット:OFF
- 画面のダメージ効果:強
- 背景の濃さ:通常
- 照準の色
- 照準:白
- レーザーポインタ:赤
- 特殊スコープ:TypeA
- 色空間:sRGB
■ゲーム設定:OPTIONS→GRAPHICS
- PC情報表示:情報表示のみ
- グラフィックス自動設定:限界突破/パフォーマンス重視
- 画面解像度:テストによる
- ディスプレイ周波数:テストによる
- フレームレート:可変
- 画面モード:フルスクリーン
- 垂直同期:OFF
- 動画解像度:4K/フルHD
- レイトレーシング:高品質/OFF
- FidelityFX Super Resolution 2:OFF
- FidelityFX Super Resolution 1:OFF
- イメージクオリティ:100%
- レンダリング方式:通常
- アンチエイリアス:FXAA+TAA/TAA
- テクスチャ品質(推奨VRAM容量):高:8GB/中:0.5GB
- テクスチャフィルタリング品質:高(ANISO x16)/中(Trilinear)
- メッシュ品質:最高/低
- 影品質:最高/低
- 影のキャッシュ:ON
- コンタクトシャドウ:ON/OFF
- アンビエントオクルージョン:SSAO/OFF
- ボリュームライト品質:最高/OFF
- パーティクルライト品質:高/低
- ブルーム:ON/OFF
- スクリーンスペースリフレクション:(グレーアウト)/OFF
- サブサーフェイススキャッタリング:ON/OFF
- ストランドヘアー:高品質/OFF
- 欠損部位の表示:ON/OFF
- 死体描画数:多い/少ない
- 死体の物理挙動品質:高/低
- モーション個体差:ON/OFF
- モーションブラー:ON
- 雨品質:高/低
- テレイン:ON/OFF
- 破壊表現:ON/OFF
- レンズフレア:ON/OFF
- レンズ歪み:ON(色収差あり)
- 被写界深度:ON/OFF
- 特定箇所のライト品質:高/低
- 特定箇所のエフェクト品質:高/低
■ゲーム設定:OPTIONS→AUDIO
音量調整
- マスターボリューム:任意
- ボイスボリューム:任意
- BGMボリューム:任意
- SEボリューム:任意
- システムボリューム:任意
- HITボリューム:中
- スピーカータイプ:TV
- スピーカー角度:OFF
- フロント L / R:(グレーアウト)
- サラウンド SL /SR:(グレーアウト)
- サラウンドバック SBL / SBR:(グレーアウト)
- 3Dオーディオ:(グレーアウト)
- 初期反射音:ON
バイオハザード RE:4におけるグラフィックス設定は,「OPTIONS→GRAPHICS」にまとめられており,「グラフィックス自動設定」を選択すると「限界突破」「レイトレーシング」「画面品質重視」「バランス重視」「パフォーマンス重視」「おすすめ」の6つのプリセットが利用可能だ。そこで,レギュレーション27世代では描画負荷が大きな設定として限界突破プリセットを採用する。一方で,エントリー向けGPUなどで描画負荷が大きすぎる場合は,パフォーマンス重視プリセットを使用し,その旨を文中に記述する。
注意してほしいのは,限界突破プリセットでは,レイトレーシングが有効になるため,描画負荷がかなり高めになってしまうこと。また,「アンビエントオクルージョン」が「FidelityFX CACAO」に設定されてしまうので,AMD製GPU以外でのテストを考慮して,「SSAO」に変更する。
同様に,パフォーマンス重視プリセットでは,「FidelityFX Super Resolution 2」が「Performance(速度重視)」に設定されてしまう。同プリセットを使用する場合は「OFF」に切り替える。
 |
 |
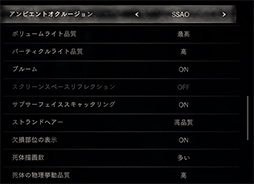 |
 |
 |
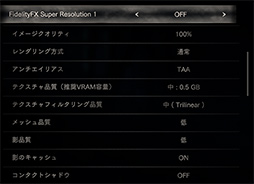 |
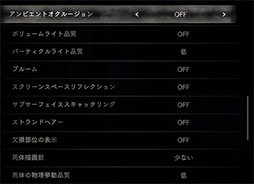 |
 |
 |
 |
 |
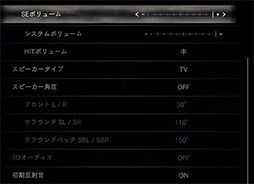 |
 |
以上を踏まえた実行手順は以下のとおりとなる。
●実行手順
- CapFrameXでベンチマーク計測時間を60秒に設定
- バイオハザード RE:4を起動する
- OPTIONS→GRAPHICSで「グラフィックス自動設定」からプリセットを選択する
- OPTIONS→GRAPHICSでアンビエントオクルージョンやFidelityFX Super Resolution 2を適宜変更したうえで,垂直同期が「OFF」になっていることを確認する
- 同メニューから解像度を選択する
- メニュー画面に戻り「MAIN STORY」から「NEW GAME」を選択
- ゲームモードを選択する(任意)
- イベントシーンを[Tab]キーでスキップする
- キャラが操作可能になったら,CapFrameXによる測定をスタート
- 道なりに移動する
- 60秒経った時点で計測終了
- [Esc]キーを押して「QUIT GAME」を選択し,6.〜11.を再度実行
- 解像度を変更しながら,5.〜12.を繰り返す
 |
ちなみにCPUは,8コア8スレッド対応モデルであれば,スコアの低下は見られない。ただ,それ以上コア数やスレッド数を増やしても,フレームレートの上昇はあまり確認できなかった。その一方で,4コア4スレッドのCPUでは,フレームレートが8コア8スレッドと比べて2割程度低下しており,2コア2スレッドのCPUになると,4割ほどフレームレートが落ち込む傾向を確認できた。
| 限界突破 | パフォーマンス重視 |
|---|---|
| 平均80fps以上 | 平均80fps以上 |
■Call of Duty: Modern Warfare II
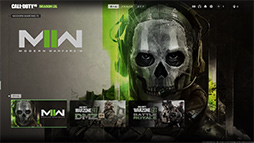 |
 |
そんなCoD:MW2をベンチマークレギュレーションで採用するにあたって,以下に挙げる設定を行うことにした。
●ゲーム設定
- バージョン:最新(Battle.net,またはSteamによる自動アップデート)
- セーブデータ:不要
■ゲーム設定:設定→グラフィック→ディスプレイ
- 表示モード:全画面
- ディスプレイモニター:テストによる
- ディスプレイアダプタ:テストによる
- リフレッシュレート:オート
- ディスプレイ解像度:テストによる
- ダイナミック解像度:オフ
- アスペクト比:自動
- V-SYNC(ゲームプレイ):オフ
- V-SYNC(メニュー):オフ
- フレームレート制限(カスタム):無制限
- シェーダの最適化をリスタート:任意
- シェーダの最適化:任意
- ディスプレイガンマ:2.2(SRGB)
- 明るさ:任意
- マウスをゲームウインドウに固定:(グレーアウト)
■ゲーム設定:設定→グラフィック→品質
グローバルクオリティ
- クオリティリセット:極限/ベーシック
- レンダリング解像度:100
- アップスケーリング/シャープニング:オフ
- アンチエイリアス:FILMIC SMAA T2X/SMAA T2X
- アンチエイリアス品質:ウルトラ品質
- ビデオメモリスケール:85
- テクスチャー解像度:高/超低
- テクスチャフィルターの異方性:高/ノーマル
- 近距離の詳細度:高/低
- 長距離の詳細度:高/低
- クラッター描画距離:高/短
- テクスチャ品質:高/低
- パーティクル品質レベル:高/低
- 着弾&スプレー:オン
- シェーダ品質:高/低
- モザイク:付近
- 地形メモリ:MAX
- オン・デマンド テクスチャストリーミング:オン
- 指定テクスチャキャッシュサイズ:32
- ダウンロード制限の有効化:オフ
- 1日あたりのダウンロード制限(GB):(グレーアウト)
- ストリーミング品質:ノーマル
- 体積品質:高/低
- ディファードフィジックス品質:高
- ウォーターコースティクス:オン/オフ
- シャドウマップ解像度:ウルトラ/ノーマル
- スクリーンベースシャドウ:高/オフ
- スポットシャドウの解像度:高/中
- スポットキャッシュ:ウルトラ/中
- パーティクルライティング:ウルトラ/ノーマル
- アンビエントオクルージョン:両方/オフ
- GTAO品質:ノーマル/(グレーアウト)
- スクリーンスペースリフレクション:高/オフ
- スタティックリフレクション品質:高
- 天候グリッドボリューム:ウルトラ/低
- NVIDIA REFLEX低遅延:オフ
- 被写界深度:オン/オフ
- ワールドモーションブラー:オン
- ウェポンモーションブラー:オン
- フィルム粒子:0.25
■ゲーム設定:設定→グラフィック→表示
視野角
- 視野角(FOV):80
- エイム視野角:連動
- 武器の視野角:デフォルト
- 3人称視点の視野角:80
- 乗り物の視野角:デフォルト
- 1人称視点カメラ移動:デフォルト(100%)
- 3人称視点カメラ移動:デフォルト(100%)
- 3人称エイム移行:3人称エイム
- デフォルト観戦者カメラ:ヘルメットカメラ
■ゲーム設定:設定→オーディオ
音量
- オーディオミックス:PC
- 音量:任意
- BGM音量:任意
- セリフ音量:任意
- エフェクト音量:任意
- ヒットマーカー音量:任意
- スピーカー/ヘッドフォン ゲームサウンドデバイス:DEFAULT SYSTEM DEVICE
- 英語音声:オフ
- モノラルオーディオ:オフ
- モノラル量:(グレーアウト)
- 字幕:デフォルト
- キャンペーン:オン
- マルチプレイヤー:オフ
- 協力プレイ:オフ
- DMZ:オフ
- 字幕サイズ:デフォルト
- 字幕背景の透明度:0
- ボイスチャット:オン
- ラストワードボイスチャット:オン
- エリアチャット:オン
- ボイスチャットデバイス:DEFAULT SYSTEM DEVICE
- ボイスチャット記録モード:プッシュ・トゥ・トーク
- ボイスチャット(プッシュ・トゥ・トーク):Z
- オープンマイクの録音閾値:(グレーアウト)
- ボイスチャット音量:任意
- マイクテスト:オフ
- マイクデバイス:DEFAULT SYSTEM DEVICE
- マイク音量:任意
- 接続時にミュート:オフ
- ゲームボイスチャンネル:すべてのロビー
- ジャガーノートのBGM:オン
- ヒットマーカーサウンド効果:MW
- 最小値にするとゲームをミュート:オフ
- 耳鳴り音軽減:オフ
CoD:MW2では,非常に多くの設定が用意されている。だが,グラフィックスに関連する設定は,「設定」の「グラフィック」にある「品質」サブメニューの「クオリティリセット」を変更すると,内容が一括して変更される仕組みだ。
用意されているプリセットの選択肢は,「カスタム」「極限」「ウルトラ」「バランス重視」「ベーシック」「最低」「推奨設定にリセット」の7種類だ。レギュレーション27世代では,これらのプリセットから最も描画負荷が高い「極限」を基本的に選択し,ローエンド向けのテストでは「ベーシック」を使用する。
注意すべき点は,プリセットによって「アンチエイリアス」の内容は変更されるものの,「アンチエイリアス品質」は設定が変わらない点だ。そこでレギュレーション27世代においては,アンチエイリアス品質を「ウルトラ品質」に固定する。また,NVIDIA以外のプラットフォームでもテストを行うことが前提となるため,「NVIDIA REFLEX低遅延」はオフに変更しておく。
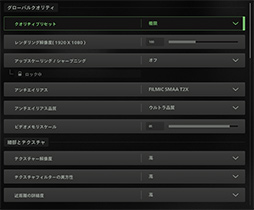 |
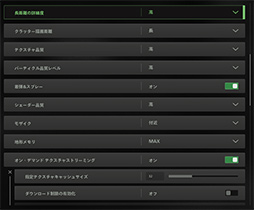 |
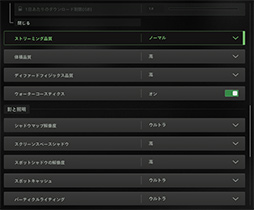 |
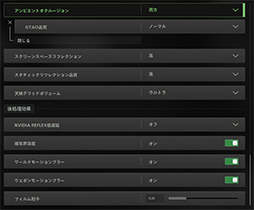 |
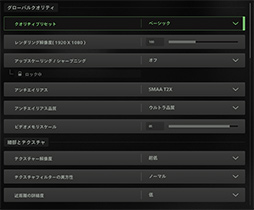 |
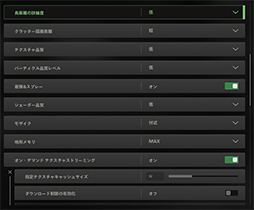 |
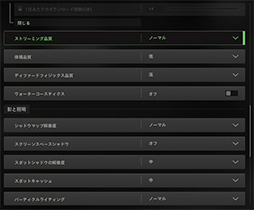 |
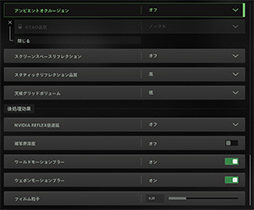 |
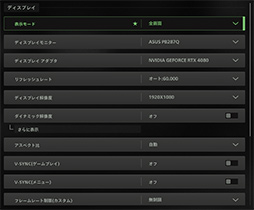 |
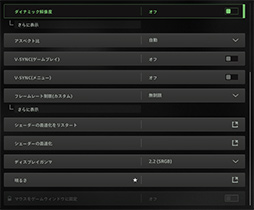 |
 |
ベンチマークモードのデモシークエンスは,多くの廃墟の中を水路が通っている「ザルクワ・ハイドロエレクトリック」のマップで,前半は銃撃戦が行われているシーンを上空から見る,いわゆるフライバイ形式で進む。後半は,その中を1プレイヤーとしてほかのキャラクターを倒していく様子がFPS形式で描かれる。ベンチマーク実行中は,画面左下にフレームレートと,CPUおよびGPUのレイテンシが表示され,テストが終わると「平均」「Low 5th」「Low 1st」のフレームレートと,CPUとGPUのそれぞれのフレームレート,ならびにボトルネックの割合が表示される仕組みだ。そこで,レギュレーション27世代の平均フレームレートと,最小フレームレートを示すLow 1stを結果として採用する。
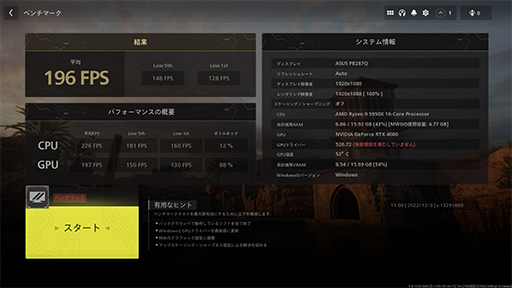 |
事前検証の結果では,フレームレートのバラツキはあまり見られなかったため,ベンチマークを2回実行して,その平均を結果として採用する。
それを踏まえた実行手順は以下のとおり。
●実行手順
- CoD:MW2を起動
- 「設定」の「グラフィック」にある「ディスプレイ」で,「V-SYNC」が「オフ」,「フレームレート制限(カスタム)」が無制限に,それぞれなっていることを確認する
- 「設定」の「グラフィック」にある「ディスプレイ」で,「ディスプレイ解像度」から解像度を設定する
- 「設定」の「グラフィック」にある「品質」で,「クオリティプリセット」からプリセットを選択
- 同じく「品質」で,「アンチエイリアス品質」と「NVIDIA REFLEX低遅延」を適宜設定する
- ベンチマークを実行する
- ベンチマーク終了後に表示される平均フレームレートとLow 1stを記録する
- 3.以降を,解像度などを変更しながら繰り返す
 |
CPUについては,4コア8スレッドタイプ以上のCPUを用意したいところだ。4コア4スレッドタイプのCPUでは,そこから4割程度フレームレートが落ち込み,2コア4スレッドタイプのCPUに至っては,フレームレートが5割ほど低下する。一方で,4コア8スレッドからコア数やスレッド数を増やしても,フレームレートはほとんど向上しなかった。
| 極限 | ベーシック |
|---|---|
| 平均150fps以上 | 平均80fps以上 |
■Fortnite
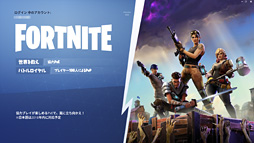 |
本作は,ゲームエンジンの代表格と言えるEpic Games製の「Unreal Engine 4」を採用することで,PCだけでなく,Play
 |
 |
さて,そんなFortniteをベンチマークレギュレーションで採用するにあたって,今回は以下に挙げるグラフィックス設定を選択することとした。基本的には「品質」のプリセットを切り換えているだけだが,いくつか追加指定した部分があるので注意してほしい。
なお,FortniteはDirectX 12とDirectX 11のどちらかを選択できるのだが,ベンチマークテストでは,DirectX 11で進めることにする。フレームレートを高めるためには,処理負荷が軽いDirectX 11を選ぶほうが一般的であるためだ。
ゲーム設定
- バージョン:最新版(Epic Games Launcherによる自動アップデート)
- セーブデータ:不要
■設定:画面→映像→ディスプレイ
- ウインドウモード:フルスクリーン
- 解像度:テストによる
- VSYNC:オフ
- 最大フレームレート:無制限
- レンダリングモード:DirectX 11
■設定:画面→映像→グラフィック
- 明るさ:100%
- ユーザーインタフェースのコントラスト:1x
- 色覚モード:オフ
- 色覚強度:5
- モーションブラー:オフ
■設定:画面→映像→グラフィッククオリティ
- クオリティの自動設定:自動設定
- クオリティプリセット:最高/中(※3D解像度を変更すると「カスタム」に変わる)
- クオリティ設定のヘルプ
- アンチエイリアス&超解像度技術:TAA
- 一時的な超解像度技術:(グレーアウト)
- 3D解像度:100%
- NANITE仮想ジオメトリ:オフ
- 影:最高/中
- グローバルイルミネーション:LUMEN最高/アンビエントオクルージョン
- リフレクション:LUMEN最高/スクリーンスペース
- 描画距離:最高/中
- テクスチャ:最高/中
- 高解像度テクスチャの自動ダウンロード:オン
- 高解像度テクスチャのリマインダー:オン
- エフェクト:最高/中
- ポストプロセス:最高/中
- ハードウェアレイトレーシング:オフ/(グレーアウト)
■設定:画面→映像→高度なグラフィック
- FPSの表示:オフ
- GPUクラッシュデバッグの使用:オフ
- レイテンシマーカー:オフ
- NVIDIA REFLEX低遅延:オフ
■設定:オーディオ→ボリューム
- ミュージック:任意
- サウンドエフェクト:任意
- 会話:任意
- ボイスチャット:任意
- ムービー:任意
■設定:オーディオ→サウンド
- 音質:高
- 3Dヘッドフォン:オフ
- バックグラウンド時のオーディオ:オフ
- 字幕:オプション
- サウンドエフェクトを視覚化:オフ
■設定:オーディオ→ボイスチャット
- ボイスチャット:オン
- ボイスチャット方式:任意
- ボイスチャットの入力デバイス:デフォルト入力
- ボイスチャットの出力デバイス:デフォルト出力
- ボイスチャット(埋める設定のマッチ):パーティー
- ボイスチャット通知:オン
Fortniteで選択できるグラフィックス設定のプリセットは,「最高」「高」「中」「低」「カスタム」の5種類ある。選択すると,グラフィッククオリティ以下の個別項目が切り替わる仕様だ。なお,品質の自動設定は,PC環境に合わせて設定が自動で変更されてしまうため,テストでは利用しない。
テストでは描画負荷が最も高くなる「最高」を主に使用する一方で,エントリー市場向けGPUやAPUなどのテストを用いるときに限り「中」プリセットも用い,その場合は本文中で明記する。
 |
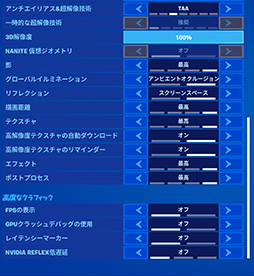 |
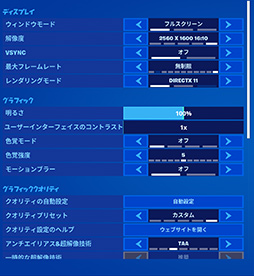 |
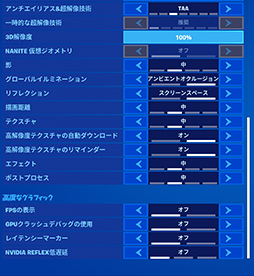 |
グラフィックス設定で注意しないといけないのは,Vsyncを「オフ」にすることはもちろんだが,最大フレームレートを「無制限」に変更することだ。Fortniteでは,最大フレームレートの上限を30/60/120/144/160/165/180/200/240fpsから選んで指定できるのだが,テストでは当然のことながら不要なので,ここは変更する必要がある。
また,3D解像度は「デスクトップ解像度に対して何パーセントの解像度でレンダリングするか」を指定する項目で,100%より低い値にすると拡大表示になってしまうため,ここは必ず100%にする必要がある。
それに加えて,「ゲームプレイにおいては不要で,有効化するとボカシ処理が画面内の情報量を減らしてしまうことから,多くのプレイヤーが無効化している」という理由から,ベンチマーク時もモーションブラーもオフにしている。ゲームプレイでの快適性を測ることが目的であるため,モーションブラーはオフにすべきという判断だ。
さて,実際のテストだが,Fortniteにはベンチマークモードがない。そのためこれまでは,特定のパターンでゲームをプレイしたうえで,ゲーム内のリプレイ機能でプレイを再生しながら,フレームレート計測ツール「Fraps」でフレームレートを調べていた。
しかし,この方法ではプレイのたびに描画内容が変わることもあるうえ,ゲームのアップデートによって,別のスタート地点やルートを選ばなくてはならないこともある。そこでレギュレーション26.1以降では,NVIDIAが用意したベンチマークテスト用のクリエイティブマップ「TILTED TOWERS BENCHMARK」を利用する。
TILTED TOWERS BENCHMARKは,動くマップを眺めたり,ウォークスルー的に移動したりする2分間ほどのテストシーケンスで,マウスやキーボードを操作する手間を省けるほか,アップデートによってリプレイデータが利用できなくなるという問題も解決できる。なにより,毎回同じシーンを再現できるというメリットが大きい。
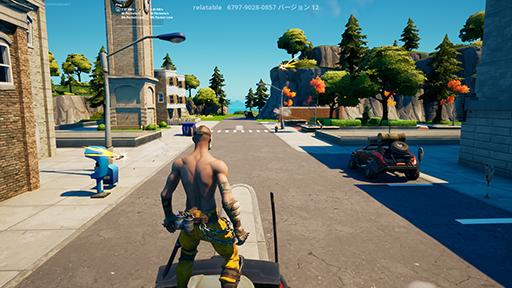 |
 |
また,Fortniteに限り,フレームレートの測定には,NVIDIA製のフレームレート計測ツール「FrameView」を使用する。FrameViewでは,フレームレートのほかに,PC内部遅延や消費電力あたりの性能も計測できるが,レギュレーション27世代では,あくまでフレームレートの測定のみに使用している。
ただ,FrameViewでは最小フレームレートや1パーセンタイルフレームレートは測定できないため,フレームレートの統計中,下位1%から最小値までのデータにおける平均値となる「1% LOW FPS」を代わりに利用することを断っておく。
また,テストの計測時間だが,負荷が高くなる傾向にあるデモシークエンス後半の銃撃戦(と言っても一方的に撃たれるだけのシーンだが)をテストに含めるので,従来の60秒ではなく90秒とした。また,テストは従来どおり2回行い,その平均を結果として採用する。
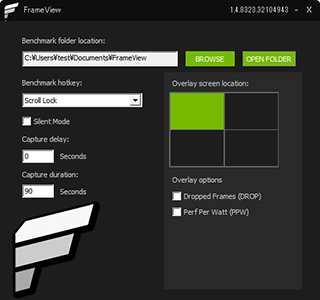 |
これらを踏まえたうえで実行手順をまとめると,以下のとおりとなる。
●実行手順
- FrameViewを起動して,「Capture duration」を90秒に設定
- Fortniteを起動する
- グラフィックスや解像度などゲームのオプション設定を行う
- 「プレイ」を選択して,「島のコード」から「6797-9028-0857」を入力
- プレイ内容が「TILTED TOWERS BENCHMARK」になっていることを確認し,「プレイ!」をクリックしてゲームを始める
- デモシークエンスに関するウエルカムメッセージが表示されるので「START」を選択
- デモシークエンスが始まったらFrameViewによる計測をスタート
- デモシークエンスが終了するとその終了メッセージが表示されるので,「RESTART」を選択後,「次の準備OK!」をクリックして,再度7.を実行
- 2回のテストが終わったた,8.で「RESTART」を選択したうえで,「ロビーに戻る」を押してロビーに戻る
- 解像度を変更しながら,5〜8.を繰り返す
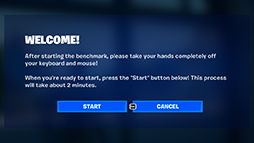 |
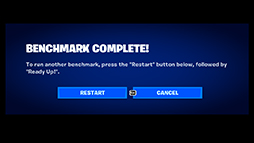 |
Fortniteを快適にプレイするための最小フレームレートは,60fpsがほぼ必須。それを実現するためには平均70fpsが合格ラインだ。
一方,垂直リフレッシュレート120Hz以上に対応するディスプレイを持つ人がディスプレイの性能を活かすためには,最小フレームレート120fpsが必要になる。それを実現するには,平均で135fpsが必要になる。
なお,Fortniteはマルチスレッド処理への最適化があまり進んでいないタイトルなので,2コア2スレッド対応のCPUでも,動作クロックさえ高ければGPUの足を引っ張ることはない。CPUのハードルはかなり低い印象だ。
| ウルトラ | 中 |
|---|---|
| 平均135fps以上 | 平均70fps以上 |
■God of War
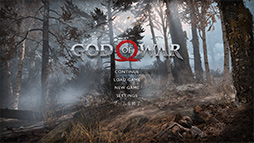 |
 |
そんなGod of Warをベンチマークレギュレーションで採用するにあたって,以下に挙げる設定を選択した。
ゲーム設定
- バージョン:最新版(Steamによる自動アップデート)
- セーブデータ:要
■ゲーム設定:Settings→ディスプレイ
- ビデオデバイス:テストによる
- モニター:1
- 表示モード:ボーダーレス
- バックグラウンドを最小化:オフ
- 出力解像度:(グレーアウト)
- レンダリング解像度:(グレーアウト)
- アスペクト比:自動
- Vsync:オフ
- トリプルバッファリング;オフ
- FPSリミット:オフ
- モーションブラー:10
- フィルム粒子:3
- DLSS:オフ
- DLSSシャープネス:(グレーアウト)
- AMD FSR 2.0:オフ
- FSRシャープニング:(グレーアウト)
- レンダリングスケール:100%
■ゲーム設定:Settings→ディスプレイ→詳細設定
- NVIDIA Reflex Low Latency:オフ
- レイテンシマーカー:オフ
- レイテンシフラッシュ:オフ
■ゲーム設定:Settings→グラフィックス
- 輝度:任意
- 黒レベル:任意
- セーフ・エリア位置調整:任意
■ゲーム設定:ビジュアル→詳細→一般
- プリセット:ウルトラ/オリジナル
- テクスチャクオリティ:ウルトラ/オリジナル
- モデルクオリティ:ウルトラ/オリジナル
- 異方性フィルタリング:ウルトラ/オリジナル
- 影:ウルトラ/オリジナル
- 反射:ウルトラ/オリジナル
- 雰囲気:ウルトラ/オリジナル
- 環境遮蔽:高/オリジナル
■ゲーム設定:Settings→音声
- BGMの音量:任意
- 音声の音量:任意
- 効果音の音量:任意
- バックグラウンド時のサウンド:オン
- 字幕:オフ
- ヘッドフォンモード(ステレオのみ):オフ
God of Warにおけるグラフィックス設定はさほど多くはなく,「Settings→グラフィックス」にある「プリセット」を指定することで,以下の項目が一括して変更される仕組みだ。
用意されているプリセットは,「ウルトラ」「高」「オリジナル」「低」「カスタム」の5種類。レギュレーション27世代は,描画負荷が大きな設定としてウルトラプリセットを採用する。一方で,エントリー向けGPUのテストで描画負荷が大きすぎる場合は,オリジナルプリセットを使用する。
注意したいのは,God of Warでは表示モードとしてフルスクリーンが用意されていない点だ。そのため,Windowsのデスクトップ解像度を変更したうえで,ゲーム側の設定を「ボーダーレス」にすることで,テストに必要な解像度を設定するという手間が必要である。
さらに,異なるプラットフォームをテストする前提なので,「Settings→ディスプレイ」にある「解像度スケーリング」の「DLSS」と「AMD FSR 2.0」は,どちらもオフにした。同様の理由から,「Settings→ディスプレイ→詳細設定」にある「NVIDIA Reflex Low Latency」も,オフにしてテストを行う。
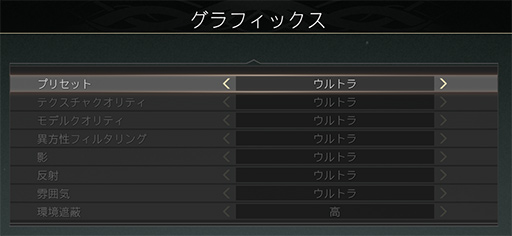 |
 |
 |
そして,このシーンで一定のルートを1分間移動して,その間のフレームレートをCapFrameXで取得する。なお,テストは2回行い,その平均をスコアとして採用する。
テストの実行手順は以下のとおり。
●実行手順
- CapFrameXでベンチマーク計測時間を60秒に設定
- Windowsの「ディスプレイ設定」で,テストを行いたい解像度を設定する
- God of Warを起動
- 「Settings→ディスプレイ」にある「表示モード」を「ボーダーレス」に設定
- 同メニューにある「Vsync」と「FPSリミット」がともにオフであることを確認する
- 同メニューの解像度スケーリングにある「DLSS」と「AMD FSR 2.0」をともにオフに設定する
- 「Settings→ディスプレイ→詳細設定」にある「NVIDIA Reflex Low Latency」が「オフ」であることを確認する
- 「Settings→グラフィックス」の「プリセット」からプリセット選択する
- メインメニューに戻り「CONTINUE」を選択
- ゲームが始まったらCapFrameXによる測定をスタート
- 一定のルートで移動する
- 60秒経った時点で計測終了
- [Esc]キーを押して「チェックポイントから再開」を選択
- 10.〜12.を再度実行
- [Alt]+[Tab]キーを押してデスクトップに戻り,2.を再度実行
- 9.〜14.を繰り返す
God of Warにおいて快適なプレイを実現するためには,最低限1パーセンタイルフレームレートは60fps以上は欲しいところ。そのため,それを満たす平均80fps以上をひとまずの合格点にしたい。ハイエンド環境では,1パーセンタイルフレームレートが100fps以上を目指すとすると,平均120fps以上が合格点となる。
ちなみにCPUは4コア4スレッドまでは,物理コア数に応じてフレームレートが伸びていく印象だ。しかし,それ以上コア数を増やしてもフレームレートの上昇は確認できず,一方で,2コア2スレッドのCPUで4コア4スレッド比で4割程度フレームレートが低下する。そのため,God of Warをプレイするには,最低限4コア4スレッドのCPUを用意したいところだ。
| ウルトラ | オリジナル |
|---|---|
| 平均120fps以上 | 平均80fps以上 |
■ファイナルファンタジーXIV: 暁月のフィナーレ
 |
 |
 |
 |
そんなFFXIV暁月のフィナーレ ベンチでテストをするにあたって,使用するグラフィックス設定は以下のとおりとなる。
■グラフィック設定1
- グラフィック設定プリセット:最高品質/標準品質(デスクトップPC)/標準品質(ノートPC)
- 描画設定−水濡れ表現を有効にする:プリセットによる
- 描画設定−オクルージョンカリングを有効にする(見えないものの描画を簡略化する):プリセットによる
- 描画設定−LODを有効にする:プリセットによる
■グラフィック設定2
- 描画設定−リアルタイムリフレクション:プリセットによる
- 描画設定−アンチエイリアス:プリセットによる
- 描画設定−ライティングの品質:プリセットによる
- 描画設定−細かい草の表示量:プリセットによる
■グラフィック設定3
- 描画設定−背景の細かい凹凸表現:プリセットによる
- 描画設定−水面の凹凸表現:プリセットによる
- 描画設定−照り返しの表現:プリセットによる
- 影の表示設定−自分:プリセットによる
- 影の表示設定−他人:プリセットによる
- 影の表現−キャラクターの影のLODを有効にする:プリセットによる
- 影の表現−影の解像度:プリセットによる
- 影の表現−影の表示距離:プリセットによる
- 影の表現−ソフトシャドウ:プリセットによる
■グラフィック設定4
- テクスチャ品質−テクスチャフィルタ:プリセットによる
- テクスチャ品質−テクスチャ異方性フィルタ:プリセットによる
- 揺れの表現−自分:プリセットによる
- 揺れの表現−他人:プリセットによる
- 画面効果−周辺減光を有効にする(画面の隅を自然に暗くする効果):プリセットによる
- 画面効果−放射ブラーを有効にする(爆発などで周囲に向かって画面をぼかす効果):プリセットによる
- 画面効果−SSAO(立体感を強調する効果):プリセットによる
- 画面効果−グレア(光があふれる表現):プリセットによる
- 水中のゆがみ表現:プリセットによる カットシーン効果−被写界深度表現を有効にする:プリセットによる
■ディスプレイ設定
- 画面設定−メインディスプレイ選択:テストによる
- 画面設定−スクリーンモード設定:フルスクリーンモード
- 解像度設定−画面解像度プリセット:テストによる
- ガンマ補正:任意
■サウンド設定
- サウンド全般設定−アプリケーションが非アクティブでもサウンドを再生する:任意
- 音量調整−マスターボリューム:任意
- 音量調整−BGM:任意
- 音量調整−効果音:任意
- 音量調整−ボイス:任意
- 音量調整−システム音:任意
- 音量調整−環境音:任意
FFXIV暁月のフィナーレ ベンチは,「グラフィック設定プリセット」でプリセットを選択すれば,各設定項目はそれに合わせて変更される仕組みだ。そのため,プリセット以外の項目は,「ディスプレイ設定」以下を確認する程度という理解でいい。
選択するプリセットは基本的に,最も高い画質を期待できる「最高品質」だ。だが,CPU統合型のグラフィックス機能やノートPCのテストでは,デスクトップPCとノートPCでいくつかの項目が若干異なる「標準品質」を選択する場合もあるだろう。その場合はどのプリセットを選択したか本文で明記する。
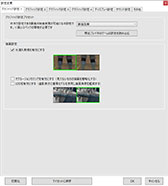 |
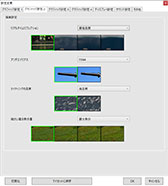 |
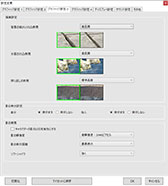 |
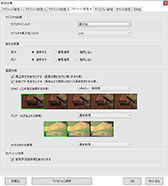 |
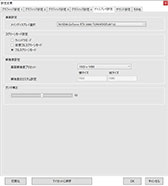 |
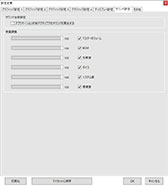 |
 |
それらを踏まえたテスト方法は以下のとおりだ。
●実行手順
- ベンチマークソフトを起動する
- 「設定変更」を選択し,設定変更画面へと移行する
- 「グラフィック設定1」タブのグラフィック設定プリセットを適宜選択する
- 「ディスプレイ設定」タブの「画面解像度プリセット」から解像度を選択
- [OK]ボタンをクリックし,メニューへと戻る
- [スタート]ボタンをクリックし,ベンチマークテストを実行
- テスト終了後に表示されるスコアを記録する
- 「レポート出力」をクリックし,平均フレームレートと最小フレームレートを記録する
- 2.以降を,グラフィック設定プリセットと解像度を変更しながら繰り返す
スコアの見方だが,スクウェア・エニックスは以下のような指標を示している。
- 15000以上:非常に快適
- 11000〜14999:とても快適
- 8000〜10999:快適
- 6000〜7999:やや快適
- 4000〜5999:普通
- 2000〜3999:設定変更を推奨
- 1000〜1999:設定変更が必要
- 999以下:動作困難
 |
それを踏まえたひとまずの合格点は,指標で「快適」とされるスコア8000以上とする。一方,ハイエンド環境の合格点は,やはり最小フレームレートが60fps以上となるスコア15000以上としたい。
組み合わせるCPUを見ると,4コア8スレッド対応CPUまでは,対応できるスレッド数に応じてスコアが伸びていく。逆に2コア2スレッドでは,4コア8スレッドに対してスコアが3割ほど低下する。「8スレッドまでなら,スレッド数がスコアを左右する」という傾向だ。
| 最高品質 | 標準品質 |
|---|---|
| 平均15000以上 | 平均8000以上 |
■F1 23
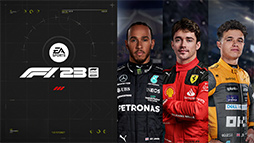 |
F1 23では,ゲームパッドの操作が一新されたものの,ゲームエンジンは,Codemasters独自に開発し,F1 22でも採用されていた「Ego Game Technology Engine 4.0」を継承している。グラフィックスAPIには,DirectX 12を採用し,さらにNVIDIAのDLSSや,AMDのFSR 2.0にも対応する。NVIDIAのDLSS 3によるフレーム生成にも対応するようだが,本稿執筆時点では利用できなかった。このあたりは,アップデートで対応するものと思われる。
そんなF1 23におけるグラフィックス設定は,以下のとおり。
●ゲーム設定
- バージョン:最新版
- セーブデータ:不要
■ゲーム設定:ホーム→ゲームオプション→設定→グラフィック設定
- ガンマ調整:100
- モーションブラー:20
- ステアリングアニメーション:オン
- ビデオモード:別項で説明
- ベンチマーク・モード:別項で説明
- ピーク輝度 調整:(グレーアウト)
- HDR:(グレーアウト)
- アドバンス設定(グラフィック)
- 詳細プリセット:超高/中
- レイトレーシングのクオリティ:高/中
- レイトレーシング・シャドウ:オン/オフ
- レイトレーシング・リフレクション:オン/オフ
- レイトレーシング・アンビエントオクルージョン:オン/オフ
- レイトレーシング透過反射:オン/オフ
- レイトレーシングDDGI:オン/オフ
- ライティングクオリティ:超高/中
- セーブ送信:高/中
- シャドウ:超高/中
- パーティクル:高/中
- 観衆:超高/中
- ミラー:超高/低
- マシンとヘルメットの反射:超高/中
- 天候効果:超高/中
- グラウンドカバー:超高/中
- 木:超高/中
- スリップ痕:高/低
- スキッドマーク混合:オン
- アンビエントオクルージョン:HBAO+/オフ
- スクリーンスペース反射:超高/中
- 非同期演算:オン
- テクスチャストリーミング:超高/中
- 可変レートシェーディング:オン
- 高画質ヘア:オン/オフ
- NVIDIA Reflex:オフ
- 色収差:オフ
■ゲーム設定:ホーム→ゲームオプション→設定→グラフィック設定→ビデオモード
- ディスプレイアダプタ:テストによる
- 解像度:テストによる
- 表示モード:フルスクリーン
- アスペクト比:オート
- Vsync:オフ
- 垂直同期の間隔:オート
- リフレッシュレート:オート
- フレームレート制限:オフ
- 最大FPS:(グレーアウト)
- 出力モニタ:(グレーアウト)
- 異方性フィルタリング:16x
- アンチエイリアス:TAAのみ/NVIDIA DLSS/AMD FSR2
- アンチエイリアシングモード:(グレーアウト)/クオリティ
- アンチエイリアシングシャープネス:(グレーアウト)
- フレーム生成:(グレーアウト)
- ダイナミックレゾリューション:オフ
- ダイナミック解像度のターゲットFPS:(グレーアウト)
- ダイナミックレゾリューションのプロフィール:(グレーアウト)
- ダイナミックレゾリューションの最小スケール:(グレーアウト)
■ゲーム設定:ホーム→ゲームオプション→設定→オーディオ設定
●ミックス
- マスターボリューム:任意
- 効果音:任意
- 会話:任意
- BGM:任意
- 他のマシン:任意
- ボイスチャット:任意
- コックピットミックス:シネマティック
- スピーカータイプ:TVスピーカー
- 整備士無線の音声を明瞭化:軽
- ゲームがバックグラウンドでプレイされている場合にオーディオを再生:オフ
- オーディオシミュレーションのクオリティ:高
- 解説の言語:日本語
- 無線言語:日本語
- マルチプレイヤー
- プッシュトゥトーク:オフ
- デフォルトでミュート:オフ
- ボイスチャット音量優先:オフ
- オーディオアシスト
- シフトアップ音:オフ
- フォーメーションラップ・パーキングセンサー:オン
- 無線情報:すべて 勝利無線音声を再生:オン
- リプレイBGM:オン
- リプレイ空間設定:オン
- BGMタイプ:サウンドトラック
- セッションBGM:オフ
レギュレーション26世代の「F1 22」と同様に設定項目は豊富で,いくつか新しい項目が追加されたものの,ほぼ前作を踏襲している。
基本的に,「ホーム→ゲームオプション→設定→グラフィック設定」にある「詳細プリセット」を選択することで,細かい設定が変更される仕組みも変わらない。
用意されているプリセットは,「カスタム」「超高」「高」「中」「低」「超低」の6種類。レギュレーション27世代では,描画負荷が大きい設定として超高プリセットを採用する。超高プリセットでは,レイトレーシングが有効になっている点もポイントだ。一方,エントリー市場向けGPUなどでは,描画負荷を抑えた中プリセットを採用する。こちらはレイトレーシングがほとんど無効になる設定だ。
さらに,異なるプラットフォームでのテストを行うことを前提にしているため,「ホーム→ゲームオプション→設定→グラフィック設定→ビデオモード」にある「アンチエイリアス」は「TAAのみ」に設定しておく。また,同様の理由から「ホーム→ゲームオプション→設定→グラフィック設定」にある「NVIDIA Reflex」も,「オフ」に変更する。
一方で,テスト対象がGeForceシリーズのみやRadeonシリーズのみの場合は,アンチエイリアスを「NVIDIA DLSS」もしくは「AMD FSR2」に変更したうえで,「アンチエイリアシングモード」は「クオリティ」に設定して,その旨を文中に明記する。
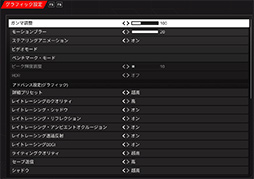 |
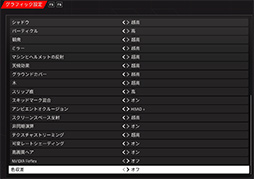 |
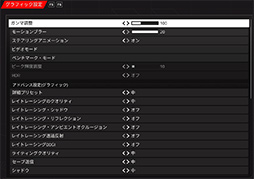 |
 |
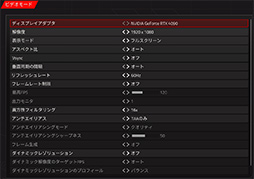 |
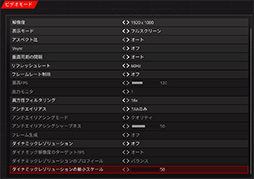 |
 |
■ホーム→ゲームオプション→設定→グラフィック設定→ベンチマーク・モード
- コース:バーレーン
- 天候タイプ:晴天(ドライ)
- カメラモード:切り替え
- ラップ数:1
- FPSカウンターを表示:オン
- ベンチマークテストのループ:オフ
 |
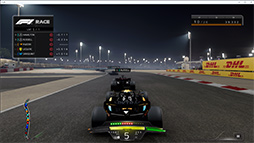 |
ベンチマークが終了すると,CPUやGPU,メモリ容量などのシステム情報のほか,「平均FPS」と「最低FPS」が表示されるので,それを結果として記録する。事前に検証した限りでは,フレームレートに大きなブレは確認できなかったので,ベンチマークを2回実行して,その平均を結果として採用する。
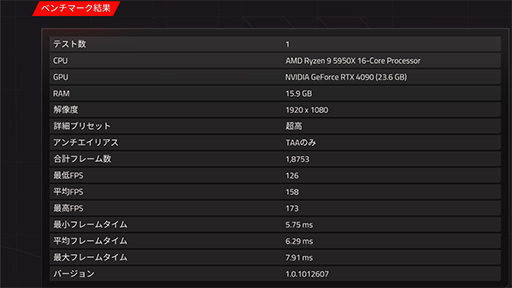 |
これらを踏まえた実行手順は下記のとおりとなる。
●実行手順
- F1 23を起動
- 「ホーム→ゲームオプション→設定→グラフィック設定→ビデオモード」にある「Vsync」と,「フレームレート制限」が「オフ」になっていることを確認する
- 同メニューの「異方性フィルタリング」を「16x」に,「アンチエイリアス」を「TAAのみ」にそれぞれ設定する
- 同メニューの「解像度」で解像度を設定
- 「ホーム→ゲームオプション→設定→グラフィック設定」の「詳細プリセット」からプリセットを選択
- 「NVIDIA Reflex」を「オフ」に設定する
- 「ホーム→ゲームオプション→設定→グラフィック設定→ベンチマーク・モード」でベンチマークモードの設定を変更する
- 同メニューの「ベンチマークテストの実行」を選択してベンチマークを実行する
- ベンチマーク終了後,「平均FPS」と「最低FPS」を記録する
- 8.を再実行し,2回の平均をスコアとして採用する
- 4.以降を,解像度などを変更しながら繰り返す
F1 22における描画負荷は,超高プリセットでレイトレーシングが有効になっているが,景色の変化に乏しいレーシングコースということもあり,それほど高くない印象だ。それでも,快適にプレイできるラインとして,F1 22と同じく最小フレームレートは60fps以上欲しいところ。それを満たす平均フレームレートとしては,80fps以上を合格点としたい。ハイエンド環境では,最小フレームレートは80fps以上,平均フレームレートでは100fps以上を望みたい。
なお,F1 23では,6コア6スレッドまでは物理コア数に応じて,フレームレートが伸びていく印象だ。4コア4スレッドのCPUでは,6コア6スレッドと比べて9割程度のフレームレートに留まる点も,F1 22と同様だ。F1 23を快適にプレイするのであれば,6コア6スレッド以上のCPUを用意したい。
| 超高 | 中 |
|---|---|
| 平均100fps以上 | 平均80fps以上 |
■コラム:CapFrameXの使い方
ベンチマークモードを持たないゲームタイトルのテストにあたっては,ゲーム以外にフレームレートを計測するソフトウェアを使用する必要がある。
そこで4Gamerでは,「CapFrameX」を利用することにした。CapFrameXは,CapFrameX Developer Teamが開発しているフレームレート計測ソフトウェアで,CXWorldのWebサイトから,無料でダウンロード可能だ。DirectX 12/11/Vulkan対応ゲームのフレームレートを測定できるほか,時間軸に沿った解析なども行える。
CapFrameXのメインウインドウ
ダウンロードしたZipファイルを展開し,ウィザードに従って進めていくだけでインストールは完了となる。CapFrameXを起動したら,まずは左端の「Observed Directory」からログファイルの保存先を指定しよう。次に,ほぼ画面中央にある「Capture hotkey」で,フレームレートのキャプチャを開始するキーボードのキーを決める。そして,Capture hotkeyのすぐ横にある「Capture times[s]」で,計測時間を秒単位で入力しよう。4Gamerベンチマークレギュレーションでは,1分間のテストを行うので,ここでは「60」と入力する。
なお,CapFrameXでは指定時間が経過すると自動で計測が終了するため,再びキーを押してキャプチャを止めるといった作業は必要ない。
CapFrameXは,「Running processes」という設定項目で,性能に影響しそうな常駐プロセスを除外できる点が大きな特徴だ。4Gameのテストでは基本的にクリーンインストールの状態でテストを行っているため,別途,プロセスを除外する必要はないものの,何か影響がありそうな場合には,これで除外してみるとうまくいくかもしれない。
テスト結果は,「ANALYSIS」メニューからログファイルを指定することで表示できる。その内容は,フレームレートの変化を折れ線グラフで表示するほか,各種フレームレートが棒グラフで示される。なお,4Gamerのベンチマークレギュレーションで採用する値は,平均フレームレートである「Average」と,最小フレームレートの代わりとなる全体の1%,つまり1パーセンタイルのスコアである「P1」の2種類だ。
CapFrameXの測定結果画面
CPU性能検証
ゲームのフレームレートはGPUの性能に大きく左右されるが,CPUも無関係というわけではない。GPUを駆動するデータやテクスチャなどの転送はCPUが担うものであるし,ゲームをゲームとして成立させるゲームロジックや物理シミュレーションでは,CPUの役割が大きくなる。よって高性能なGPUには,それに見合う性能を持つCPUが必要だ。
そこで,4GamerによるCPUの性能検証では,まずGPU性能検証に使用する8タイトルを用いて,ベンチマークスコアやフレームレートを検証する。実ゲームのフレームレートをテストする7タイトルでは,CPUの性能差が出やすい低めの解像度から3種類を使ってフレームレートを測定することにした。
なお,使用する3種類の解像度は,テストするCPUやGPUの性能によって適宜変更するが,統合型GPUを用いる場合は1280×720ドットを最小とした3種類を,単体GPUを用いる場合は1600×900ドットからの3種類を基本とする。
8タイトルを利用したゲーム性能を踏まえたうえで,ゲーマーがゲーム以外の用途でPCを使うことの多いであろうジャンルのベンチマークプログラムやアプリケーションを使って,CPU性能のテストを行う。
レギュレーション27世代で採用するアプリケーションは以下のとおりだ。クリックすると各アプリケーションの説明に飛ぶ。
■CPU性能検証で採用したアプリケーション
■OBS Studio
ゲームの録画や配信のために広く利用されているオープンソースの実況配信ソフト「OBS Studio」(関連リンク)。CPU性能検証では,本タイトルを使用して,ゲーム録画性能をテストする。
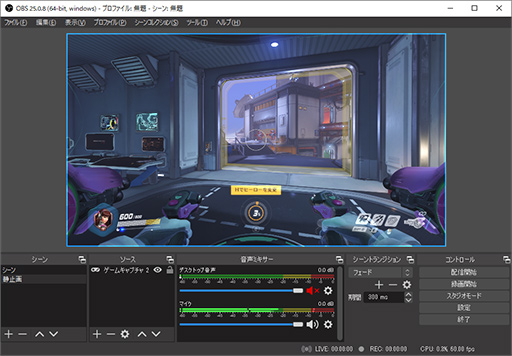 |
PC 1台で行うゲーム実況配信は,一般的にはGPU内蔵の動画エンコーダで録画や配信を行うことが多い。しかし,CPU性能検証ではCPUに高い負荷をかけたときの性能を調べるために,エンコーダとしてCPUを用いる「x264」を選択する。録画品質は,12MbpsのVBR(Variable Bit Rate,可変ビットレート)を基本として,テストするCPUのコア数や性能に応じて,使用するプリセットとチューニングパラメータを変更することにした。
●アプリケーション設定
- バージョン:最新版
■設定→出力→録画
- 出力モード:詳細
- 種別:標準
- 録画ファイルのパス:任意
- 録画フォーマット:mp4
- 音声トラック:1120
- エンコーダ:x264
- 出力をリスケールする:チェックなし
- カスタムマルチプレクサーの設定:なし
- レート制御:VBR
- ビットレート:12000kbps
- 特定バッファサイズを使用:チェックなし
- CRF:23
- キーフレーム間隔:0
- CPU使用のプリセット:テストによる
- プロファイル:なし
- チューン:テストによる
- x264オプション:指定なし
 |
録画解像度は1920×1080ドットが基本。テストするCPUの性能に応じて2560
録画に用いるゲームタイトルは「Overwatch」である。Overwatchはグラフィックス負荷が軽いため,ハイエンドのGPUであれば最大300fpsで表示できるうえ,画面上にフレームレートを表示する機能もあるので録画のスムーズさを確認しやすいからだ。
具体的なテスト手順は以下のようになる。
●実行手順
- OBSを起動
- 設定→出力→録画をテストの構成に合わせて各項目を設定
- OBSの「ソース」に「ゲームキャプチャ」を設定
- Overwatchを起動
- Overwatchで「トレーニング」→「練習場」を選択し練習場にエントリー
- 録画を開始
- マップを周り約1分ほど録画を行って録画終了
- 解像度を変えて5から再実行
評価の方法は録画したデータの品質,とくにフレーム落ちの有無で確認する。フレーム落ちが発生すると録画データのサイズが減り,ビットレートも低下するので,録画データのサイズが大きいほど録画品質が高く,よってCPUの性能も高いと判断できるという理屈だ。
■PCMark 10
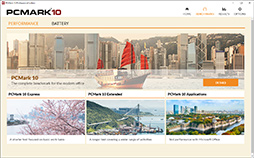 |
CPU性能検証では,PCMark 10に含まれるテストのうち,設定をカスタマイズできる「PCMark 10 Extended」を選択する。「Customize run」を有効にしたうえで,「Use
●アプリケーション設定
- バージョン:最新版
■Test details→SETTINGS
- Customize run:オン
■Test details→SETTINGS→Tests
Essentials
- Video Conferencing:オン
- Web Browsing:オン
- App Start-up:オン
- Writing:オン
- Spreadsheets:オン
- Photo Editing:オン
- Video Editing:オン
- Rendering and Visualization:オン
- Graphics test 1:オン
- Graphics test 2:オン
- Physics test:オン
- Combined test:オン
■Test details→SETTINGS→Troubleshooting settings
- Use OpenCL:オフ
- Use hardware-accelerated video processing:オフ
- Wait between workloads (seconds):15
- OpenCL device for Video conferencing:テストによる(default)
- OpenCL device for Spreadsheet:テストによる(default)
- OpenCL device for Photo editing:テストによる(default)
- OpenCL device for Video editing:テストによる(default)
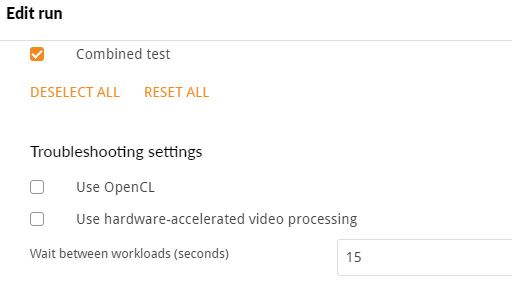 |
PCMark 10で「Customize run」を用いると,総合スコアは得られない仕組みとなっている。そこでCPU性能検証では,4つのテストグループ「Essen
これらを踏まえたテストの手順は以下のとおり。
●実行手順
- PCMark 10を起動
- 「MORE TESTS」を選択
- 「PCMark 10 Extended」を選択
- Test detailsの「SETTINGS」をクリックして「Edit run」ダイアログを表示する
- 「Customize run」のスライドスイッチをクリックしてオンにする
- 「Troubleshooting settings」にある「Use OpenCL」と「Use
hard ware -acce lerated video proce ssing」のチェックをクリックしてオフにする - [CLOSE]ボタンをクリックしてEdit runダイアログを閉じる
- [RUN CUSTOM]ボタンをクリックしてベンチマークを実行
- スコアデータの取得後,8を再実行
■FFmpeg
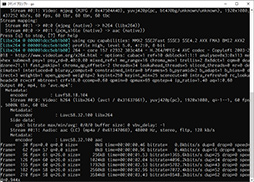 |
実際のテストでは,テスト用にあらかじめ撮影した録画データを「libx264」エンコーダによりH.264形式に変換するのに要した時間と,「libx265」エンコーダでH.265/HEVC形式に変換するのに要した時間を計測して,スコアとして採用することにした。トランスコード時間が短いほど,CPUの処理性能は高いと言っていい。
なお,テストに用いるWindows版のFFmpegは,公式のNightly Build(※ソースコードの更新に合わせて即時に配布されるバージョン)としているが,使用するバージョンはある程度の期間,固定することにしている。これは過去のテストとのスコアの一貫性を保つためだ。ただ,テストに使用するFFmpegのバージョンが古すぎるのも問題なので,FFmpeg公式の様子を見ながら適宜バージョンを更新し,テスト時に使用したFFmpegのバージョンを明記することにしたい。
トランスコードの画質設定は,libx264およびlibx265のslowプリセットを用い,映像品質優先のモードでトランスコードを行う。それに加えてlibx264では,チューニング設定として「animation」を指定することで,可能な限り画質の劣化を抑えた変換を行うこととする。
FFmpegはコマンドラインアプリケーションなので,テスト時は,設定を記したバッチファイルをFFmpegに与えたうえで,トランスコードに要した時間を「MPEG4
実際のテストで使用しているバッチファイルは以下のとおり。
del avc.mp4
del hevc.mp4
powershell -c measure-command {.\FFmpeg -i Diademe.avi -c:v libx264 -preset slow -tune animation -crf 18 -threads 0 avc.mp4} >MPEG4_score.txt
powershell -c measure-command {.\FFmpeg -i Diademe.avi -c:v libx265 -preset slow -crf 20 hevc.mp4} >HEVC_score.txt
トランスコードで使用する映像ソースには,「ファイナルファンタジーXIV: 紅蓮のリベレーター」でゲームをプレイした「7分25秒,ビットレート437Mbps,解像度1920×1080ドット,Motion JPEG形式」の録画データ(※バッチファイル中にある「Diademe.avi」)を利用している。とくにこのゲームである必然性はないのだが,過去の検証結果との一貫性を保つために使い続けている次第だ。
さて,実際のテスト方法は以下のとおりとなる。
●実行手順
- テスト用のフォルダ(C:\transcodeなど)を作成しておく
- テスト用のフォルダに映像ソースとFFmpeg実行ファイル(ffmpeg.exe),およびバッチファイルをコピー
- バッチファイルを実行
- バッチファイルの実行終了後,スコアが記録された2つのテキストファイルがテスト用フォルダに生成されるので,そこからスコアを取得する
■DxO PhotoLab 6
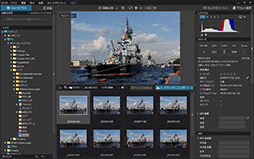 |
なお,DxO PhotoLabシリーズは恒常的にバージョンアップが行われており,メジャーバージョン番号も1年程度で繰り上がる。2023年3月時点でのメジャーバージョンは「6」だが,遠くない将来「7」に変わるだろう。ベンチマークテストでは,その時点での最新版を利用するため,メジャーバージョン番号が断りなく変わることがあることをお断りしておく。
テストでは,ニコン製デジタルカメラ「D810」で撮影した解像度7360×4912ドットのRAWファイル60枚を現像する。用意した60枚の写真データにベンチマーク用のプリセットを適用して,JPEGファイルとして出力。現像の開始から60枚すべてを終えるまでの時間をスコアとして採用する。
●アプリケーション設定
- バージョン:最新版
- プリセットデータ:4Gamerオリジナル
- プリセットデータの保存先:C:\Users\ユーザー名\AppData\Local\DxO\DxO PhotoLab 6\Presets(※Windows 11/10のデフォルト設定時)
なお,現像時間の測定は,RAW現像スタート時刻と最後に出力されたJPEGファイルの更新日時から算出する。RAW現像スタート時の計時は手動になるものの,誤差は1秒以内と考えてもらっていいだろう。
具体的な実行手順は以下のとおり。
●実行手順
- DxO PhotoLab 6を起動
- プレビュー画面で60枚のテスト用RAWデータを選択
- 右クリックして「プリセット適用」→「bench」を選択
- 「HDDにエクスポート」→「エクスポート」をクリックして時刻を記録
- エクスポート終了後,最後に出力されたJPEGファイルの更新日時を記録
- 2つの時刻からエクスポートにかかった時間を計算してスコアとする
■CINEBENCH R23
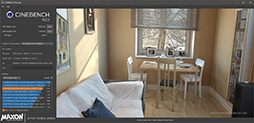 |
とくに,多数のスレッドを同時に実行できるマルチコアCPU環境で高いスコアが出るアプリケーションなので,AMDやIntelが新CPUをリリースするときに,性能をアピールする目的でCINEBENCH R23のスコアをアピールすることが多い。
レギュレーション27世代のCPU性能検証では引き続き,CINEBENCH R23でCPU性能を検証する。測定を行うのはマルチコア性能を示す「CPU(Multi Core)」とシングルコア性能を示す「CPU(Single Core)」の2つだ。
CINEBENCH R23は,テスト時間を設定して実行できるが,短時間だとスコアがブレやすいので,テスト時間を10分間とすることにした。具体的には,CINEBENCH R23のメニューで「Advanced benchmark」にチェックを入れて,メインウインドウ上の「Minimum Test Duration」に10分間を設定する。
●アプリケーション設定
- バージョン:最新版
■File
- Advanced benchmark:チェックあり
■File→Preferences
- Custom Number of Render Threads:チェックなし
- Custom Minimum Test Duration:0(初期値)
- Minimum Test Duration:10 minutes(Test Throttling)
テスト時間を10分間とすればスコアのブレを小さくできるので,テスト回数は「CPU(Multi Core)」「CPU(Single Core)」それぞれ1回とする。実行手順は以下のとおりだ。
●実行手順
- .Cinebench.exeを起動する
- メニューから「File」→「Advanced benchmark」にチェックを入れる
- 「Minimum Test Duration」をプルダウンさせ「10 minutes(Test Throttling)」を選択
- 「CPU(Multi Core)」の右の「Start」ボタンをクリックして実行
- 終了したら「CPU(Single Core)」の右の「Start」ボタンをクリックして実行
- 「CPU(Multi Core)」「CPU(Single Core)」それぞれのスコアを取得する
■7-Zip
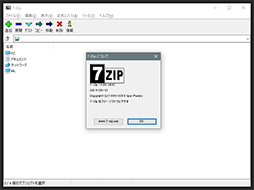 |
なお7-Zipは,本稿執筆時点ではVersion 19.00が正式版の最新で,レギュレーション27世代でも同バージョンの64bit版を用いる。次期バージョンとなるVersion 20.00のα版も公開されているので,遠からずアップデートすることになりそうだ。
さて,7-Zipのベンチマーク機能はシンプルで,「7-Zip File Manager」を起動したうえで,「ツール」→「ベンチマーク」を選択するとすぐに計測を始める。設定する項目は2つしかなく,実際のテスト時に変更するのは「辞書サイズ」の1項目だけだ。CPUスレッド数は,CPUで同時実行可能なスレッド数が自動で指定されているはずなので,とくに変更する必要はない。
●アプリケーション設定
- バージョン:19.00 x64版
■ツール→ベンチマーク
- 辞書サイズ:64MB
- CPUスレッド数:テストによる
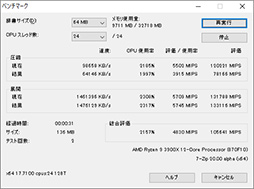 |
テストが進むと総合評価欄に結果が出るので,そこの右側にあるMIPS値をスコアとして採用する。テストは自動で何回も行われるのだが,テスト回数が5回になるまで圧縮/展開の評価値を監視して,スコアに大きなブレがないことを確認したうえでスコアを得ている。
具体的な計測手順を以下に示そう。
●実行手順
- 7-Zip File Managerを起動
- メニューから「ツール」→「ベンチマーク」を選択
- 自動で計測が始まるので,[停止]ボタンを押して計測を止める
- 辞書サイズのリストボックスから「64MB」を選ぶ。自動でテストが再開する
- テスト回数が5回になったら,総合評価欄右端のMIPS値をスコアとして記録する
GPU&CPU消費電力検証
PCまたはテスト環境全体の消費電力測定には,前代までと同様にログの取得可能なワットチェッカー「Watts up? PRO」を使ってシステム全体の消費電力を記録し,各アプリケーションベンチマーク実行時の最大値をスコアとして採用していく。システム全体の消費電力は,テスト対象のGPUやCPUを搭載したPCそのものにおける消費電力の目安を知ることができるという意味で価値あるデータだ。より優れた計測用ツールが登場するまでは,今後もWatts up? PROを使い続けることになるだろう。
とはいえ,Watts up? PROで計測した消費電力値は,グラフィックスカード単体,あるいはCPU単体の消費電力値ではない。記事でテスト対象となる「主役」がグラフィックスカード(以下,便宜的にGPUと表記)やCPUである場合,Watts up? PROによる計測結果だけでは,対象の消費電力を間接的に窺うことしかできないわけだ。
そこで4Gamerでは,可能な限りGPUもしくはCPUそのものに近いスコアを計測するために,独自の計測手法を用意した。以下では,その電力計測方法を説明しよう。
■GPU消費電力計測
ミドルクラス市場もしくはそれより上の市場をターゲットとするGPUは,PCI Express(以下,PCIe)補助電源により電力を賄っている。ただし,PCIeカードスロット経由でもPCIe Gen.3のx16カードの場合,最大75.9Wの電力供給を受けられる仕様なので,そちらの電力も無視するわけにはいかない。また,エントリークラス以下のGPUだとPCIe補助電源コネクタを持たないことのほうが多かったりもする。
そこで4Gamerでは,GPU消費電力の計測に当たって,NVIDIA製の消費電力計測ツール「PCAT」(Power Capture Analysis Tool)を用いることにした。
 |
PCATの仕組みを簡単にまとめておくと,グラフィックスカードに接続するPCIe拡張電源のケーブルをPCATのメインボードにある電源コネクタに入れて,各電源の電流および電圧を測定し,そのデータからGPUの生の総合消費電力を調べる。それに加えて,PCIe拡張スロット自体からの供給電力を測るために,PCAT専用のライザーカードを合わせて使用する仕組みだ。
 |
NVIDIAの遅延計測ツール「LDAT」と消費電力計測ツール「PCAT」は,どんな仕組みでPCの遅延やGPUの消費電力を正確に測るのか?
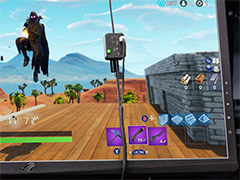
3週間ほど前になるが,NVIDIAは,「LDAT」と「PCAT」という2つの測定機器を発表した。LDATはPCにおける遅延を,PCATはグラフィックスカード自体の消費電力を計測するものだ。今回,NVIDIAから両機材の貸し出しを受けたので,これらの仕組みから実際の測定結果までを紹介しよう。
■CPU消費電力計測方法
CPUの消費電力については,レギュレーション22.1で導入した三和電気計器(以下,三和)製のクランプ式電流センサー「CL33DC」と,同社製のデジタルマルチメーター「PC20」を組み合わせて,マザーボード経由でCPUに電力を供給するEPS12Vの電流値を計測する方法を継続して使用する。計測機器と取得するデータの見方について詳しく知りたい人は,レギュレーション22.1を参照してほしい。
 CL33DC |
 PC20 |
掲載してあるテスト方法は誤りを含んでいる場合があり,予告なく修正されることがあります。また,リプレイデータを公開する場合,それは,4Gamerの読者が実際にベンチマークテストを行うに当たっての利便性を図るためだけに提供されるものですが,出典を明示し,かつ4Gamerへのリンクを明示的に張る場合に限り,商用/非商用媒体で利用できるものとします。
なお,本稿で紹介しているテスト方法やテスト機材を利用した結果,OSあるいはPC本体,その周辺機器などといったハードウェアに不具合が生じても,筆者および4Gamer編集部,Aetas株式会社は一切その責任を負いません。
- 関連タイトル:
 ベンチマーク
ベンチマーク - この記事のURL: