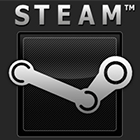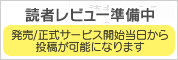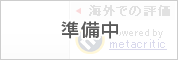連載
初心者向けSteamガイド連載 勇気を出して初めてのSteam(4)Steam各種機能&おすすめタイトル編
 |
Steam初心者向けガイド記事連載も,年をまたいで4回目,最終回となる。ここでは,前3回で触れることができなかった機能を紹介しよう。
また,終盤ではおすすめのゲームタイトルもピックアップしてみたので,“引っかかる”ものがあればぜひプレイしてもらいたい。
初心者向けSteamガイド連載 勇気を出して初めてのSteam 記事一覧
ゲームパッドでの操作が快適なBig Pictureで
Steamをもっとゲーム機っぽく使う
まず紹介したいのは,12月のアップデートでSteamクライアントに実装された新機能「Big Picture」だ。これはテレビでの表示とゲームパッドでの操作を想定してデザインされた,Steamのテレビ接続用全画面モードとでもいうべき機能である。
Big Pictureは,テレビからある程度離れたところでも認識できるように,文字やアイコンが大きくデザインされているほか,ストアでのゲームタイトル購入や,ライブラリからのゲーム起動,フレンドとのチャットなど,Steamの主な機能が,マウスだけでなく,ゲームパッド操作でも利用できるようになっているのが特徴だ。
通常のモードでは利用できない,Big Picture専用のWebブラウザ機能を搭載しているので,ゲーム中に別途Webブラウザを立ち上げることなく,ゲームの攻略情報などを調べられるのもメリットといえるかもしれない。
Big Pictureモードへ入るには,Steamクライアントのウインドウ右上にある「BIG PICTURE」と書かれた部分をクリックすればいい。Steamのロゴムービーが流れたあと,「ストア」「ライブラリ」「コミュニティ」という3つのカテゴリー名が並んだBig Pictureモードの初期メニューが表示される。
 Big Pictureモードで最初に表示されるメニュー。テキストや画像がぎっしり詰め込まれる通常モードとは違い,かなりシンプルなデザインになっている。(スクリーンショットには写っていないが)マウスポインタも大きく表示されるので,テレビや液晶ディスプレイから離れて使っても,見失うようなことはまずない |
前述したとおり,Big Pictureモードでは,マウスに加えてゲームパッドでの操作が可能なのだが,ここで知っておきたいことが1つある。それは,「XInput」「DirectInput」(というAPI)の違いだ。
専門用語が並ぶが,簡単にいうと,PC用のゲームパッドには,Xbox 360 Controller for Windows(以下,Xbox 360 Controller)互換のもの(=XInput採用製品)とそうでないもの(=DirectInput採用製品)がある。両者の違いは下記のとおりで,なんとなく想像できるのではないかと思うが,より新しいのはXInputのほうだ。
- XInput採用ゲームパッド:PCやXbox 360と接続するだけで利用できる一方,ボタンへの機能割り当てといった細かな設定は不可
- DirectInput採用ゲームパッド:XInputが前提のアプリケーションだと正常に動作しない一方,ボタンへの機能割り当てなどが行える
Big Picture自体はXInputとDirectInput双方に対応するのだが,問題となるのは,ゲーム側での対応がまちまちになっている点。ストアやライブラリをゲームパッドで操作できていても,ゲームを起動したとたんに操作できなくなる,という事態に遭遇する可能性があることは覚えておいたほうがいいだろう。
さて,ここで連載の第2回で紹介した内容を思い出してほしい。インストールからプレイまで,すべての操作をゲームパッドで行えるタイトルには「フルコントローラーサポート」,基本的にはゲームパッドでプレイできるものの,一部の操作でキーボードやマウスが必要になるタイトルには「部分的コントローラーサポート」というアイコンが表示されると説明した。
この「コントローラー」(=ゲームパッド)が,XInput対応のものを指しているのか,それともDirectInput対応のものを指しているのか,気になるところだが,実はこの点について,Steamの説明はない。
そこで,実際に「フルコントローラーサポート」が謳われているタイトル「LIMBO」「Alan Wake」「Left 4 Dead 2」を,XInputとDirectInputそれぞれのゲームパッドでプレイしてみたところ,XInputではすべてのタイトルが問題なくプレイできた一方,DirectInputでは操作が受け付けられなかったり,プレイに必要な操作の割り当てが不可能だったりという状況となった。この結果からすると,Steamが対応を謳うゲームパッドはXInput対応のものであるという可能性が高いといえるだろう。ゲームパッドのみでのプレイにこだわるなら,XInput対応のものを用意したうえでフルコントローラーサポートのタイトルを購入するのがよさそうである。
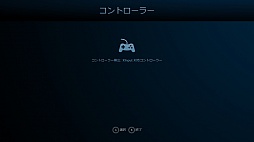 XInput対応ゲームパッドだとボタンへの機能割り当ては変更不可となっている |
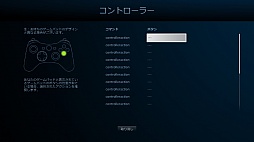 DirectInput対応のゲームパッドではボタンへの機能割り当てを変更可能 |
ゲームパッドでの文字入力は日本語非対応
1人でじっくりプレイしたいとき向けのモードか
ゲームパッドでBig Pictureを使用するときの基本操作は,Xbox 360 Controller使用時を例に説明すると「左アナログスティックで画面のハイライト部分を移動させ,[A]ボタンで決定する」というものになる。前の画面に戻りたいときは[B]ボタンを押せばいい。Xbox 360のメニュー操作と同じといえばイメージしやすいだろう。
だが,文字を入力するときは独特な操作が必要になる。こちらもXbox 360 Controller使用時の例になるが,テキストボックスなどを選択すると,左アナログスティックの周囲にアルファベットや記号が4文字ずつ並んだインタフェースが表示されるのだ。入力したい文字の方向へ左アナログスティックを倒すと,その文字を含む4文字それぞれに[A/B/X/Y]ボタンが割り当てられるので,入力したい文字のボタンを押す,という操作で文字を1つずつ入力することになる。
もっとも,この入力方法は日本語に対応していないので,現状,操作方法を覚える必要はないかもしれない。日本語を入力したいときはマウス操作でテキストボックスを選択し,キーボードで入力することになる。
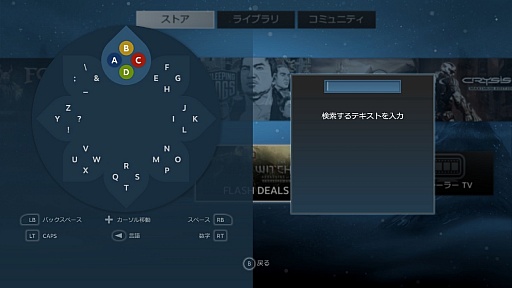 Xbox 360 Controllerでの文字入力画面。スペース入力は[RB],バックスペースは[LB]が割り当てられている |
さて,Big Pictureの初期画面には「ストア」「ライブラリ」「コミュニティ」という3つのカテゴリーが表示されていると説明したが,この3つのカテゴリーは,通常モードにあった同名のカテゴリーと同じものだと考えていい。
ただし,ユーザーインタフェースは大きく変わり,カテゴリーによっては追加機能があったり,反対に機能が削除されていたりもする。以下で各カテゴリーの特徴的な部分を説明してみよう。
まずストアだが,ゲームタイトルの購入手続きは,通常モードと同様だ。まずタイトルの詳細画面にある「カートに追加」を選んでから,自分用かギフトかを指定して支払い方法を選ぶ。最後に利用規約や購入内容を再確認して「購入」にハイライトを合わせて決定ボタンを押せばいい。
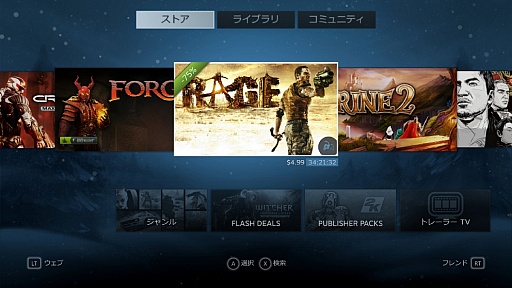 ストア画面の中段には,最近発売されたものやセール中のものなど,話題性の高いタイトルのバナーが価格とともに表示される。その話題作のバナーが並ぶ下に「ニューリリース」や「売り上げ上位」,後述する「トレーラーTV」など,目的別のページへ飛べるアイコンが表示される。 |
 |
 |
Big Pictureのストアだけで使える機能として挙げられるのが,「トレーラーTV」である。
ここでは,注目作のプロモーションムービーが連続で流れる。とくにお目当てのタイトルがないというときは,ここでムービーを見て,気になったタイトルがあったら詳細を調べてみる,という使い方をしてもいいだろう。
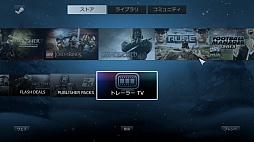 |
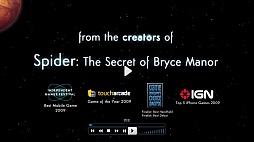 |
次に「ライブラリ」だ。Big Pictureのライブラリでは,まず「最近プレイしたゲーム」が5タイトル表示される。普段よくプレイしているゲームが起動しやすくなっているというわけだ。プレイしたいゲームがここにない場合は[すべて表示]を押し,ライブラリにあるすべてのタイトルを表示させよう。
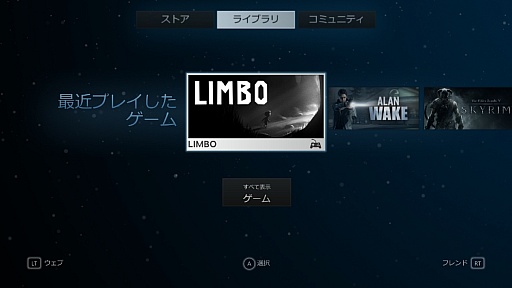 |
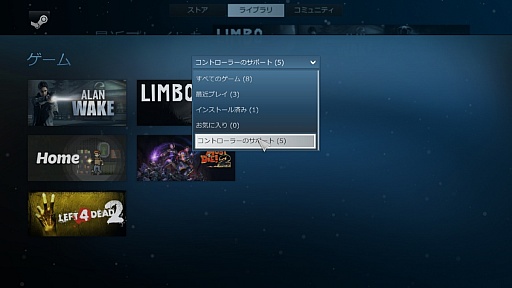 すべてのゲームを表示させたあと,ドロップボックスから「コントローラーのサポート」を選び,ゲームパッド対応タイトルだけを表示させることもできる |
続いて「コミュニティ」だが,ここは,フレンド情報のみが表示されるというデザインになっている。連載第3回で紹介したとおり,通常モードのコミュニティでは,自分のプロフィールやフレンドリストに加え,Steam WorkshopやGREENLIGHTといったものまで利用できるが,Big Pictureではフレンドの情報を確認したり,チャットをしたりといったフレンドリストの機能しか使えないようだ。
そのチャットも前述のとおり,ゲームパッド使用時に日本語入力はできないので,魅力は半減といったところ。今後の機能拡張に強く期待したいところだ。
 |
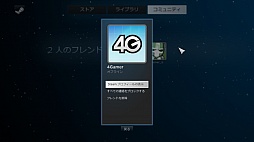 |
以上,Big Pictureでの「ストア」「ライブラリ」「コミュニティ」を説明してきた。画面デザインはいずれも通常モードよりシンプルになっていることが分かったもらえただろう。
Big Pictureの独自機能であるWebブラウザは,TwitterやFacebookといったSNSや,YouTubeやニコニコ動画などの動画サイトにも対応している。フル画面で使用するBig Pictureモードから,Internet ExplorerやGoogle ChromeといったWebブラウザソフトへ切り替えるのは少々面倒なので,ちょっとした調べものならこの機能を使うのがよさそうだ。
Big PictureモードのWebブラウザは,画面左下に表示されている[ウェブ]ボタンをクリックしたり,ゲームパッド使用中に[LT]トリガーを押したりすることで起動できる。
マウス使用時にはカーソルをクリックしたい場所へ動かすという一般的なWebブラウザと同様の操作方法だが,ゲームパッドで利用するときには画面中央にFPSのレティクル(照準)のようなものが表示され,左アナログスティックで表示されているページを動かし,クリックしたい場所をこのレティクルに合わせるという方法になる。
 マウス使用時 |
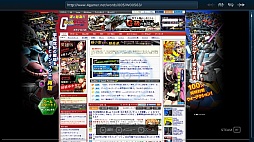 ゲームパッド使用時 |
ブックマークにはTwitterやFacebookがあらかじめ登録されているほか,自分で追加したお気に入りのページも登録でき,これらはクラウドで管理される。複数の機器でこのWebブラウザ使う場合でも,ブックマークの同期に困るようなことはないだろう。
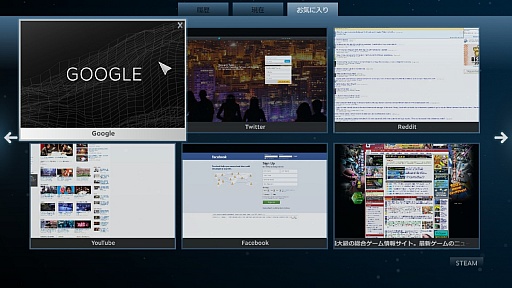 |
ここまで説明したことで分かってもらえたかもしれないが,Big Pictureは,Steamの「PC上で動く仮想のゲーム機」という性格をさらに強めるものだ。だが,日本のユーザーにとっては,ゲームパッド単体の操作ではチャットで日本語が使えないという点が大きなデメリットになる。マルチプレイは楽しまず,キャンペーンモードなどを1人でじっくりプレイするスタイルの人なら,テレビの横に小さなSteam専用PCを置いて,ゲームパッドのみでプレイするというのもいいかもしれない。
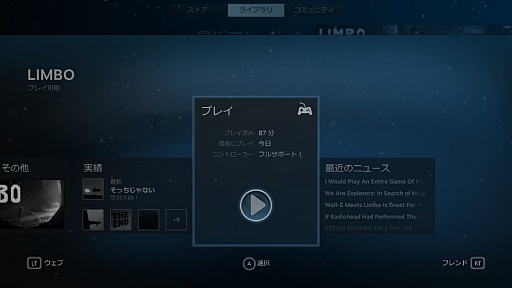 Big Pictureからゲームを起動し,ゲームパッドでプレイしているときは,ガイドボタンを押すことでSteamのメニューを呼び出せる。このあたりも実にゲーム機風だ |
複数の機器で使うと
Steamはより便利になる
これまでの連載で紹介した機能は,1人のユーザーがPC1台を使う場合を想定したものがほとんどだった。
しかし,Steamには1人のユーザーが複数のPCを使ったり,PC以外の機器をあわせて使ったりするときに便利な機能も用意されている。これらを以下で紹介していこう。
●Steamクラウド
ゲームのセーブデータやキー設定をSteamのサーバー上に保存し,複数の端末で共有できる機能。これにより,外出時にノートPCで進めたゲームの続きを,自宅のデスクトップPCでプレイする,などということが可能になる。
ただし,Steamクラウドは2008年に導入された機能で,2013年1月現在,対応タイトルはそれほど多くない。対応しているかどうかは,ストアのタイトル情報に「Steamクラウド」の表記があるかどうかを確認してほしい。
なお,対応タイトルではSteamクラウド機能が標準で有効化されているため,利用するにあたって特別な設定をする必要はない。ただし,MODを使用している場合は,最後にプレイしたPCと,次にプレイするPCの両者でクライアントのMOD有効/無効設定を揃えないとエラーになる場合がある。その点は注意が必要だ。
Steamクラウド機能をオフにしたいときには,まずライブラリにある該当のタイトルを右クリックして「プロパティを選ぶ。次に「アップデート」タブにある「Steam クラウドによる情報共有を有効にする」のチェックをはずせばいい。
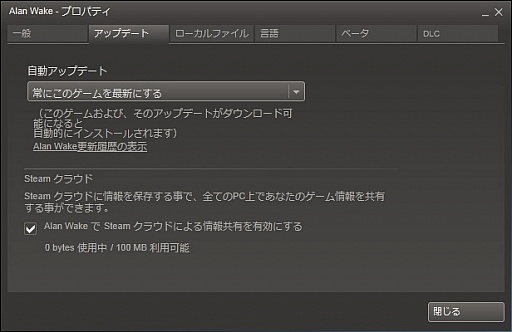 Steamクラウドには100MBの容量制限が設けられている。一般的なゲームなら,セーブデータのサイズが1MBを超えるということはあまりないため,容量が不足するようなことにはならないだろうが,一応覚えておこう |
●モバイル版Steam
Steamの一部機能を利用できるモバイル端末用アプリがiOSとAndroid向けに用意されている。いずれもアプリ名は「Steam」で,iOS版はApp Storeから,Android版はGoogle Playから無料でダウンロード可能だ。
モバイル版Steamで利用できるのは,フレンドリストをはじめとするコミュニティ機能とストア,そしてニュースとなっている。
フレンドとはグループチャットこそできないものの,1対1のチャットは可能。ストアではゲームの購入手続きも可能なので,外出先などにおいて,期間終了ギリギリでセール情報に気づいたときなどに重宝するだろう。ニュースが英字表記なのはPC用クライアントソフトと同様だ。
 標準のチャット画面はふきだしが表示されるなど,スマートフォンのショートメッセージ風だが,テキストのみの表示にすることも可能 |
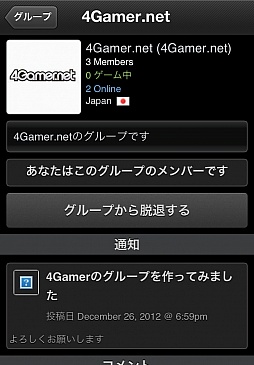 グループのカテゴリーで閲覧できるのは「通知」の情報のみ |
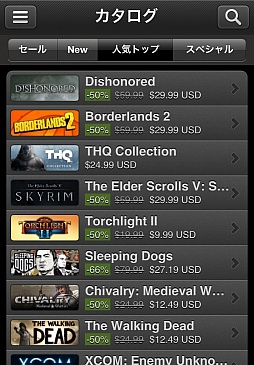 モバイル版Steamのストアは「カタログ」という名前になっている。セール中のタイトルには値引率も表示されているので,ちょっとした空き時間に掘り出し物のタイトルを探すこともできそうだ |
●Steam Play
SteamではWindowsとMac双方に対応するタイトルを「Steam Play」と呼んでおり,300以上のSteam Play対応タイトルが販売されている。Steam Play対応かどうかを見分けるには,ストアのタイトル情報で,Windowsロゴとアップルのロゴが並べて描かれたアイコンを探せばいい。
一度購入すればWindowsとMacどちらにもインストール可能となるので,2つのOSを併用しているような人にとっては,なかなかお得な仕組みだといえるだろう。
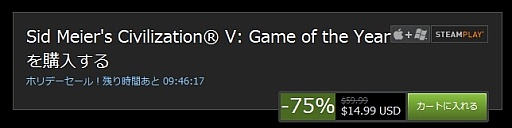 インストール時にOSの指定は不要。使用しているシステムに合わせてクライアント(≒アプリケーション)が自動的にダウンロードされる |
セール情報などが分かるニュースや
Steamをゲームに見立てた“実績”システムも
続いて,万人向けとは言い難いが,使う人によっては便利だったり,楽しめたりする機能を紹介してみたい。
●バッジ
バッジは,本連載の第2回で説明した「実績」に似たものだ。実績は「ゲームプレイ中に特定の条件を満たすことで達成できる課題集のようなもの」と紹介したが,今回紹介するバッジは,実績におけるゲームプレイをSteam上での行動に置き換えたものと考えれば分かりやすい。バッジには「フレンドリストにフレンドを追加する」「グループに参加する」といった条件が用意されていて,すべての条件を達成すると「コミュニティの柱」と名付けられたバッジ(アイコン)が表示される。
バッジは実績と同様に,達成することで何らかの具体的なメリットが得られるわけではない。しかし,すべての条件を達成すればSteamの主な機能を使ったことになるので,Steam初心者が未使用の機能を体験してみるという目的で使うことはできそうだ。
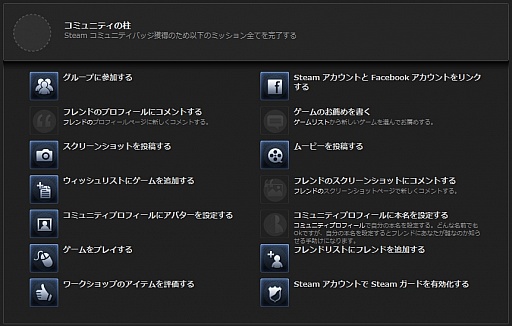 フレンドの活動に対してコメントすることも条件になっているので,Steamのアクティブユーザーがフレンドにいないと全項目達成は難しくなりそうだ |
●ムービー
YouTubeに自分がアップしたムービーを,ゲームタイトルと関連づけたうえでほかのSteamユーザーと共有できる機能。世界中のプレイヤーに自分のプレイ動画を見てもらいたい,といったときには1つの手段になりそうではあるが,当然ながらYouTubeのアカウントが必要になる。
また,利用に当たっては,設定の複雑さもハードルとなりそうだ。
というのも,自分がアップしたムービー以外は共有できず,しかもYouTube側でムービーを誰でも見られる「一般公開」にしたうえ,Webページなどへの埋め込みも許可しておく必要があるためだ。YouTube側は非公開にし,Steamのフレンドだけ視聴可能にするといった設定ができないのである。
使う場面があまり多くなさそうな機能と思われるが,以下で使用手順を説明しておこう。
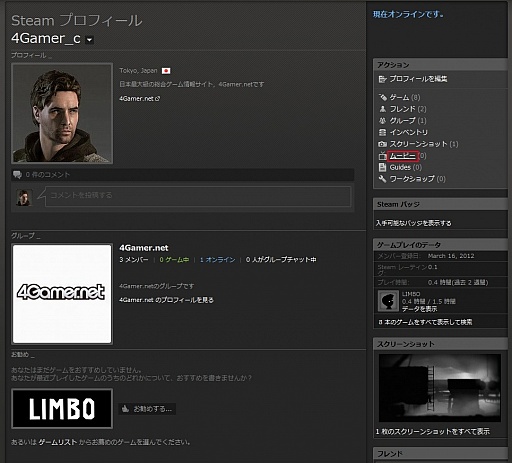 (1)プロフィール画面の右にある「アクション」の欄に表示されている「ムービー」をクリック |
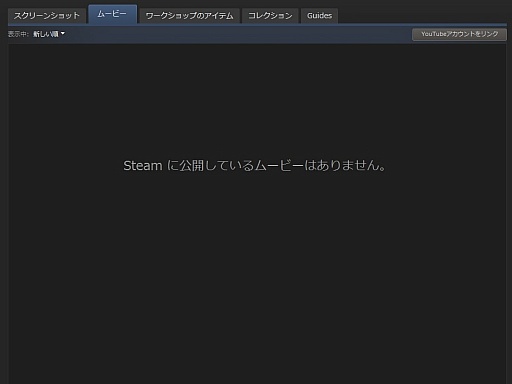 (2)ムービーの画面に移るが,最初は「Steamに公開しているムービーはありません」というメッセージが表示される。このメッセージの右上にある[YouTubeアカウントをリンク]をクリックしよう |
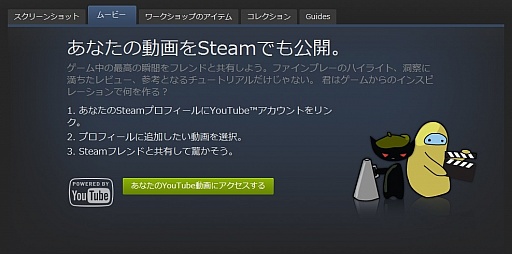 (3)ムービー機能の概要が表示される。黄緑色の[あなたのYouTube動画にアクセスする]をクリック |
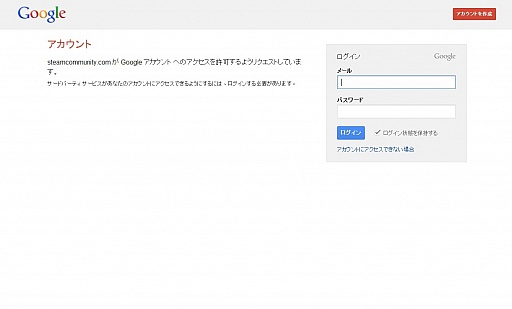 (4)YouTubeのアカウントとパスワードを入力して[ログイン]をクリック |
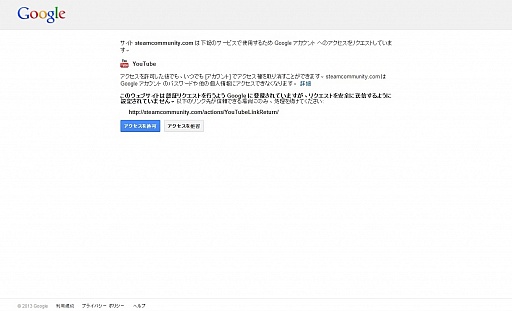 (5)認証のリクエストが表示されるので,[アクセスを許可]をクリック |
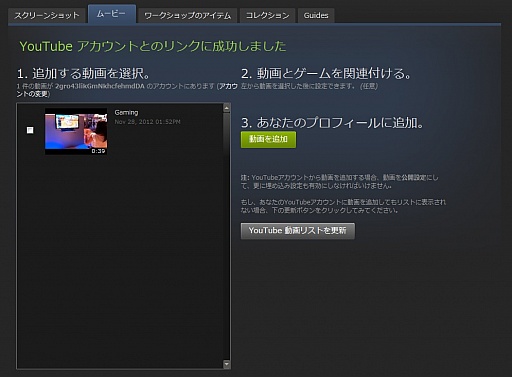 (6)YouTubeにアップされている動画のうち,Steamでの共有が可能なもの(「一般公開」設定で,Webサイトへの埋め込みも許可されているもの)が表示されるので,共有したい動画にチェックを入れ,[動画を追加]をクリック |
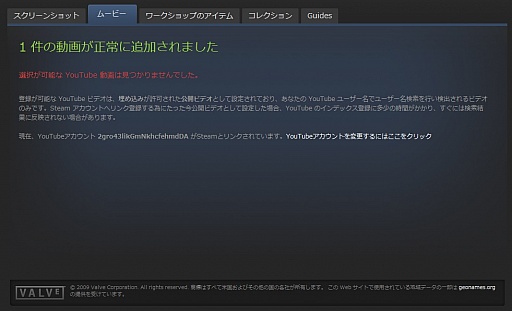 (7)共有設定完了のメッセージが表示され,動画がSteamユーザーに公開されることになる |
Steamでプレイできる
おすすめゲームタイトル
Steamの機能紹介は以上となるが,最後に,Steamでプレイできるゲームタイトルの中から,Steam初心者におススメのタイトルを紹介しよう。
Steamの機能をフルに生かしたファーストパーティタイトル
●Valve Complete Pack(99.99ドル)
 |
「Portal」「Left 4 Dead」「Half-Life」といったValveの人気シリーズ作品がセットになったもの。各ゲームタイトルを単体で購入した場合より135.80ドル安い価格となっている。
ゲームの面白さもさることながら,Steamの「ファーストパーティタイトル」だけあって,日本語表示やSteamクラウド,Steam Playといった機能に対応するものが多いのも嬉しいところだ。ここからSteamを始めてみるのもいいだろう。
コンシューマゲーム機でも人気,さらに日本語対応で安心してプレイできるタイトル
●Alan Wake(29.99ドル)
 |
Xbox 360用ソフトとしてリリースされたアドベンチャーゲームの移植版だが,Xbox 360版ではDLCとして有料配信された2本のシナリオを最初から収録して29.99ドルと,かなりお買い得になっている。
また,本作にサウンドトラックのMP3ファイルや解説書のPDFデータ,特典映像などが付属する「Alan Wake Collector's Edition」が34.99ドルで,Alan Wake Collector's Editionの内容に,本作の続編「Alan Wake's American Nightmare」が加わった「Alan Wake Franchise」が39.99ドルで販売されている。
もちろん,Alan Wake's American Nightmareは単体でも購入可能(14.99ドル)だが,2作続けてプレイするつもりなら,Alan Wake Franchiseを購入したほうがコストパフォーマンスが高い。
●The Elder Scrolls V: Skyrim(59.99ドル)
 |
国内外を問わず,高い人気を誇っているオープンワールド型RPG。PlayStation 3版やXbox 360版もリリースされているが,SteamでのプレイにおいてはSteam WorkshopにあるMODを利用できるのがメリットとなる。すでにPlayStation 3版やXbox 360版を遊び尽くしたという人でもプレイする価値があるだろう。
また,豊富なWiki群が外部に用意されているのも,初心者にとっては魅力となる。Webブラウザで確認しながらプレイすれば,どうすればいいか分からない,ということにはならないだろう。
パッケージ版では手に入らないインディーズタイトル
●DEFCON(9.99ドル)
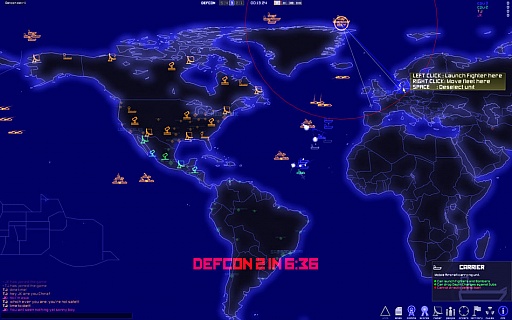 |
イギリスのIntroversion Softwareが開発した,多国間での核戦争をテーマにした戦略シミュレーションゲームだ。
プレイヤーは自国の軍隊を率いる将軍となって,ミサイル基地やレーダーを設置したり,戦闘機や潜水艦を運用したりして他国との駆け引きを繰り広げることになる。
タイトル名の「DEFCON」とは戦争への警戒態勢を5段階で表すもので,ゲームはDEFCONが平時の「5」から最高警戒度の「1」へと移り変わっていく中で展開する。段階が進むにつれて攻撃的な指示が可能になり,最終的にはICBM(核ミサイル)の使用が可能になるという具合だ。
残念ながら日本語表示には対応していないが,体験版が用意されているので,戦略シミュレーション好きの人はまず体験版からプレイしてみるといいだろう。
●Orcs Must Die! 2(14.99ドル)
 |
城に押し寄せてくるオークの大群を撃退するアクションストラテジー。「Age of Empires」シリーズや「Halo Wars」にも関わった,米国のRobot Entertainmentが開発したタイトルだ。
プレイヤーは剣や魔法といった手段を使うこともできるが,このタイトルの特徴となっているのが,針が突き出る床や,天井から落ちてくる岩といった,さまざまな罠を利用した攻撃。罠を連携させてコンボを決めたときの「してやったり感」には,敵と正面から戦って倒したときとは違った気持ちよさがある。
シリーズ2作目となる本作ではほかのプレイヤーとの協力プレイも可能になっているので,罠の連携がさらに楽しめそうだ。日本語表示に加え,音声の日本語吹き替えにも対応しているので,戸惑うことなくプレイできるだろう。シリーズ1作目の「Orcs Must Die!」もSteamで販売中だ。
●AudioSurf(9.99ドル)
 |
Dylan Fitterer氏が開発した,レースゲーム風の操作でプレイする音楽ゲーム。プレイヤーは複数のレーンが設けられたコースを疾走するロケットのような乗り物を左右に動かして,レーン上に配置されたブロックを回収していく。走行速度やブロックの配置はBGMに合わせて組まれるので,うまくプレイするとブロックの回収音で音楽を奏でているような感覚になれるのだ。
手持ちのWAVファイルやMP3ファイルからコースを作ることができるので,いろいろな曲を試してみるといいだろう。
これで,4回にわたってお届けした初心者向けSteamガイドは終了となる。少々クセはあるものの,いくつかのポイントを押さえてしまえば便利に使えるということが分かってもらえただろう。
支払い方法などの問題で利用のハードルが高いと感じ,“食わず嫌い”になっていた人は,本連載をチェックしつつ,ぜひ新しい世界に踏み出してほしい。
初心者向けSteamガイド連載 勇気を出して初めてのSteam 記事一覧
「Steam」公式サイト
- 関連タイトル:

 Steam
Steam
- この記事のURL:
(C)2019 Valve Corporation.All rights reserved.