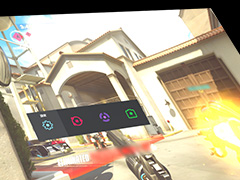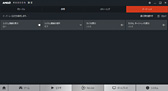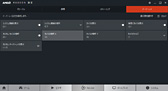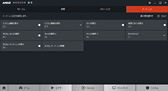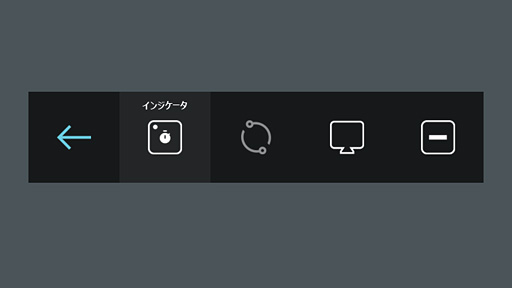テストレポート
Radeon Softwareから無料で使えるゲーム録画&配信機能,そのデキは? 「Radeon ReLive」を使ってみた
 |
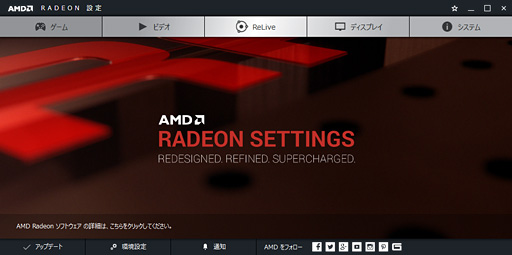 |
では実際のところ,これらはリリース時点でどれほどの完成度にあるのだろうか。全世界のレビュワーに配布されたバージョンのCrimson ReLive,具体的には「Radeon Software Crimson ReLive 16.12 Nov22」を用い,ReLiveを中心に取り急ぎテストした結果をお伝えしたい。
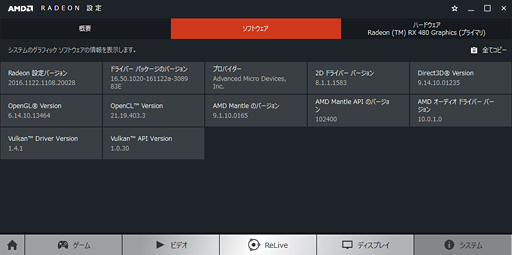 |
現時点では一部に不具合があるものの,おおむね使いやすいReLive
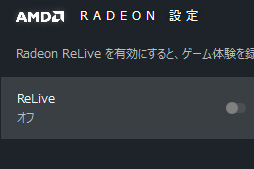 |
 |
まずはメジャーアップデート名にも採用されたReLive(リーリヴ,追体験)機能からだが,ReLiveは,Crimson ReLiveのインストール完了後に出てくるダイアログで[Install Radeon ReLive]ボタンを押すか,スキップ後,Radeon SettingsのReLiveタブからReLive本体をインストールして初めて利用可能になる。
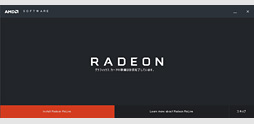 |
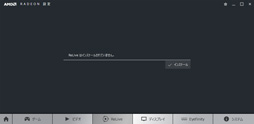 |
インストール後は,Radeon SettingsのReLiveタブから「ReLive」のタイルで「オフ」から「オン」へ切り換えることで,「グローバル」「録画」「ストリーミング」「オーバーレイ」という4つのタブが現れ,各種設定項目へアクセスできるようになる。
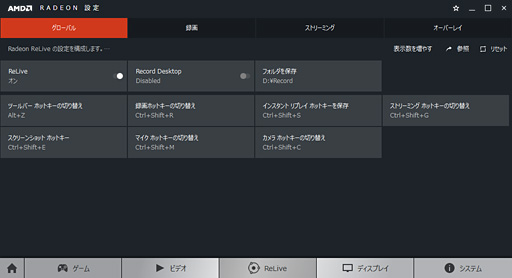 |
グローバルタブで設定できるのは,ReLiveの有効/無効切り替えのほか,デスクトップ録画を行うか否か,録画ファイルと「Instant Replay」(※競合で言うところの「ShadowPlay」)におけるテンポラリファイルをどこに保存するかの設定や,各種ホットキーの設定である。
ファイルの保存先は,速度よりも空き容量優先で選んでおいたほうが安全だろう。
なお,今回試したところ,「デフォルトだろうがカスタマイズしようが,ホットキーがまったく使えなくなる」問題を,いくつかのタイトルで確認した。筆者が試した限りだと,「Far Cry Primal」と「Tom Clancy's The Division」(以下,The Division)で,この問題に直面したのだ。どちらもUbisoft Entertainmentのタイトルだが,ゲームエンジンは異なるので,ひょっとすると「Uplay」との相性……といった気がしないでもないが,現時点ではよく分からない。
ただ,この2タイトルでも,Radeon SettingsからRecord Desktopを有効化して,ゲームの起動前から録画や配信をスタートしておけば,とりあえず利用自体は行えた。今後,ユーザーからのフィードバックを経て,修正が進んでいくことを期待したい。
次に録画タブはそのまま,録画関連の設定がまとまったタブだ。
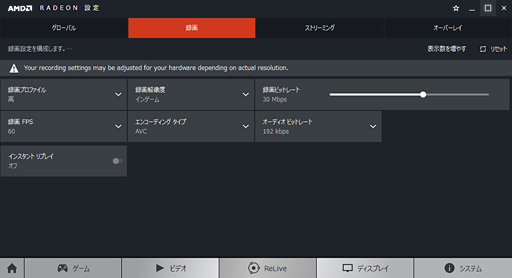 |
ここで設定できる項目は以下のとおり。端的に述べて,自由度はけっこう高い。
- 録画解像度:縦320
/480 /720 /1080 /1440 /2160ドットの6段階で選べる固定解像度と,ゲーム内の解像度を使う「インゲーム」から選択 - 録画ビットレート:1〜50Mbpsの範囲を1Mbps刻みで選択
- 録画FPS:30fpsか60fpsの二択
- エンコーディングタイプ:「AVC」(H.264)と「HEVC」(H.265)の二択
- オーディオビットレート:32〜320kbpsの8段階から選択
また,左上にある「録画プロファイル」というタイルから選択できるプリセットを用いれば,エンコーディングタイプとオーディオビットレート以外の項目を,以下のとおり一括で指定できるようにもなっている。もっとも,指定後も追加のカスタマイズは可能――その場合,録画プロファイルの表示は「カスタム」になる――ので,あまり深く考えなくてもいいとは思うが,参考にはなるだろう。
- 高:録画解像度 縦1080ドット,録画ビットレート 30Mbps,録画FPS 60
- 中:録画解像度 縦1080ドット,録画ビットレート 10Mbps,録画FPS 60
- 低:録画解像度 縦720ドット,録画ビットレート 5Mbps,録画FPS 30
ちなみに,利用できる解像度やエンコード形式はGPUによって異なる。原稿執筆時点でレビュワーに対して明らかとなっている情報は下のとおりで,これを見る限り,H.265 HEVC形式に対応できるのはRadeon RX 400シリーズのみだったり,縦解像度2160ドットで60fps録画に対応するGPUは存在しなかったりと,高解像度上宇検ではいろいろ制約があるようだ。また,これら以前のReLive対応GPUでどうかについては明らかになっていない。
●H.264 AVC形式で対応する録画解像度&フレームレート
- Radeon R9 Furyシリーズ:2160p/30fps,
1440p/60fps, 1440p/30fps, 1080p/60fps, 1080p/30fps - Radeon RX 400シリーズ:1440p/30fps,
1080p/60fps, 1080p/30fps
●H.265 HEVC形式で対応する録画解像度&フレームレート
- Radeon RX 400シリーズ:2160p/30fps,
1440p/30fps, 1080p/60fps, 1080p/30fps
録画タブの末尾にある「インスタントリプレイ」はもちろんInstant Replay関連の項目で,ここを「オン」にして有効化すると,最小1分から1時間まで1分刻みで設定でき,その時間分だけ,ゲームプレイを遡ってビデオファイルとして書き出せるようになる。
録画先として設定したフォルダには「インスタントリプレイ予測サイズ」で示される空き容量が必要になるので,その点はご注意を。
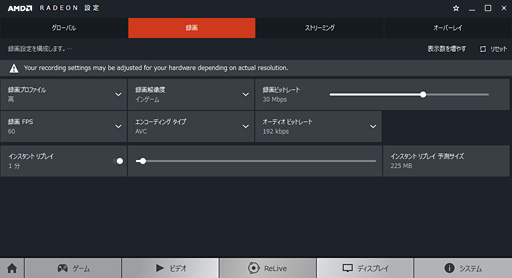 |
ストリーミングタブはリアルタイムでのゲームプレイ配信に関連する項目だ。標準でTwitchおよびYouTubeへの接続設定を行えるほか,「カスタムストリーム」を使うと,任意のサーバーにHTTPを使ってストリーミングを送ることもできるようになっていた。
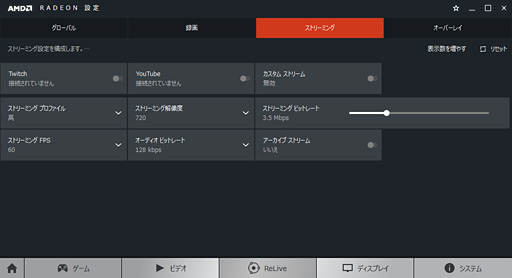 |
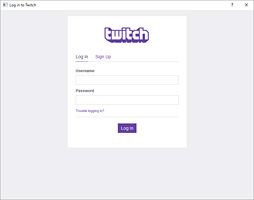 |
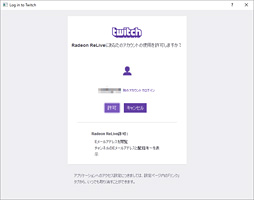 |
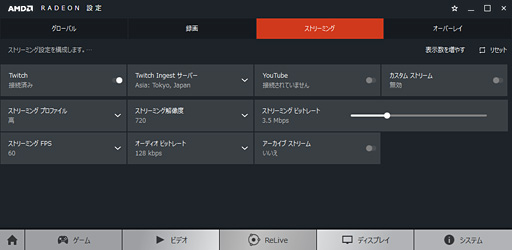 |
画質関連の設定項目は基本的に録画タブと同じで,録画タブにあったH.264/H.265選択がないのと,配信と同時にローカルのストレージにもゲームプレイ映像を保存する機能「アーカイブストリーム」が追加されたのを除けば,項目名は同じ。
ただ,相手がストリーミングサービスということもあり,設定にあたっての選択肢は,以下のとおり,一部が録画タブとは異なる。また,録画タブにあったエンコード形式の選択機能もカットされている。
- ストリーミング解像度:縦320
/480 /720 /1080 /1440 ドットの5段階で選べる固定解像度と,ゲーム内の解像度を使う「インゲーム」から選択 - ストリーミングビットレート:1〜10Mbpsの範囲を0.1Mbps刻みで選択
- ストリーミングFPS:30fpsか60fpsの二択
- オーディオビットレート:32〜320kbpsの8段階から選択
「ストリーミングプロファイル」のプリセットは以下のとおりだ。
- ウルトラ:ストリーミング解像度 縦1080ドット,ストリーミングビットレート 6Mbps,ストリーミングFPS 60
- 高:ストリーミング解像度 縦720ドット,ストリーミングビットレート 3.5Mbps,ストリーミングFPS 60
- 中:ストリーミング解像度 縦720ドット,ストリーミングビットレート 2.5Mbps,ストリーミングFPS 60
- 低:ストリーミング解像度 縦720ドット,ストリーミングビットレート 1Mbps,ストリーミングFPS 30
話をRadeon Settings側のタブに戻そう。オーバーレイタブでは,録画や配信にあたって,システム情報とWebカムの映像,任意の静止画をオーバーレイ表示させるための設定を行える。
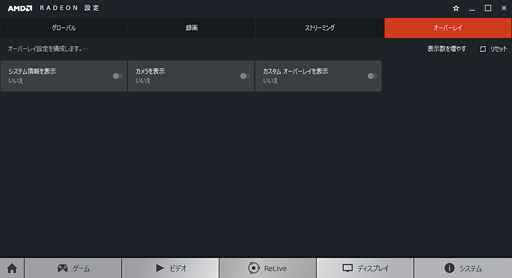 |
ReLiveの設定は以上のようなもので,必要な設定はほぼ網羅してあると言っていいように思う。
録画操作はとても簡単
ReLiveを使った録画操作はとても簡単で,前段で紹介した録画用のホットキー(※標準は[Ctrl]+[Shift]+[R]キー)で録画開始・停止を行うか,ゲーム中にオーバーレイ表示させることのできるツールバー「In-App Toolbar」をホットキー(※標準は[Alt]+[Z]キー)でポップアップさせ,そこから操作するといった流れになる。
In-App Toolbarをポップアップさせると出てくるアイコンは4つで,左から順に設定,録画開始/終了,配信開始/終了,スクリーンショット取得といった並びだ。
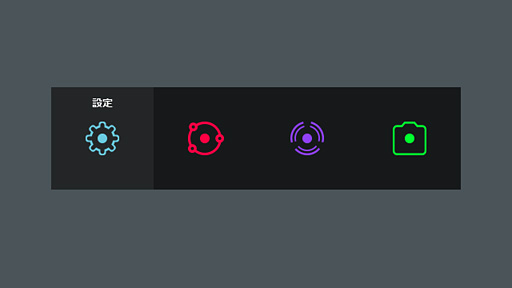 |
ただし,Instant Replayを有効化すると,左から2番めに,Instant Replayの設定に基づいてビデオファイルを書き出すためのアイコンが出てくる。
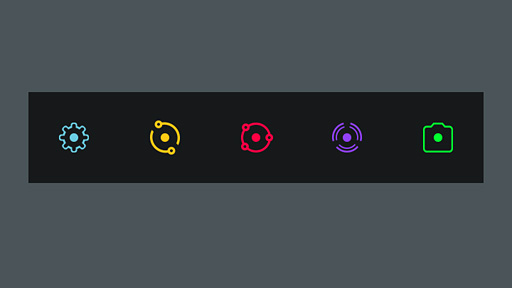 |
これはニュース記事でも指摘したが,In-App Toolbar上で行える設定はあくまでも,録画中やInstant Replay有効化中であることを示すインジケータの表示位置とInstant Replayの有効/無効切り替え,デスクトップ録画の有効/無効切り替え,In-App Toolbar自体のポップアップ位置カスタマイズだけという点に注意してほしい。
詳細な録画配信設定は,あくまでもRadeon Settings側で行う必要がある。
録画中であることを示すインジケータ。録画時間表示も出る |
Instant Replayが有効なときのインジケータ |
Twitchへ配信中のときのインジケータ。配信時間付きだ |
使っていて思ったのは,録画設定や配信設定をプロファイルでいくつか保持しておいて,それをIn-App Toolbarから切り換えられたりすると便利だろうなということだ。そもそもRadeon Settings側に録画&配信用設定プロファイルの概念がないので,もちろん夢物語なのだが,そこはやや惜しく感じた。
ただ,操作自体はとにかく簡単なので,慣れれば問題なく利用できるだろう。
録画やストリーミングの画質は破綻がなく妥当な印象
ここからは,実際にいくつかのプリセット画質で録画やストリーミングを試してみよう。利用したタイトルは「Fallout 4」だ。「おおよそ同じところからスタートして,なるべくブロックノイズが出やすくなるよう,頻繁に視点を急に変えながら,同じ道をウロウロする」プレイを繰り返しながら,録画もしくはTwitch配信を実行し,その画質を比較してみることにする。
なお,その結果をYouTubeへ上げても,YouTubeで再エンコードされてしまうため,今回,テスト結果は1つのファイルにまとめて分割圧縮をかけている(rar自己解凍方式:分割ファイル1,分割ファイル2)。興味のある人はダウンロードのうえ,解凍し,再生してみてほしい。
というわけで,まずは録画結果から見ていこう。プリセット高をベースに,録画ビットレートのみ50Mbpsに変更した状態と,3つのプリセットの4通りを試す。エンコーディングタイプはAVCだ。
下に示したのは参考データとして,ムービーから切り出したスクリーンショットだが,低プリセットだとさすがに細部の情報が失われているものの,中以上であれば細部でも情報を保てているのが分かると思う。
50Mbpsのカスタム設定はさすがに高画質で,違和感はほとんどない。高と中では,静止画上における違いはほぼなく,カメラを素早く動かしたときにおけるブロックノイズの出方に若干の違いがあることを,ムービーの比較で把握できるといった程度だ。
 カスタム(50Mbps) |
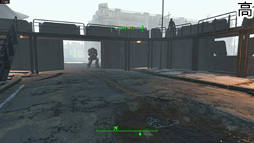 高 |
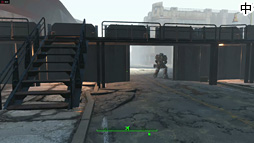 中 |
 低 |
続いて配信画質を比較してみる。ここでは,Twitchへのリアルタイム配信を行うと同時に,Radeon Settingsでアーカイブストリームを有効にし,ローカルに保存された動画ファイルで映像の質を比較してみることにした。
ここで用いたプリセットはウルトラ,高,中,低の4種類である。書き出したファイルを確認したところ,ファイル形式はH.264 AVCだった。
ウルトラは6Mbpsの1920×1080ドットになるので,やや圧縮率が高くぼやけた画像になるようだ。むしろ高の1280×720ドットのほうが細部の情報は残っている印象もある。
中以下はさすがに厳しく,細部が潰れるだけでなく,静止画レベルでもブロックノイズを確認できるようになるが,ビットレートを考えれば致し方ないだろう。
 ウルトラ |
 高 |
 中 |
 低 |
総じてビットレートに見合う画質が得られていると言えるかと思う。十分なビットレートを設定すれば破綻のない録画ができるので,ReLiveの録画&配信品質は実用的なレベルにあると述べていいだろう。
ReLiveによる録画の負荷は5%前後
別記事でお伝えしているとおり,Radeon Technologies Group(以下,RTG)はReLiveのCPU負荷が極めて低いことをアピールしていた。RTGの主張によれば,録画がゲームのフレームレートに与える影響は最大でも4%に留まるとのことだ。
では実際のところはどうなのか。試してみることにしよう。
テストに用いるゲームタイトルは4Gamerのベンチマークレギュレーション18.0準拠……といきたかったのだが,結論から言うと,レギュレーション18.0で採用するタイトルのうち,テストに使うことができたのは「Far Cry Primal」と「Tom Clancy's The Division」(以下,The Division),そして「ファイナルファンタジーXIV:蒼天のイシュガルド ベンチマーク」(以下,FFXIV蒼天のイシュガルド ベンチ)の3本のみだった。
というのも,ReLiveは,レギュレーション18.0でベンチマークに使っているツール「Fraps」との相性が悪く,同時に利用しようとするとゲームが起動しないなどのトラブルが生じたのである。Frapsもスクリーンショットや録画を行うツールなので,ReLiveとの相性問題が出るというのは,ある程度,納得といったところだろうか。
 |
そのほかテスト環境は表のとおり。GTX 1070のテストに用いたグラフィックスドライバ「GeForce 376.19 Driver」は,テスト開始時点の最新版だ。
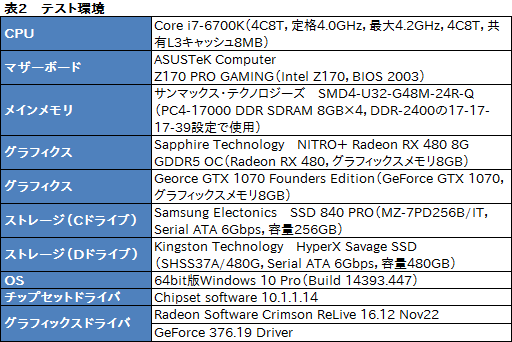 |
ReLive側の設定は,録画プロファイルを「高」としてビットレートを30Mbpsとし,録画解像度はインゲーム,録画FPSは60,エンコーディングタイプはAVCとHEVC,そしてAVCを選択してInstant Replayも有効化した状態の3パターンとした。
比較対象となるGTX 1070のShare機能においても,ReLiveに準じた設定を行っている。もちろん録画ビットレートは30Mbpsだ。
というわけで,さっそくテスト結果を見ていこう。グラフ1は,ReLiveもしくはShareの無効時におけるフレームレートを100%としたとき,各録画条件で何パーセントのフレームレートを確保できたかを示したものだが,3タイトルのうち,最も録画負荷が大きかったのはFFXIV蒼天のイシュガルド ベンチで,ここにおいてReLive有効時のフレームレートは無効時比で95%を下回った。つまり,RTGの言い分よりもフレームレートの低下率は大きいケースがあるということだ。Far Cry Primalでも,4%を超える低下率となっている。
一方,The Divisionは3%台なので,こちらはほぼ言い分どおりと言えるだろう。いずれにせよ,Share機能と比べて,負荷率に決定的な違いある印象は受けない。H.264 AVCとH.265 HEVCの間に有意な違いはないことも見てとれる。
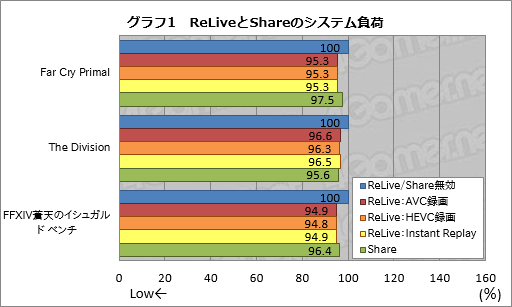 |
Share機能と同等の負荷なので,同じように使える機能だと言ってしまっていいように思う。
WattManの追加要素として加わったChill
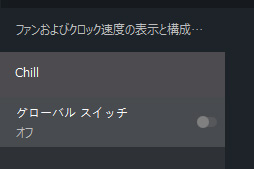 |
ReLiveと同じく,Chillはデフォルトだと無効化されており,Radeon Settings側の「ゲーム」→「グローバル設定」から「グローバルWattman」に追加されている「Chill」の「グローバルスイッチ」を「オン」にして,初めて機能するようになる。
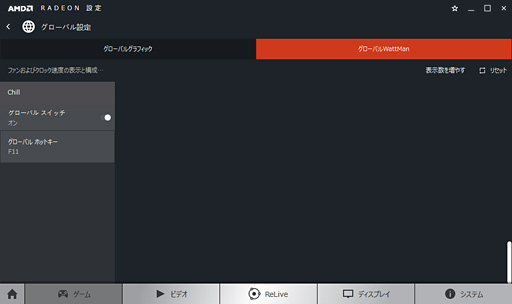 |
グローバルWattmanでChillを機能させると,「ゲーム」タブに列挙されるタイトルのうち,Chillをサポートするものでは,WattmanプロファイルにChillの設定が加わる。
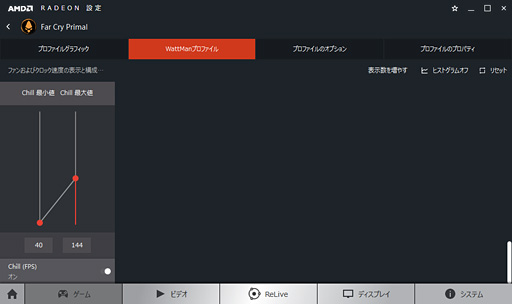 |
ここで設定できるのは,Chillが制御する最小フレームレート「Chill最小値」と最大フレームレート「Chill最大値」で,Chill有効時には,Chill最小値とChill最大値の範囲内でフレームレートが制御されることになる。確認した限り,デフォルトの値は前者が40,後者は144だった。
なので,たとえば上限のフレームレートを60fpsで固定したいといった場合は,後者を60まで下げればいいわけだが,ただ,上限を抑えすぎるのはよろしくないようだ。というのも,デフォルト値である40〜144でも,Chillを有効化すると,十分にフレームレートは抑え気味に推移するためである。実際,上限を下げると,露骨にフレームレートが下がりすぎて,ゲームのプレイアビリティに影響が出るようになってしまった。正直,Chill最小値とChill最大値は,デフォルトのままで問題ない気がしている。
Far Cry Primalではフレームレート1割低下,消費電力は10W低減
 |
 |
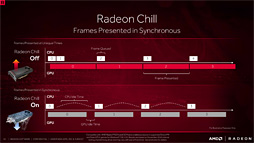 |
ちなみに,このChillもFrapsとの相性がよくなく,Chillを有効にした状態からFrapsを常駐させ,ゲームを起動すると,ゲームアプリケーションが落ちてしまう。そのため,「Frapsを使わずにフレームレートを計測できるChill対応ゲーム」という,かなり絞り込まれたタイトルでしか,フレームレート絡みのテストは行えないことになる。
というわけで,今回はFar Cry Primalを使いたい。Far Cry Primalの起動後,レギュレーションで規定する,より高い描画設定でのベンチマークを5回連続で実行し,5回の平均スコア(=平均フレームレート)とシステム全体の消費電力,GPU温度を測定してみたいと思う。消費電力測定には,ログの取得が可能なワットチェッカー「Watts up? PRO」を,GPU温度の計測には「GPU-Z」(Version 1.12.0)をそれぞれ用いる。
なお,Chill最小値,Chill最大値は,前段で説明した理由のため,デフォルトのままとした。
さて,まずはChillがフレームレートに与えるインパクトを見ておこう。グラフ2が5回のベンチマーク結果としての平均スコアだ。Chillの有効化により,フレームレートは約11%低下することがここから読み取れる。
ニュース記事でも説明したとおり,Chillはあまり動きのないシーンでフレームレートを抑え,消費電力を下げるというコンセプトだが,ベンチマークテストの場合,画面が動かないシーンはほとんどない。なので,Chillが効果的に機能することはあまりないはずなのだが,それでも1割程度はフレームレートが落ちるわけだ。
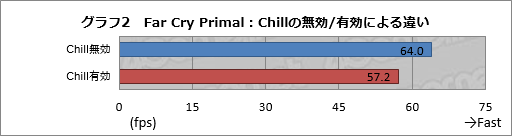 |
消費電力の推移を見た結果がグラフ3だ。Chill無効時と有効時とでおおよそスタートのタイミングは合わせた一方,終了はうまく合わせられず,結果,時間単位で追ったところ5回めの途中でグラフが切れてしまっている点はご了承願いたいが,見ると,ピーク電力はChillが無効でも有効でも大差はないことが分かる。
ただ,ベンチマーク実行中のおおよそ同じシーンで比較すると,最大で約20Wという違いを確認できた。消費電力は確実に下がっているわけだ。
ちなみに平均消費電力は,Chill無効時で約209Wなのに対し,有効時には約199Wだったので,平均で10Wの消費電力低減を実現したことになる。
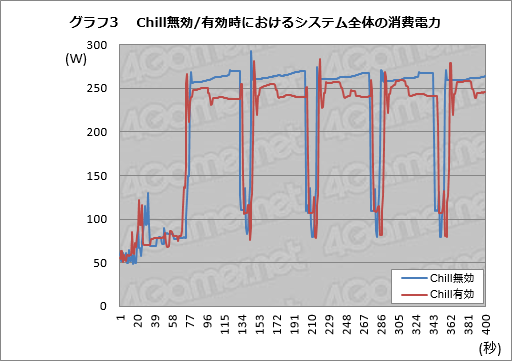 |
一方,同じようにGPU温度推移を見た結果がグラフ4となる。
Chillを有効化すると,テスト開始時のGPU温度が明らかに低く,また,GPU温度が上がっていくペースもゆっくりになる。対するChill無効時では初回のベンチマーク実行でGPU温度がピークに達し,その後はファンの冷却により少しずつ温度が下がっていくという,対照的な傾向を確認できた。
つまり,Chill有効時にはファンがそれほど回らず,無効時にはファンがせっせとGPUを冷やしているわけである。実際,Chill有効時は,はっきり分かるレベルでファンの動作音が小さくなった。5回めのベンチマークでGPU温度差はほぼなくなるにもかかわらず,ファン回転数はかなり異なって聞こえるので,Chill有効時にGPU温度が上がりにくくなっているのはまず間違いない。
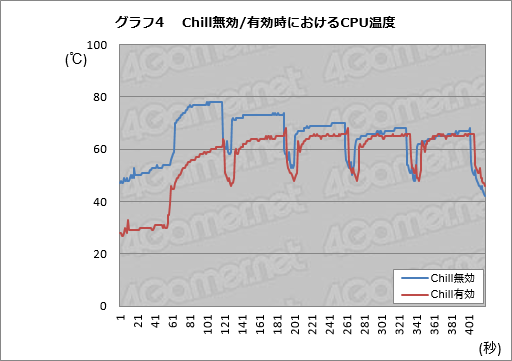 |
これだけだと,「フレームレートを犠牲にして消費電力が下がり,その分GPU温度も下がって,静かになった」だけにしか思えないのだが,AMDはChillを有効にしてもゲームプレイには影響がないと主張している。その主張を裏付けるには,遅延検証も含め,さらなるテストが必要だと思うが,限られた時間ですべて行うのは無理なので,それらについては今後の課題にさせてもらえれば幸いだ。
いずれにせよ,「Chillの有効化により,システム全体の消費電力とGPU温度が下がる」のは間違いない。
いきなり,かなり高い完成度のReLive。Radeonユーザーは積極的に使うべきだ
 |
結論として,ReLiveに関する筆者の感想はとてもポジティブだ。
「本当はRadeonが好きなんだけれども,Share機能の存在が圧倒的だから,しばらくはGeForce……」と,GPUを選んでいた人にとっては,Radeonに戻る大きな動機が生まれたという言い方もできるくらい,可能性を感じる機能だと言える。
ゲームによってホットキーが使えないケースがあった点をどう判断すべきかは意見が分かれるかもしれないが,気になる点はそれくらい。サービス開始となる「Day-1」の時点で完成度はけっこう高いので,ユーザーはCrimson ReLiveの導入後,すぐ恩恵を受けられるだろう。
GeForce Experience 3.0のようなユーザー登録も必要なく,Crimson ReLiveを導入しさえすれば使えるのは魅力的であり,Share機能の対抗馬として評価に足る新機能だとまとめておきたい。
一方,Chillについては表面的なテストをそれこそ一通り行っただけだが,現時点でRTGが慎重な姿勢を崩していないことからしても,現時点では実験的な機能と見たほうがいいかもしれない。いずれ,タイトルを問わずに利用できるようになったときこそが,遅延云々も含め,本格的に評価するタイミングということになるのではなかろうか。
関連記事:その名は「Crimson ReLive」。AMD,ゲームキャプチャ機能が追加となった新世代Radeon Softwareを発表
4Gamerの最新ドライバリンクページ
AMDのドライバ配布ページ
- 関連タイトル:
 AMD Software
AMD Software
- この記事のURL:
(C)2019 Advanced Micro Devices Inc.