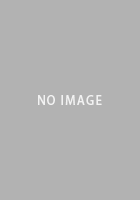レビュー
手の平サイズで多機能,お手軽価格のキャプチャデバイスを試す
Hauppauge HD PVR Rocket
 |
では,その使い勝手,そして性能はどれほどか。Hauppaugeの販売代理店であるマスタードシードから実機の貸し出しを受けられたので,その実力を細かくチェックしていきたい。
キャプチャデバイスらしからぬ独特のデザイン
USB給電の本体はモバイルバッテリーでも動作
冒頭で手のひらサイズと紹介したHD PVR Pocketのサイズは実測で120
ぱっと見て目に付くのは,天面で目立つ赤いボタンだが,これが録画/録画停止用というのは,なんとなく想像がつくだろう。その横にはレベルメーターやマイクおよび南京錠のアイコンが見え,どことなくサウンドデバイスっぽいが,ここは録画時のサウンド関連設定用タッチパネルとなっている。
 |
 |
 |
前面側には,3.5mmミニピンのマイク入力と,USBストレージデバイス接続用のUSB 2.0(Type A)ポートが並ぶ。PCレスでの録画時には,このUSB 2.0ポートに差したUSBストレージデバイスに動画を保存する仕組みである。NTFSとFAT32形式の両フォーマットをサポートするため,市販のUSBストレージデバイスならとくに問題なく使えるだろう。
背面にはUSB 2.0(Type B)ポートと独自形状のコンポーネント入力端子「A/V IN」,そしてHDMI入出力用のHDMI(Type A)ポートが2基配置されている。
 本体前面。ストレージデバイス接続用のUSB 2.0とマイク入力のみが用意されている |
 本体背面。PC接続用のUSB 2.0と,コンポーネント入力,HDMI出力,HDMI入力が並ぶ |
 |
このY字型USBケーブル,片側の先端には黒と赤,2つのUSB(Type A)コネクタが用意されているのだが,黒いほうは給電とデータ通信の両方が可能なPC接続時用。赤いほうは給電専用でPCレス利用時向けとなっている。付属の簡易マニュアル「クイックインストールガイド」にも,PCとの接続時には黒いコネクタのほうを使い,赤いコネクタは利用しないようにと注意書きがあるので,間違えないように注意したい。
 |
Hauppaugeが公開している製品スペックだと,電源には5V 0.9Aが必要とされているため,出力が定格1A程度のモバイルバッテリーでは電力供給が安定しない可能性もある。また,そもそも公式にサポートされているわけではないため,モバイルバッテリー運用はあくまでも自己責任ということになるが,定格1.5〜2A程度の出力が可能なモバイルバッテリーを用意できれば,HD PVR Rocketを外出先で使うことも十分に現実的な選択肢となるはずだ。
 |
HD PVR Rocketのビデオ入力はHDMIとコンポーネントなので,PCやPl
コンポーネントビデオ用A/Vケーブルは,ごくごく一般的なコンポーネントビデオ(&2chステレオサウンド)用の入力用。コンポーネントビデオゲーミングケーブルは片方の先端がPS3とXbox 360,Wii用の専用AV端子になっているので,これを使えば,ケーブル1本でビデオとサウンドを伝送可能だ。
 |
 |
 |
 |
 |
 |
 |
先ほど本体側のインタフェースを紹介したときに気づいたと思うが,HD PVR Rocketのパススルー映像出力はHDMI出力のみだ。そのため,コンポーネントビデオで入力された映像信号は,デジタル信号へ変換されたうえでHDMI出力されることとなる。
この変換処理があるためだと思われるが,HD PVR Rocketは,電源がオフの場合,映像出力を一切行わない。そのため,本機を接続したままゲームをプレイするには,録画する必要がなくても電源をオンにしておく必要がある。PCレス動作時なら,ゲーム機の電源を入れた時点でHD PVR Pocketの電源も入るので大きな問題にはならないが,PC接続時はちょっと面倒かもしれない。
なお,変換処理によってHDMI出力の表示に遅延が生じないか気になるところだが,メーカー側では「遅延のないHDMIパススルー出力」を謳っている。ここは後ほど検証してみよう。
CPUとH.264エンコーダ,周辺回路を1チップに統合したSoCで動作するHD PVR Rocket
製品の分解はメーカー保証外の行為であり,分解した時点で保証は受けられなくなるため,くれぐれも真似はしないでほしいと断りつつ,今回はマスタードシードから許可を得て,中を覗いてみることにした。
底面にあるネジを外すだけでボディは上下に分離するので,内部のケーブル類を外してボディ下側からメイン基板を取り出したら分解は完了だ。
 |
 |
メイン基板を眺めてみると,表側に主要なチップが並んでいるのが分かる。その中でもとくに目立つのは,「iTE」のロゴマークが入った2つのチップと,「cat」というロゴマークが入ったチップだ。
 |
 |
iTEのロゴマークが入ったチップの1つは,ITE Tech製のビデオエンコーダ「IT9919TE-H」である。これは,コントローラとなるCPUコアに,H.264ビデオエンコーダやUSBコントローラ,各種I/Oコントローラなどを統合したSoC(System-on-a-Chip)となっている。
今までに4Gamerでレビューしたビデオキャプチャデバイスだと,ビデオエンコーダとは別にコントローラとなるSoCを搭載しているのが一般的だった。しかし,IT9919TE-HはSoCにビデオエンコーダまで統合しているので,別途コントローラを載せる必要がないというわけだ。
iTEロゴのついたもう1つの大きなチップは,HDMIトランスミッタ「IT6613E」で,簡単にいえばHDMI出力を担当するチップである。
 基板左側にあるIT9919TE-HはH.264エンコーダを統合したSoCである |
 IT6613EはHDMIトランスミッタで,映像出力を担うチップだ |
もう1つの大きいチップ「CAT9883CCQ-150」だが,調べてみると,これもITE Tech製のチップで,ビデオ信号用A/Dコンバータであることが分かった。コンポーネント入力されたアナログビデオ信号をここでデジタル信号に変換し,それをIT9919TE-Hに送っているのだろう。
CAT9883CCQ-150の近くには「ADV7180」というチップもあったが,これはAnalog Devices製のSDTVビデオデコーダだ。コンポーネント入力端子から入力されるSD品質のアナログビデオ信号をデジタル信号へ変換するプロセスを担っているものと思われる。
 |
 |
PCレスでできることは録画のみ
その場合も設定にはPCが必須
ここまで何度かお伝えしているとおり,HD PVR Pocketは,PCと接続してUSB接続型キャプチャデバイスとして利用できるだけでなく,Hauppaugeが「Sta
では,PC接続時とPCレス時で使える機能にはどんな違いがあるのか。それをまとめたものが表1で,端的にまとめるなら,PCレス時に利用できるのは録画と,マイク入力を併用した実況動画の録画のみということになる。PCレスでHD PVR Pocketの録画設定を行う手段は用意されていないため,PCレスで利用する前には,PCと接続したうえで各種設定を行う必要がある点も押さえておく必要があるだろう。
| PC接続時 | PCレス時 | |
|---|---|---|
| 録画 | ○ | ○ |
| 実況動画の録画 | ○ | ○ |
| ライブ配信 | ○ | − |
| 動画投稿 | ○ | − |
| スクリーンショット撮影 | ○ | − |
| 録画データ再生 | ○ | − |
| 設定 | ○ | − |
ただ,詳細は次の段で説明するが,PC接続時でもPCレス時でも,録画に利用できる解像度とビットレートの組み合わせに違いはない。そのため,PCから一度設定してしまえば,あとはUSBストレージデバイスを接続しておけば,PCレスで本体側のボタンをぽんぽん押しながら録画できる。録画したデータは後でPCに取り込むという運用なら,PCレスでも問題なく使えると述べていいだろう。表から受ける印象ほど,ネガティブな感じはしない。
設定やPCでの録画は
専用ソフト「Hauppauge Capture」を使用
HD PVR Pocketの設定や録画は,Hauppaugeの製品情報ページからダウンロードできる専用アプリケーション「Hauppauge Capture」で行う。ダウンロードページやインストーラは日本語化されていないが,Hauppauge Capture自体はちゃんと日本語化されているので心配無用だ。
なお,インストール時には途中で「接続するゲーム機」を選択するダイアログが表示されるものの,後から自由に変更できるので,録画したいゲーム機が複数ある場合は適当に選んでおいて構わない。
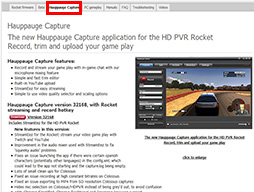 |
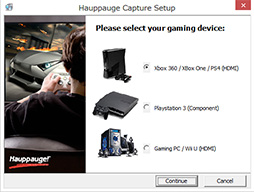 インストール時に接続するゲーム機の選択するよう求められるが,インストール後にも自由に変更できる |
Hauppauge Captureは,上ペインが各種機能を切り替えるタブで,左下ペインが操作パネル,右下の大きなペインがプレビュー用となっている。操作はいずれも分かりやすく,迷う要素はあまりない。
プレビューには,HD PVR Rocketに接続したゲーム機の映像が,エンコードされたうえで表示される。そのため,後述するビデオ品質を変更するとその結果をプレビュー画面ですぐに確認できるのは利点といえよう。
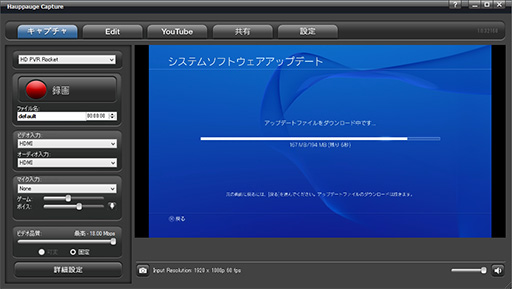 |
上部ペインに並んでいる「キャプチャ」「Edit」「YouTube」「共有」「設定」という各機能を順に説明していこう。
「キャプチャ」はHauppauge Captureのメイン機能と呼べるものだ。動画の録画とスクリーンショットの撮影を中心に,録画ファイル名の指定や動画・音声入力元の切り替え,マイク入力設定,録画ビットレートの変更などが行える。
ここで設定した内容は,PC録画とPCレス録画の両方に反映される。先述したように,PCレスで運用する予定の人も,ビットレートを変えたりする場合には,PCに接続してHauppauge Captureから設定する必要があるわけだ。
録画できる動画の形式はMPEG-4 AVC(H.264)のみで,録画解像度とフレームレートの組み合わせは表2のとおり。1080p/1080iでの最大フレームレートが30fpsとなるのは,ゲーマー向けビデオキャプチャデバイスでは定番の仕様といったところだ。
| 解像度 | 1080p | 1080i | 720p | 480p | 480i |
|---|---|---|---|---|---|
| フレームレート | 30fps | 60fps | |||
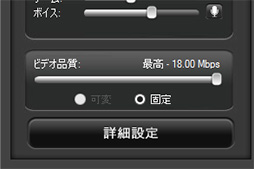 |
スライダーの下には「可変」「固定」というチェックボックスもある。可変ビットレートと固定ビットレートの設定を切り替えるものなのだろうが,筆者がテストした限りでは,可変はグレーアウトしたままで選択できなかった。
操作パネル下端にある「詳細設定」ボタンを押すと,エンコードの詳細設定を行えるダイアログが開く。たとえば,「ビデオスケーラー」は録画時に解像度やフレームレートを変える設定項目で,「ビデオプロセッシングアンプ」は録画映像の輝度やコントラストなどを調整する項目といった具合だ。
ゲームのプレイ動画を録る用途なら,特別にこだわりたいという理由がない限り,どれもデフォルト設定のままで十分だろう。
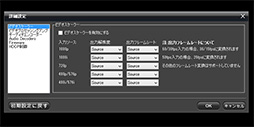 |
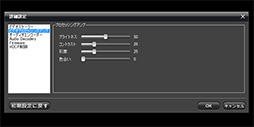 |
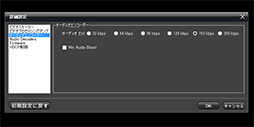 |
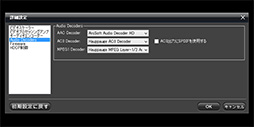 |
上に示したスクリーンショットで,「HDCP制御」という気になる項目があるのに気付いただろうか。ここには「HDCPパススルーサポートを有効にする」というチェックボックスがあり,「注:HDCPパススルーサポートを有効にした場合,TVでHDCP保護された映像を見ることが可能ですが,Xbox Oneでのゲームプレイを録画することはできません。Xbox Oneでのゲームプレイを録画するためにはこの項目を無効にしてください」(※原文ママ)という注意書きが書かれている。
日本ではまだXbox Oneが発売されていないので今ひとつピンとこないのだが,どうやらこれは,北米版Xbox Oneが持つ,ケーブルテレビとの連携機能に関わる設定のようだ。日本で使うにあたっては無意味な設定項目といえ,この項目を変更しても,HDCP信号を無視して映像を録画できるようになったりはしない。
念のため,「HDCPパススルーサポートを有効にする」にチェックを入れてから,HD PVR RocketとPS3をHDMIケーブルでつないでみたが,できることはスクリーンショットの撮影のみで,録画は行えなかった。
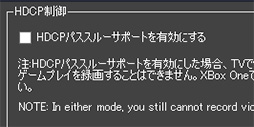 |
 |
ほかのタブも説明しておこう。「Edit」は動画形式の変換と簡易編集機能を提供するものだ。
HD PVR Rocketの映像をHauppauge Captureでキャプチャすると,「.ts」という拡張子が付いたTS形式(H.264+AAC)で保存される。Editでは,このTS形式ファイルを一般的なMP4形式に変換できるので,後から動画編集や動画共有サイトにアップロードをしたいという場合は,ここで変換してしまうといい。
一方の簡易編集機能は,文字どおり,簡単なカット編集や動画の分割程度を行うものである。「不要なシーンをちょっとカットしたい」くらいのニーズであればこれでも十分かなとは思えた。
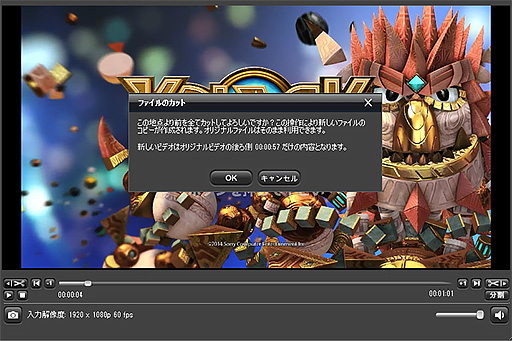 |
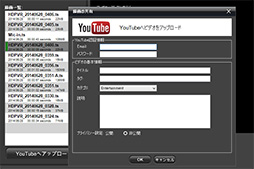 |
「共有」はゲームプレイのライブ配信機能で,メジャーな映像配信サービスでは
配信ビットレートは,録画のビデオ品質と同じように,「ストリーミング品質」のスライダーで設定することになる。ビットレートの範囲は0.7Mbpsから6Mbpsで,0.1Mbps刻みの設定が可能だ。なお,スライダーの下にある「自動スケーリング」のチェックボックスをオンにすれば,配信先サービスに合わせて自動で画質が最適化される仕組みも用意されているなど,かなり手軽に使える印象を受けた。
先にも述べたとおり,Hauppauge Captureのプレビュー画面にはエンコード済みの映像が表示される。そのおかげで,配信される映像の画質を録画PC上で確認しやすいのは便利だ。
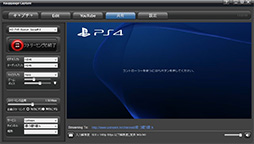 |
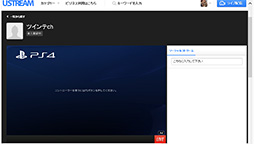 |
なお,配信先のサービス一覧では,ほかにも映像配信サービスとしてYouTube(YouTube Live)があるほか,RTMP(Real Time Messaging Protocol)とRTP(Real-time Transport Protocol),UDPといったプロトコルも選択可能になっている。しかし,実際にライブ配信ができたのはUDPだけ。RTMPに至っては,配信しようとしたところHD PVR RocketとHauppauge Captureの挙動が不安定になった。
YouTubeはともかく,HD PVR Rocketで特定プロトコルを指定してのビデオ配信は,プレイのライブ配信用途で気軽に利用できるものではない。むしろ日本のゲーマーとしては,ニコニコ生放送に対応してほしいところである。
 |
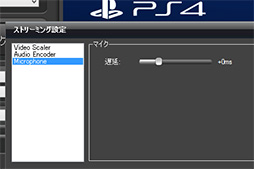 |
余談になるが,ニコニコ生放送の公式配信ソフトである「Niconico Live Encoder」を利用できないかと試してみたところ,利用は不可能ではないが,実用的とはとてもいえなかなった。
Niconico Live EncoderのDirectXキャプチャ機能でHD PVR Rocketからの映像を取り込むには,Hauppauge Captureも起動する必要があるのだが,2つのアプリケーションを同時に動かすと,取り込んだ映像のフレームレートが極端に低下してしまうのだ。やはり,Hauppauge Captureがニコニコ生放送への配信に対応するのを期待するしかなさそうである。
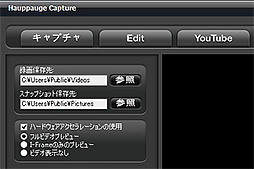 |
ハードウェアアクセラレーションは,オフにするとCPU負荷が増えたり,プレビュー映像がコマ落ちしたりする可能性があるため,よほどの理由がない限り変更する必要はない。
HDMIパススルー出力とプレビュー画面の遅延を検証
それではHD PVR Rocketのテストを始めよう。検証には筆者の私物PCを使用した。そのスペックは以下のとおりだ。
- CPU:Phenom II X6 1055T(定格クロック2.8GHz,6C6T,L2キャッシュ容量512KB×6)
- マザーボード:GYGA-BYTE TECHNOLOGY GA-990FXA-UD5(AMD 990FX,BIOS F12a)
- メインメモリ:PC3-12800 DDR3 SDRAM 8GB×4
- グラフィックスカード:Sapphire Technology SAPPHIRE HD7870 GHz EDITION 2G GDDR5(Radeon HD 7870 GHz Edition,グラフィックスメモリ容量2GB)
- HDD:Western Digital「WD Red」(3TB,SATA 6Gbps,型番 WD10EFRX-68PJCN0,システム用)
Western Digital「WD Green」(1TB,SATA 6Gbps,型番 WD10EADS,録画保存用) - OS:64bit版Windows 8.1
今となってはいささか古びた構成ではあるが,HD PVR RocketでPC録画を行う場合の主なシステム要件は,動作クロック2.0GHz以上のCPUと容量1GB以上のメインメモリ,グラフィックスメモリ容量256MB以上のグラフィックスカードなどとなっており,これでも問題ない。イマドキのPCであればスペック不足の心配は不要だろう。
それでは最初に,パススルー出力が謳い文句どおりに表示遅延ゼロなのかを検証してみる。簡単な検証として,PS3用「DEAD OR ALIVE 5 Ultimate」(以下,DOA5U)を使い,技の入力で表示遅延を感じられるかどうかを試してみることにした。
 |
その結果だが,100種類の技やコンボを問題なくクリアできた。HD PVR Rocketを経由したことによる表示遅延をプレイ中に感じることは,プロゲーマーでもない限りないと言ってしまっていいように思う。
念のため,「LCD Delay Checker」(Version 1.4)を使った遅延の確認も行っておこう。今回は,筆者所有のノートPCをHDMI経由でHD PVR Rocketに接続し,HDMIパススルー出力にはソニー製テレビ「KDL-22CX400」をつなぐ。そしてノートPCの液晶パネルとKDL-22CX400で同じ映像を表示した状態でLCD Delay Checkerを動かし,遅延状況を確認することにした。比較対象として,ノートPCとKDL-22CX400を直接接続した状態でも同じ検証を行っている。
下に掲載した2枚の写真は検証中の様子を撮影したものだ。左はノートPCとKDL-22CX400を直接接続したもので,右はHD PVR Rocketを経由して接続したものとなっている。どちらも左側がKDL-22CX400の画面で右側がノートPCの画面だ。
サムネイルをクリックして拡大した画像を見比べてもらうと分かるが,どちらの写真でも,KDL-22CX400のほうが同じように1フレームほど遅れている。よって,遅延の程度に違いなはなく,HD PVR RocketのHDMIパススルー出力による遅延はないか,限りなくゼロに近いレベルと断言していい。
 |
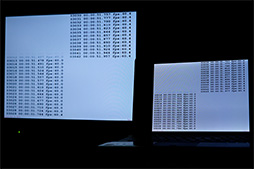 |
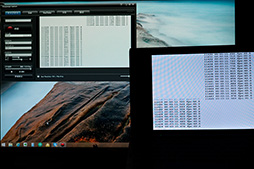 |
結果はノートPC比で72〜73フレームの遅れ。そういう使い方が想定されていないのだから当たり前だが,プレビュー画面を見ながらアクションゲームをプレイするのは現実的ではないだろう。
動画の録画品質をテスト
8Mbps程度でも画質は良好
続いては,HD PVR Rocketの録画品質を評価してみよう。PC接続時とPCレス時で解像度やビットレートに違いはなく,給電方法も同じことから,ここではHauppauge Captureを使ったPC接続時の画質を比較していくことにする。
今回はPS4の「KNACK」を使い,タイトル画面をHauppauge Captureで録画して,ビデオ品質のによる画質の違いを見てみたい。
下に掲載した動画は,解像度が1080p,ビデオ品質は18Mbpsと
動画ダウンロード:HDPVR_KNACK_1080p_18Mbps.zip
動画ダウンロード:HDPVR_KNACK_1080p_8Mbps.zip
動画ダウンロード:HDPVR_KNACK_1080p_3Mbps.zip
動画ダウンロード:HDPVR_KNACK_1080p_1500Kbps.zip
動画を見ると分かるように,KNACKのタイトル画面は大柄でカラフルなキャラクターが歩く姿をアップで捉えた映像にロゴマークが重なり,その背景ではキャラクターを構成するパーツ類が宙を舞うという映像となっている。画面のほとんどが常に動き続けるというのは,なかなかにエンコーダ泣かせだ。
18Mbps設定から見てみると,ロゴとキャラクター,背景が重なる部分でも,輪郭が鮮明に再現されているのが分かる。キャラクターの目を縁取る金色の部品も,表面の模様まできちんと再現されており,テレビで見るゲーム画面と遜色ない。
背景にあるぼやけた丸いオブジェクトには,ブロックノイズをちらちらと確認できるものの,ほとんどのゲームで満足いく画質での録画ができるだろう。
ビットレートを8Mbps設定にした動画も,18Mbpsとの違いをあまり感じない。10Mbps分も差がある割には検討しているといえよう。とはいえ,背景にはブロックノイズが目立つようになっており,また部品表面のディテールも劣化しているのが見てとれる。
一方,ビットレートを3Mbps設定まで下げると,1080pではやはり厳しいようだ。キャラクターにもブロックノイズが目立ち始め,ディテールもかなり欠落する。
ただ,ロゴの輪郭はわりとキレイなまま表現できていた。動きの少ない資料用の動画なら,このビットレートでもいけそうだ。
最後の1.5Mbps設定は,さすがに論外だった。動かないロゴ部分だけが鮮明なものの,キャラクターや背景は見れるものではない。1080pで実用的なのはせいぜい3Mbpsまでということになる。
というわけで次の動画は,解像度を720pに下げた状態で,18Mbpsと8Mbps,3Mbps,1.5Mbpsの4パターンで録画したものである。フレームレートは60fpsに向上しているが,激しい動きの映像ではないので,その違いは分からないことをお断りしておく。
動画ダウンロード:HDPVR_KNACK_720p_18Mbps.zip
動画ダウンロード:HDPVR_KNACK_720p_8Mbps.zip
動画ダウンロード:HDPVR_KNACK_720p_3Mbps.zip
動画ダウンロード:HDPVR_KNACK_720p_1500Kbps.zip
まずは18Mbps設定からだが,背景のブロックノイズはごくわずかで,PS4の映像をほぼそのままの品質で録画できている。録画解像度よりも画質優先なら,720pで録るのが正解のようだ。
8Mbps設定にすると,背景のブロックノイズがやや気になるようになるものの,部品のディテールには18Mbpsとの違いをあまり感じない。720pの映像ならば8Mbps程度でも十分な画質を実現できているといえる。
3Mbps設定となると,映像品質はかなり落ち,背景のブロックノイズやキャラクター表面のディテールに劣化が見られる。とはいえ,1080pの3Mbps設定と比べれば,意外なほどきれいに見えるというのも偽らざる本音だ。ロゴの輪郭まわりに見えるノイズが気になる程度か。
最後の1.5Mbps設定だが,1080pのときよりは多少マシという程度だった。わざわざ選択する必要はない。
高いビットレートを設定できるPC録画時の画質は分かったが,ビットレートが最大6Mbpsに制限されるライブ配信時の画質はどうなるだろうか。ライブ配信時の低ビットレートを想定した画質も検証してみることにした。
下に掲載した動画がその検証用に録画したものだ。入力映像の解像度は720pのままだが,共有機能ではエンコード時の解像度がデフォルトで640×360ドットにリサイズされるため,これと同じ640×360ドットで録画するようにHauppauge Capture側のビデオスケーラー設定を変更。ビデオ品質は6Mbpsと3Mbps,1.5Mbpsの3パターンでテストしている。
原稿執筆時点では,Hauppauge Captureが対応する映像配信サービスに6Mbpsでのライブ配信が可能なところはないのだが,今後対応サービスが登場したときの目安にはなるだろう。
ちなみに,デフォルトのビットレート設定は1.5Mbpsだった。
動画ダウンロード:HDPVR_KNACK_640x360_6Mbps.zip
動画ダウンロード:HDPVR_KNACK_640x360_3Mbps.zip
動画ダウンロード:HDPVR_KNACK_640x360_1500Kbps.zip
6Mbps設定時の結果から順に見ていくと,録画解像度を640×360ドットにリサイズしているため,細部のディテールが不鮮明だったり,下部にあるコピーライト表記の文字が読みにくかったりするが,ブロックノイズはほとんど見当たらない。これならたいていのゲームで問題なくライブ配信に使える品質と言える。
ビットレートを3Mbpsに設定すると,ロゴマークと背景の境界にノイズが目立つようになるものの,キャラクターの表現には変化があまり見られず,ブロックノイズも目立たない。ライブ配信用としてはこれでも十分な品質に感じた。
1.5Mbps設定になると,さすがにブロックノイズは目立つようになりがちだが,キャラクターの表現は意外にもそれほど劣化していない。コピーライト表記の文字もある程度は読める。ほとんどの場合,ゲーム画面に表示されるテキストは,コピーライト表記よりもサイズが大きいので,1.5Mbpsでも潰れて読めないことはなさそうだ。ライブ配信のデフォルト設定に選ばれているだけあって,解像度が低ければ1.5Mbpsでも実用的といえるのではないか。
PC録画時の処理負荷は低い
動画の録画時に,テストPCにどれくらい処理負荷がかかるのかを,Windows 8.1標準のタスクマネージャからチェックしてみた。今回チェックしたのはCPU負荷率とHDDへのデータ転送レートとなる。
下に掲載したスクリーンショットは,左が1080p/30fpsでプレビュー画面のGPUハードウェアアクセラレーションを有効化した状態,右が720p/60fpsで無効化にした状態。いずれも,録画中にタスクマネージャをキャプチャしたものだ。
テスト時のビットレートはどちらも18Mbps。画像左上の「CPU」欄に,CPU全体の負荷率,中央下側に録画データの保存先に設定したDドライブへのデータ転送レート(≒書き込み速度)がそれぞれ示されている。
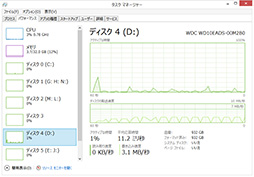 1080p/30fps・ハードウェアアクセラレーション有効での処理負荷。CPU負荷率は3%前後,書き込み速度は3.1MB/s程度だ |
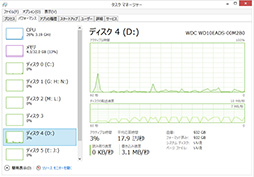 720p/60fps・ハードウェアアクセラレーション無効での処理負荷。CPU負荷率は30%前後,ビットレートが同じなので書き込み速度も左と同じ |
まずCPU負荷率だが,1080p/30fps・ハードウェアアクセラレーション有効の状態では,負荷率が大きい場合でも3%ほどで,負荷が増したといえるほどの影響はなかった。エンコード処理をHD PVR Rocketが担っているので,テストPC側にかかる負荷はわずかであることが証明されたわけだ。
一方,ハードウェアアクセラレーションを無効にした場合は,CPU負荷率が30%まで高まった。無視できる負荷ではないが,通常はハードウェアアクセラレーションを無効にする必要もなく,CPU負荷率が原因で録画に失敗することはないだろう。
データ転送レートを見ると,一定間隔ごとに3.1MB/s前後の書き込みが行われていることを確認できる。録画データの保存先に指定したHDDの「WD10EADS」は2008年の製品で,スペック的には最新のHDDに比べて性能は明らかに見劣りするが,それでもこの程度のデータ転送レートであれば,録画の成否が左右されることはあるまい。
スクリーンショットの画質はビデオ品質設定に左右される
解像度によっては黒帯が付加される場合も
静止画(スクリーンショット)撮影機能の画質も確認してみよう。
HD PVR Rocketの静止画撮影機能は,プレビューに表示されている映像からスクリーンショットを切り出し,JPEG形式で保存する仕組みとなっている。そのため,スクリーンショットの品質も録画のビデオ品質設定で決まる。
この仕組みを応用して,動画やライブ配信のビットレートを決めるときに,設定を変えながらスクリーンショットを撮って見比べるという使い方もできるのではなかろうか。
さて,下に掲載したのは,解像度を1080p,ビットレートは18M
18Mbpsと9Mbpsは鮮明な画像でビットレートの違いは感じにくいが,4.5Mbpsでは背景のノイズが目に付くようになる。2.5Mbpsと0.7Mbpsはブロックノイズがかなりひどく,プレイ映像を切り取って保存する用途には使えない。
 |
 |
 |
 |
 |
昨今のストレージ容量を考えれば,スクリーンショット目的であるなら最高設定の18Mbps以外は必要ない。だが,動画とスクリーンショットで異なるビットレートを設定できないので,動画用のビットレートを低めに設定していると,スクリーンショットの画質も低くなるという点には注意すべきだ。
 |
該当するスクリーンショットをよく見ると,画像の下部に黒い帯があるのが分かる。この帯の縦幅がちょうど8ドット分。つまり,1920×1080ドットの画像下側に1920×8ドットの黒帯が追加されているわけだ。映像ソースのゲーム機をPS4からXbox 360に変えてもみたが,症状は変わらなかった。
720pではこのような問題は起こらず,映像ソースと同じ1280×720ドットでスクリーンショットを撮れている。そこで,入力解像度を1080pのままにし,ビデオスケーラーの設定からスクリーンショットの解像度を変えて何パターンか試したところ,1280×720ドットと720×480ドットでは黒帯が生じない一方,960×540ドットや640×360ドットでは画像の下側に黒帯が追加されてしまうことが分かった。解像度と黒帯の関係を表3でまとめておこう。
| 1920×1080 | 1280×720 | 960×540 | 720×480 | 640×360 |
|---|---|---|---|---|
| 8ドット | 黒帯なし | 4ドット | 黒帯なし | 8ドット |
筆者が以前にテストしたAverMedia Technologyのビデオキャプチャデバイス「AVT-C285」でも,録画した映像やスクリーンショットに黒帯が生じることがあった。これは黒帯が生じた分だけ,本来の映像が一部消えてしまうというやっかいな現象で,録画やスクリーンショット側の解像度を変えて影響を軽減するしか対策がない。
もっとも幸いなことに,HD PVR Rocketの黒帯は,スクリーンショットでしか生じなかった。また,画像に黒帯分が追加されるだけで本来の画像が損なわれることはなく,その意味ではあまり害のない現象といえる。
黒帯が付いていても気にしない場合は,そのまま放置しておいてもいいし,正しい解像度で保存したいなら,画像編集ソフトで黒帯分を削除した画像を保存すればいい。
実況動画でマイク入力を確認
音声のノイズはあまり気にならない程度
 |
実況録画を作成する時には注意すべき点もある。録画に関する設定は,Hauppauge Captureでの設定したものがPCレス録画時もそのまま使われるが,マイク入力に関する設定は,PCレス録画時とHauppauge CaptureによるPC録画時で,完全に独立しているからだ。
それゆえ,PCレス録画時にマイクミキサー部から音量やブーストを設定しても,その設定はPC録画時には反映されない。逆もまたしかりである。PC録画しかしない,あるいはPCレス録画しかしないという人は気にしなくてもいいが,両方式を使い分けるという人は,設定が独立していることを忘れないでほしい。
 |
音声に注目してもらうと,ホワイトノイズが少し乗り,静かなシーンだとやや気になるが,BGMが流れていたりするとそれにかき消されてしまう程度なのが分かるだろう。これなら,実用上の問題を感じることはまずないと述べていいように思う。
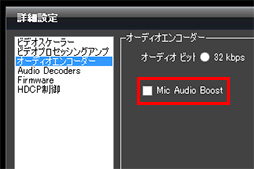 |
設定画面左にある「マイク入力」の操作パネルでオン/オフできるようになればいいのだが……。
低価格で手軽,「どこでも録画」にも使える優れたキャプチャデバイス
 |
PCレス録画ならば,録画ボタンを押すだけでゲーム画面そのままの画質を録画できる。設定にはPCが必要だといっても,ほとんどはデフォルト設定のままでかまわないといったもので,ビデオキャプチャデバイスに不慣れな人であっても最小限の設定だけで済むだろう。録画操作も本体,あるいはHauppauge Captureの録画ボタンを押すだけでよく,ゲームプレイに集中できるのは楽しい体験だ。
 |
もう1つ筆者が気に入ったのは,電源の確保が楽なところだ。USBポートからの給電で動作するため,ゲーム機のUSBポートにつなげれば動くうえ,USB−ACアダプターやモバイルバッテリーがあれば,それを使ってもいい。専用のACアダプターを持ち運んだりする必要がないので,友人の家に持ち込んで仲間とのプレイを実況録画で保存したい,なんてシチュエーションにも対応可能だ。いろいろな場面で“遊べる”ビデオキャプチャデバイスといえるだろう。
ニコニコ動画やニコニコ生放送のサポートがないのは玉に瑕で,ここは大きなマイナスポイントといえるが,目立つ欠点はそれくらいではなかろうか。
なお,ゲーマー向けの用途とは関係ないのだが,個人的にはHDMI出力を持つデジタルカメラをHD PVR Rocketに接続してのライブ配信にも便利そうだと感じている。取材用の小道具にも使えそうなので,試用機を返却したくなくなるほど気に入ってしまった。
機能が豊富で使い勝手も良好でコンパクト,おまけに価格も手頃なHD PVR Rocketは,ゲーマー向けビデオキャプチャデバイスを検討している幅広いユーザーにお勧めできる製品だ。
「HD PVR Rocket」をAmazon.co.jpで購入する(Amazonアソシエイト)
マスタードシードのHD PVR Pocket製品情報ページ
- 関連タイトル:
 Hauppauge!
Hauppauge! - この記事のURL: