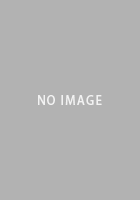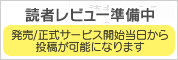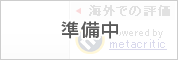ニュース
リビングでネットワーク対応ゲームをプレイしよう! PS3,Wii,PSP,NDSの無線LAN導入講座
 |
さて,これらの家庭用ゲーム機に共通する特徴は,ネットワーク対応という点である。詳しくは後述するが,PS3は有線LAN機能と無線LAN機能(無線LANは60GBモデルのみ)を,Wiiは無線LAN機能を備える(有線LAN接続には別売りのアダプタが必要)。
PS3,Wiiともにネットワーク対応タイトルが発売されているほか,ゲームコンテンツがダウンロード販売/配信されたり,Webブラウジング機能やネットワーク経由のコミュニケーションツールなどが提供されたりしている。さらには,PSP「プレイステーション・ポータブル」(以下,PSP)やニンテンドーDS/DS Lite(以下,NDSで統一)など,携帯ゲーム機との連携も可能だ。
しかし,いざネットワークに接続するとなると,相応の知識が必要になる。家庭用ゲーム機とはいえ,WEPとかTKIPとかいった専門用語が飛び交えば,腰が引ける人も少なからずいるだろう。
そこで今回は,PS3,WiiおよびPSP,NDSをネットワークに接続するための方法を解説していく。
ところで,PS3はフルHDを含むハイビジョンテレビ対応という高画質志向,Wiiはその操作特性から,ゲームをプレイするにはある程度のスペースが必要であることを考慮すると,その設置場所はリビングになる可能性が高いだろう。
しかし,リビングに有線LANのコネクタがある家庭はそう多くはないはずだ。LANコネクタがある部屋からリビングまでLANケーブルを引くとなると,ケーブルの取り回しが面倒だったり,部屋から部屋へ長々とケーブルを延ばすというのは見た目や安全面でよろしくなかったりする。そこでお勧めとなるのが,ケーブルの引き回しが不要な無線LANだ。そこでこの記事では,無線LANに限ってその接続方法を紹介していくことにする。
なお,今回は本体に無線LAN機能を備えた製品のみ取り上げている。そのため,PS3の20GBモデルや,無線LANアダプタは別売りとなるXbox 360の解説を省略することを,あらかじめ了承してほしい。
■無線LANの規格/セキュリティの基礎知識
まず最初に,無線LANの規格を簡単に説明しておく。細かく解説すると,それだけでかなりのボリュームになってしまうため,ここでは最小限にとどめよう。
無線LANと一口に言っても,通信速度や利用周波数帯などが異なる複数の規格がある。家庭用ゲーム機に内蔵されている無線LAN機能と同じ規格に対応した無線LANアクセスポイントでないと,通信ができない点に気をつけてほしい。現在,一般に流通している機器に採用されている無線LANの規格は以下のとおりとなる。
| IEEE 802.11b | 冒頭の“IEEE”は「あいとりぷるいー」と読みならわし,また,知っている人の間では「11b」(いちいちびー)などと呼ばれたりもする。通信速度は最大11Mbps。電子レンジなどと同じ周波数帯(2.4GHz帯)を利用しているため,ほかの機器からの干渉を受けることが多く,その場合,実効速度が落ちる。公衆無線LANアクセスポイントなどでは,この規格が使われていることが多い。 |
| IEEE 802.11g | 現在主流となっている規格で,通信速度は最大54Mbps。IEEE 802.11bの上位規格として開発されたため,IEEE 802.11bと互換性がある(そのさい,実効速度はIEEE 802.11b相当まで落ちる)。 |
| IEEE 802.11a | 通信速度は最大54Mbps,周波数帯に5GHz帯を使用する点がIEEE 802.11gと異なる。IEEE 802.11gより実効速度が高く,電波干渉を避けやすいなどの利点があるものの,利用可能な距離が短いというのが泣きどころ。今回取り上げる家庭用ゲーム機はこの規格に対応していない。 |
■次世代ゲーム機のネットワーク機能
次に,今回取り上げる家庭用ゲーム機における,ネットワーク関連の特徴をざっと解説しよう。
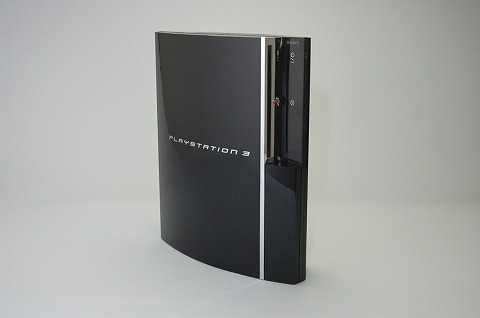 |
 |
 |
 |
PS3の60GBモデルと20GBモデルで無線LAN対応/非対応となるため,ちょっとややこしいかもしれないが,基本的にはPS3の60GBモデルは有線/無線LAN両対応,PS3の20GBモデルは有線LAN対応,それ以外は無線LAN対応と覚えておけばいい。
いずれもIEEE 802.11b/g系列の規格(NDSのIEEE 802.11はIEEE 802.11bの下位規格)となるため,無線LAN機器を購入するときは,IEEE 802.11gまたはIEEE 802.11b対応製品を選ぼう。なお,IEEE 802.11aしか対応していない製品の場合,家庭用ゲーム機とは接続できないので注意してほしい。
■IEEE 802.11b/g対応の無線LANアクセスポイント選び
 |
設定については,バッファロー製品のほとんどで採用されている「AOSS」(AirStation One-Touch Secure System)やNECのAterm WARPSTARシリーズで搭載されている「らくらく無線スタート」といった,半自動設定機能が用意されている製品がある。これらは今回取り上げる家庭用ゲーム機すべてに対応しているので,設定に自信がない人でも安心して使えるはずだ。
無線LANには暗号化などのセキュリティ機能が用意されている。セキュリティ設定を省略しても無線LANを利用できるが,最低限データの暗号化は設定しておいたほうがいい。
無線LANで利用されている暗号化方式には,強度が弱いものから順番にWEP(64bit/128bit),TKIP,AESがあり,基本的にもっとも強固なAESを利用することが望ましい。
また,TKIP/AESはWPA-PSKと呼ばれる認証方式を利用するのだが,AESでは,さらに上位互換となるWPA2(WPA2-PSK)という規格も存在する。WPA2では,非対応機器だと認証以前の段階ではじかれてしまうため,現在無線LANにおいて最も安全な認証方式といえる。しかし,家庭用ゲーム機ではWPA2に対応しているのはWiiのみであること,WPA2での設定難度は高いことから,ここではWPA2での設定は行わないこととする。また,以降は基本的にWPA2についての表記は,特記事項がない限り省略することをあらかじめ了承してほしい。
なお,無線LANでは,無線LANアクセスポイント(親機)の設定に接続する家庭用ゲーム機(子機)すべての設定を揃える必要がある。例えば,128bit WEPしか対応していないNDSと,AES(WPA2)に対応するWiiを同一の無線LANアクセスポイントに接続する場合,NDSの128bit WEPに合わせないと両方の機器を同時に接続はできない。AES(WPA2)で設定してしまうと,NDSは接続できなくなるのだ。
また,PS3/PSPはともに,AES/TKIP(WPA-PSK)までの対応でAES(WPA2)には対応していないので,AES(WPA2)に設定しても無線LAN接続はできない。
そのほか,PCなど無線LAN子機でアクセスポイントを検索しても検索結果一覧に表示させない「ANY接続拒否」(接続設定時にIPアドレスの直接入力が必要),指定したMACアドレス(ネットワーク機器固有のID)以外の無線LAN機器からはアクセスできないようにする「MACアドレス接続制限」,無線LANアクセスポイントの信号強度を設定できる機能などを備えた製品もある。これらの機能を併用すると,無線LANアクセスポイントのセキュリティをより高められる。
■お勧め無線LANアクセスポイント
 |
1万円前後で手に入る,無線LANアクセスポイントのエントリーモデル。セキュリティ関連の設定を一通り備えており,AOSSによる半自動設定にも対応している。有線LANポートも4基備えるため,スイッチングハブとしても利用できる。
 |
WHR-G54Sの上位モデルに当たり,信号出力が強化されたモデル。中継機器を使わなくても,離れた部屋まで信号が届き,通信速度の低下が少ない。一戸建てや100m2以上あるようなマンションなど,比較的広めの住宅向けの製品。
 |
75×28.5×94mmと,無線LANアクセスポイントの中で最も小さい部類に入るコンパクトさが特徴。アップルコンピュータ製だが,Windows向けにも管理ユーティリティが用意されている。LANコネクタは一つしかないため,設置には無線LAN機能に対応したPCかルーター/スイッチングハブが別途必要となる。
そのほか,ニンテンドーWi-Fi USBコネクタやゲーム機専用の無線LANソフトウェアアクセスポイントのように,PC経由で無線LAN接続を可能にする製品もある。ちなみに,ニンテンドーWi-Fi USBコネクタはNDS向けの製品だが,Wiiを接続することも可能なので,持っている人は一度試してみてはいかがだろうか。
これらの製品は,価格が安くて設定が簡単という手軽さがメリットだが,PCの電源を入れた状態でないと,無線LAN接続できないというデメリットもある。長時間ゲームをプレイするような場合,ゲーム機に加えPCも起動することで電気代がかさむことになってしまう。無線LANアクセスポイントに予算や場所を割けない場合や,ネットワークに接続する時間が短いという場合でもなければ,無線LANアクセスポイントを購入したほうがいいだろう。
■無線LAN接続設定実践編(無線LANアクセスポイント編)
それでは,無線LAN設定の具体的な手順に移ろう。ここでは無線LANアクセスポイントをPCで設定するためのインストール手順が完了しているという前提で説明する。ユーティリティのインストールなどは,購入した製品の取扱説明書などを参照してほしい。
設定方法については,基本的に無線LANアクセスポイント別に行っているが,手順が共通となる部分はまとめ,設定方法が異なる部分のみ個別に説明している。また,Macintoshユーザーのために,アップルコンピュータのAirMac Express限定ではあるが,Mac OS Xでの設定方法も取り上げた。
なお,ここでは基本的に暗号化方式をAES/TKIPにした場合の設定方法を取り上げているが,NDSを利用する場合,暗号化方式は128bit WEPを選択すること。その場合,WEP暗号化キーでは13文字の任意の文字列(半角英数字)を入力する方式を選ぶとよい。
▼WHR-G54S(共通の設定)
(1)「スタート」→「すべてのプログラム」→「BUFFALO」→「エアステーションユーティリティ」→「AirStation設定ツール」でユーティリティを起動。親機が自動的に検出されるので,選択して「WEB設定」ボタンを押す
(2)「エアステーションとネットワークアドレスが異なって〜」というメッセージが表示されたら「いいえ」をクリックする
(3)AirStation設定ツール画面に戻り,親機を選択した状態で「IP設定」ボタンを押す
(4)「DHCPサーバから自動的に取得する」にチェックをいれて「OK」をクリック
(5)再検索が始まり,親機のIPアドレスが変わったら親機を選択して「WEB設定」ボタンをクリック
(6)再度「エアステーションとネットワークアドレスが異なって〜」というメッセージが表示されたら,「はい」をクリックする
(7)Webブラウザが起動して認証画面が表示されるので,ユーザー名に「root」,パスワードに何も入力せず「OK」ボタンをクリック
▼WHR-G54S(AOSS)
(8)画面右上の「詳細設定」リンクをクリックする
(9)左のメニューから「無線設定」の「AOSS」をクリックする。これで親機側の設定は完了だ
▼WHR-G54S(手動設定)
(8)左メニューから「無線設定」→「無線基本」をクリックする。「SSID」で「値を入力」にチェックを入れ,任意の文字列を入力,「設定」ボタンをクリックして保存する。SSIDはゲーム機側の設定に必要となるのでメモを取っておこう
(9)左メニューから「無線設定」→「無線セキュリティ」をクリックする。「無線の暗号化」で「AES」にチェックを入れて「WPA-PSK」(事前共有キー)に8〜63文字の半角英数記号,または64桁の16進数を入力する。設定を保存すれば準備完了となる
▼AirMac Express(Windows)
(1)「スタート」→「すべてのプログラム」→「AirMac」→「AirMac管理ユーティリティ」でユーティリティを起動。一覧にあるベースステーションを選択して右下の「設定」ボタンをクリックする
(2)「AirMac」タブの「ワイヤレスセキュリティ」ボタンをクリックする
(3)「ワイヤレスセキュリティ」で「家庭用/小規模オフィス用WPA」,「暗号化の種類」で「TKIP」を選択して「事前共有キーを設定」ボタンをクリック
(4)「フォーマット」で「プレーンテキスト」を選択し,「事前共有キー」に共有キーを入力して「OK」をクリックする
(5)「ネットワークセキュリティ」ウィンドウに戻ったら,「OK」をクリックして閉じる
(6)メイン画面に戻ったら,右下の「更新」ボタンをクリックする。AirMac Expressが再起動して新しい設定が反映される
▼AirMac Express(Mac OS X)
(1)「アプリケーション」フォルダ内の「ユーティリティ」フォルダから「AirMac設定アシスタント」を起動。ダイアログ画面が表示されたら「続ける」をクリックする
(2)「新しいAirMacベースステーションを設定」を選択して「続ける」をクリック
(3)「AirMac設定アシスタントは"Base Station XXXXXX"という名前の新しいAirMac Expressとワイヤレスネットワークを検出しました」というメッセージが表示されたら「続ける」をクリック
(4)「新しいワイヤレスネットワークを作成する」を選択して「続ける」をクリック
(5)「ワイヤレスネットワーク名」と「AirMac Expressの名前」に任意の文字列を入力し,「続ける」をクリック。ワイヤレスネットワーク名はゲーム機側で設定する「SSID」,AirMac Expressの名前は,AirMac Express個体を識別するためのものなので,混同しないように気をつけよう
(6)「WPA2パーソナル(安全性重視)」を選択する(※この場合,WPA/WPA2互換モードとなる。WPA2非対応機器からはTKIPとして認識される)。「ワイヤレスネットワーク・パスワード」に事前共有キーを入力して「続ける」をクリック
(7)「DHCPを使用する」を選択して「続ける」をクリック
(8)「AirMac Expressのパスワード」に任意のパスワードを入力して「続ける」をクリック。なお,このパスワードはAirMac Expressの設定を変更するためのものだ。事前共有キーと混同しないように注意してほしい
(9)設定が表示されるので問題がないことを確認して「アップデート」をクリック。AirMac Expressが再起動したら設定完了
■無線LAN接続設定実践編(家庭用ゲーム機編)
無線LANアクセスポイントの設定が終わったら,次はいよいよゲーム機側だ。PS3,Wii,PSP,NDSそれぞれにおいて,以下のパターンでの設定方法を解説していく。設定を行う前に,親機を設定したときのSSID,共有化キーを再度確認しておこう。
- (a)無線LANアクセスポイントでのAOSSを使った半自動設定
- (b)無線LANアクセスポイントでの手動設定
- (c)AirMac Expressを利用した設定(Windows XP/Mac OS X)
▼PS3での設定方法
WHR-G54S(AOSS)
(1)PS3を起動して「設定」の「ネットワーク設定」を選択する
(2)「インターネット接続」が「有効」になっていることを確認して「インターネット接続設定」を選択する
(3)「インターネット接続設定を行うと現在の接続が切断されます。よろしいですか?」というメッセージが表示されるので「はい」を選択
(4)「接続方法を選択してください」で「無線」を選択
(5)「ワイヤレスLAN設定」で「アクセスポイント別自動設定」を選択してコントローラの「→」ボタンを押す
(6)「AOSS」を選択してコントローラの「→」ボタンを押す
(7)親機の設定画面から「AOSS接続を開始します」アイコンをクリックする
(8)PS3の画面に設定一覧が表示されるのでコントローラの「○」ボタンを押して設定内容を保存する
(9)「接続テストをする」と表示されるのでコントローラの「○」ボタンを押す
(10)「IPアドレス取得」と「インターネット接続」の両方に「成功」と表示されればインターネット接続に成功したことになる
WHR-G54S(手動設定)
(1)〜(4)の手順はWHR-G54S(AOSS)と同じ
(5)「ワイヤレスLAN設定」で「手動で入力する」を選択する
(6)「SSID」に親機で設定したSSIDを入力し,コントローラの「→」ボタンを押す
(7)「ワイヤレスLANセキュリティ設定」で「WPA-PSK(AES)」を選択してコントローラの「→」ボタンを押す
(8)「WPAキー」で親機で設定した共有キーを入力し,コントローラの「→」ボタンを押す
(9)「アドレス設定」で「かんたん」を選択してコントローラの「→」ボタンを押す
(10)「○ボタンを押すと設定内容を保存します。」とメッセージが表示されるので,設定一覧を確認してコントローラの「○」ボタンを押す
(11)以降はWHR-G54S(AOSS)の(8)以降の手順と同じ
AirMac Express(Windows/Mac OS X)
(1)〜(6)の手順はWHR-G54S(手動設定)と同じ
(7)「ワイヤレスLANセキュリティ設定」で「WPA-PSK(TKIP)」を選択してコントローラの「→」ボタンを押す
(8)以降の手順はWHR-G54S(手動設定)と同じ
▼Wiiでの設定方法
WHR-G54S(AOSS)
(1)Wiiを起動して「A」ボタンを押し,左下の「Wiiオプション」アイコンを選択
(2)「Wii本体設定」を選択
(3)「インターネット」を選択
(4)「接続設定」を選択
(5)「接続先1〜3」のうち「未設定」となっているものを選択
(6)「Wi-Fi接続」を選択
(7)「AOSS」を選択
(8)親機の設定画面から「AOSS接続を開始します」アイコンをクリックする
(9)「AOSSの設定が完了しました。」というメッセージが表示されたら「OK」を選択
(10)「接続テストを開始します」というメッセージで「OK」を選択する
(11)「接続テストに成功しました。」と表示されたら「はい」を選択
WHR-G54S(手動設定)
(1)〜(6)までの手順はWHR-G54S(AOSS)設定時と同じ
(7)「手動で設定」を選択
(8)「SSID」を入力して「→」を選択
(9)「WPA-PSK(AES)」を選択して共有キーを入力して「OK」を選択し,さらに「決定」を選択する
(10)「セキュリティの種類」画面で「WPA-PSK(AES)」が選択されていることを確認して「保存」を選択
(11)「設定内容を保存しました。接続テストを開始します。」というメッセージが表示されるので「OK」を選択する
(12)「接続テストに成功しました。」と表示されたら「OK」を選択する
AirMac Express(Windows/Mac OS X)
(1)〜(8)までの手順はWHR-G54S(手動設定)と同じ
(9)「WPA-PSK(TKIP)」を選択して共有キーを入力して「OK」を選択し,さらに「決定」を選択する
(10)「セキュリティの種類」画面で「WPA-PSK(TKIP)」が選択されていることを確認して「保存」を選択
(11)以降の手順は,WHR-G54S(手動設定)と同じ
▼PSPでの設定方法
WHR-G54S(AOSS)
(1)PSPのワイヤレスLANスイッチをONにする
(2)PSPの電源を入れて設定画面を表示し,「設定」から「ネットワーク設定」を選択
(3)「インフラストラクチャモード」を選択して「○」ボタンを押す
(4)「[新しい接続の作成]」を選択して「○」ボタンを押す
(5)「アクセスポイント別自動設定」を選択して「→」ボタンを押す
(6)「AOSS」を選択して「→」ボタンを押す
(7)親機の設定画面から「AOSS接続を開始します」アイコンをクリックする
(8)「接続名を入力してください」という画面で「接続名」に任意のものを入力して「→」ボタンを押す。初期状態では自動生成されたランダムな値が入力されている
(9)設定一覧が表示されるので問題がなければ「→」ボタンを押す
(10)「○」ボタンを押して設定内容を保存する
(11)「接続テストをする」と表示されるので「○」ボタンを押して接続テストを実行する
(12)接続に成功すると「接続名」や「電波強度」などが表示されるので「×」ボタンを2回押して起動直後に表示される設定画面を表示する
WHR-G54S(手動設定)
(1)〜(4)の手順はWHR-G54S(AOSS)と同じ
(5)「手動で入力する」を選択して「→」ボタンを押す
(6)「SSID」に親機で設定したSSIDを入力し,「→」ボタンを押す
(7)ワイヤレスLANセキュリティ設定で「WPA-PSK(AES)」を選択して「→」ボタンを押す
(8)「WPAキー」に親機で設定した共有キーを入力し,「→」ボタンを押す
(9)「アドレス設定」で「かんたん」を選択して「→」ボタンを押す
(10)「接続名」に任意のものを入力して「→」ボタンを押す。初期値はSSIDと同じ値が入力されている
(11)以降は,WHR-G54S(AOSS)の(9)以降の手順に同じ
AirMac Express(Windows/Mac OS X)
(1)〜(6)の手順はWHR-G54S(手動設定)と同じ
(7)ワイヤレスLANセキュリティ設定で「WPA-PSK(TKIP)」を選択して「→」ボタンを押す
(8)以降の手順は,WHR-G54S(手動設定)と同じ
▼NDSでの設定方法
WHR-G54S(AOSS)
(1)ニンテンドーWi-Fiコネクション対応ソフトの「WiFiコネクション設定」画面を呼び出し,「Wi-Fi接続先設定」をタッチする
(2)「接続先1〜3」のうち「未設定」となっているものにタッチする
(3)「AOSS」にタッチする
(4)「設定内容をセーブしました。接続テストを開始します。」というメッセージで「A」ボタンを押す
(5)「接続に成功しました。」と表示されれば成功
WHR-G54S(手動設定)/AirMac Express(Windows/Mac OS X)
(1),(2)の手順はWHR-G54S(AOSS)と同じ
(3)「手動」にタッチする
(4)親機で設定した「SSID」,「WEPキー」を入力したあと「設定を保存」にタッチする
(5)「Wi-Fi接続先設定」画面に戻り,さきほど設定した設定を選択して「A」ボタンをクリック
(6)「設定内容」を開き,「接続テスト」にタッチ
(7)「接続に成功しました。」と表示されれば成功
以上で設定は完了だ。それぞれのハードでネットワーク対応コンテンツにアクセスし,正常に動作しているか確認してみよう。PS3とPSPでは標準搭載のWebブラウザ,Wiiでは「お天気チャンネル」を使ってみるといいだろう。NDSの場合,設定するにはWi-Fiコネクション対応タイトルが必要なので,設定に利用したゲームでネットワーク接続を確認できているはずだ。
■PLAYSTATION StoreやWiiショッピングチャンネルにアクセスしてみよう
ネットワーク接続を確認できたら,PLAYSTATION StoreやWiiショッピングチャンネルといったダウンロード販売のコンテンツにアクセスしてみよう。
PLAYSTATION Storeでは,レトロゲームのダウンロード販売のほか,現在は「グランツーリスモHDコンセプト」や「まいにちいっしょ」といったタイトルを無料ダウンロードできる(グランツーリスモHDコンセプトは期間限定だが終了時期は未定)。そのほか,体験版や「RIDGE RACER 7」「GENJI −神威奏乱−」の追加アイテム,映画予告編ムービーなどがダウンロード可能だ。また,プレイステーション2のHDDタイトルをプレイできるようになる,「PS2 System Data」もPLAYSTATION Storeで無料ダウンロードが可能だ。
Wiiショッピングチャンネルでは,「バーチャルコンソール」でのレトロ配信がメインだが,「インターネットチャンネル[お試し版]」が,2007年6月までの期間限定で無料ダウンロードできる(正式版は2007年3月配信予定)。
新世代ゲーム機/携帯ゲーム機は,ネットワークにつながることで遊びの幅がぐっと広がる。今まで無線LAN環境には縁のなかった人も,この記事を読んで導入を検討してみてほしい。(ライター:富永ジュン)
- 関連タイトル:
 PSP「プレイステーション・ポータブル」
PSP「プレイステーション・ポータブル」
- この記事のURL: