レビュー
PS3のゲームでマウス&キーボードを使うためのコンバータを試す
Penguin United Eagle Eye Converter for Playstation 3
 |
しかしながら,それでもPCゲーマーとしては,「右手にマウス,左手にキーボード」(左右逆の人もいるかもしれないが)というスタイルがベストだろう。「ほかの環境でFPS/TPSをプレイするのは我慢ならん!」という人もいると思う。
ならば,その環境を実現してしまおうではないか。なんと海外市場には,マウスとキーボードをPS3用コントローラとして使用するためのコンバータ「Eagle Eye Converter for Playstation 3」(以下,Eagle Eye)という製品が存在するのである。
Eagle Eyeは,AIMON PSなどと同様に,ソニー・コンピュータエンタテインメントのライセンスを取得していない製品だ。加えて国内代理店も存在しない。入手するには,並行輸入版を探すか個人輸入を行う必要があり,導入のハードルは少々高めである。
しかし,PS3上でマウス&キーボード環境を実現できるというアプローチは,PCゲーマーにとってかなり魅力的。今回,我慢できずに購入し試してみたので,その結果をお伝えしてみたい。
※注意
Eagle Eye Converter for Playstation 3は,PS3およびソニー・コンピュータエンタテインメントのライセンス製品ではありません。製品を使用して,PS3本体などに不具合が発生しても,メーカー,4Gamer編集部および筆者は一切の責任を負いません。あらかじめご了承ください。
マウス&キーボード用のUSBコネクタを備えるコンバータ
 |
通常,PS3のUSBポートにマウスやキーボードを接続すると,PS3上のWebブラウザでマウスが使えたり,ゲーム中のチャットでキーボードが利用できたりはするのだが,あくまでもそこまで。ゲームコントローラとしては利用できないが,PS3にEagle Eyeを接続し,さらにEagle Eyeへマウスとキーボードをつなげれば,それらでゲームの操作が可能になるのだ。先ほどコンバータと紹介したが,要するにEagle Eyeは,マウスとキーボードをPS3用コントローラとして認識させるためのデバイスなのである。
 |
筐体側面には,手前側にマウス&キーボードを接続するためのUSBポート計2基が用意されている。つまり,対応しているマウスとキーボードはUSB接続の製品のみだ。
奥側の側面から伸びているのは,PS3と接続するためのUSBケーブル。ケーブルの長さは実測4mもあるので,マウスとキーボードのケーブル長も合わせれば,テレビからかなり離れた位置でもゲームをプレイできる。
 |
筐体上面にはいくつかのスイッチが並んでいるのも見て取れるが,まず,中央横並びに配置されているものは,ボタンの連射機能をオン/オフにできるスイッチ。そして,上面の手前側にある[KEY MAP 1][KEY MAP 2]と書かれたスイッチは,キー割り当てのプロファイル変更に使うものとなる。数字から予想がつくとおり,Eagle Eyeには2つのプロファイルを保存可能だ。
筐体底面には[PROGRAM][PLAY]と書かれたスライドスイッチが用意されているが,これらはファームウェアアップデート時に使うものである。
 ゲーム中にマウスやキーボードから手を離して連射を使いたい,というシーンはあまりないので,場所をとっている割に連射スイッチの実用性は感じられない。どうせなら,連射スイッチを廃してプロファイル用スイッチを増やしてほしかった |
 裏面にはPenguin Unitedのロゴが描かれている。なんだか不機嫌そうなペンギンの顔がかわいい。右下に見えるのは[PROGRAM]と[PLAY]のスライドスイッチ |
導入前にアップデート,ボタン割り当て,感度設定を行う
・ファームウェアアップデート
Eagle Eyeを使用するにあたって,まずはファームウェアのアップデートを行っていこう。機能の拡張やPS3のシステムアップデートに合わせた対応はファームウェアによって行われる仕様なので,基本的には最新版ファームウェアの導入が必須となる。
 |
サポートというと,「どのマウスやキーボードなら使えるのか」も問題になるが,それについては公式フォーラムにリストが公開されている(マウス,キーボード)。ただし,リストにない製品でも普通に使えたりするので,対応しているかどうかの確認は,実際につないでみるのが一番だ。
アップデートの手順は以下のとおり。
- 公式サイトからドライバソフトウェアとファームウェアをダウンロード
- Eagle Eye裏面のスイッチを[PROGRAM]に切り替えて,PCのUSBポートに接続
- ドライバソフトウウェアをインストール
- Eagle EyeをPCに接続したままの状態で,裏面のスイッチを[PLAY]に切り替える
- ファームウェアをアップデート
[PROGRAM]と[PLAY]のスイッチは少々ややこしいが,簡単にいうと,前者はドライバインストール時に使うスイッチ,後者はそれ以外のときに使うスイッチだ。ほかのシーンで[PROGRAM]を使うことはないので,基本的には[PLAY]に合わせておけばいいだろう。
 |
・マウス&キーボードへのボタン割り当て
アップデートが完了したら,次はマウスやキーボードにコントローラのボタンを割り当てていこう。割り当てには,PC上でカスタマイズ用のソフトウェアを利用する。Eagle Eyeを[PLAY]の状態でPCに接続しておけば,ソフトウェア上で設定したプロファイルを内蔵フラッシュメモリに保存可能だ。
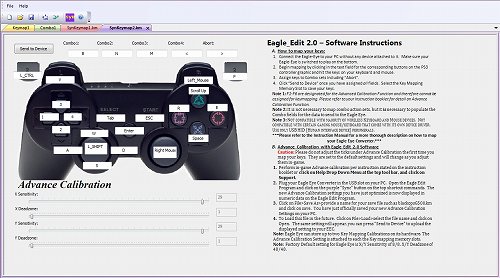 |
割り当て画面にはPS3コントローラの画像が表示されている。この画像にある各ボタンをクリックして,使いたいマウスボタンやキーボードのキーを押すだけで割り当ては設定可能だ。なお,このとき設定対象となるマウスとキーボードは,Eagle Eye本体ではなく,PCに接続されている必要がある。PS3で使いたいマウスとキーボードをEagle Eyeに差しても割り当てられないので,ここは注意してほしい。というか筆者は最初,ここで見事にハマって,かなり焦った。
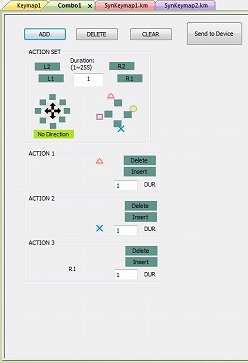 |
ちなみに,プロファイルはComboやAbortを含め,すべての項目を割り当てた状態でないと保存できない。「マクロ機能を使う予定はないから,割り当てないでいいや」などと設定を空欄にしておくと,保存に失敗してまたもや慌てることになるので,こちらも覚えておこう。
カスタマイズ用ソフトウェアでは,ほかにもマウスの感度設定とDead Zone調整が可能だが,これらはゲーム起動中に設定できるので,ここではとくにいじらなくても大丈夫だ。
・マウスの感度&Dead Zone設定
お次は「マウスとキーボードをつなげたEagle Eye」を[PLAY]状態でPS3に接続して,マウスの設定をいじくりまわしていこう。
マウスの設定において手を入れるポイントは,
- マウスに搭載されているハードウェアベースの解像度設定
- PS3に差した状態で行う,挙動の詳細設定
- PS3タイトル側に用意されたオプション設定
 |
次に,Eagle Eyeの機能を使ってマウスの感度とDead Zoneを調整していく。それらの設定は,以下のキーを使って変更可能だ。
- [F1]……Dead Zone調整(X軸)
- [F2]……感度調整(X軸)
- [F3]……Dead Zone調整(Y軸)
- [F4]……感度調整(Y軸)
- [F5]……設定の保存
- [F6]……デフォルト設定の呼び出し
例えばX軸のマウス感度を変更したい場合は,まず[F2]キーを押す。そしてマウスのスクロールホイールを回転させれば,感度がその場で高くor低くなるので,視点を動かしつつ好みの感度に調整しよう。[F5]キーを押すとその設定が保存され,調整終了となる。
設定はX軸とY軸に分かれているが,基本的には同じぐらいの感度にしたほうが操作はしやすい。何もないところを向いて,円を描くように視点を動かしたときに,引っかかりや違和感がなければ,だいたい同じ感度になるだろう。
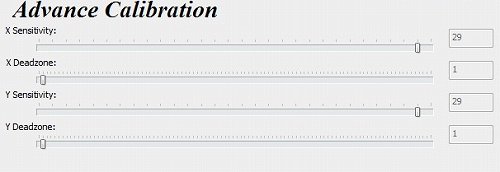 |
Dead Zoneは,マウスを動かしたときに発生する“遊び”の部分のこと。Eagle EyeにおけるDead Zone調整では,低くした場合は遊びの幅が狭くなり,高くした場合は遊びの幅が広がる変わりに,視点の動き出す速さが増す。Dead Zoneを調整するために[F1][F3]キーを押すと,Dead Zoneの高さに比例して自動で視点が回転する。このとき,Dead Zoneが最低値であれば回転は止まるので,PCゲームに近い挙動を求めるならば,視点が動かなくなるまでマウスのスクロールホイールを回転させればOKだ。
感度とDead Zoneをいくら変えても,視点の動きが好みより速かったり遅かったりする場合は,ゲーム側のオプションに頼るほかない。そこに感度設定が用意されていたら,そちらを変更してみよう。Eagle Eyeを使う場合でも,オプションの感度設定は効果があるので,こちらを変更したあとに再度[F1]〜[F6]キーでの設定を行えば,好みの設定が見つかるはずである。
使い勝手は良好
ただしPCそのままの動作は難しい
満足のいく設定ができたら,お楽しみの実戦タイムである。
結論からいってしまえば,Eagle EyeはAIMON PSよりPCゲームに近いマウス操作が可能。その主な要因となるのが,Dead Zone調整機能の違いだ。
AIMON PSの場合,Dead Zoneの調整機能とされているものはあったが,実際はマウスを動かしたときの初速を高速化するものであり,動作時に発生する遊びを無効にはできなかった。一方,Eagle EyeはDead Zoneを低くすれば遊びを無効にできる。マウスの動きに対して,素直な挙動をしてくれるのだ。
 |
また,ゲーム中に気になるほどの遅延が発生したりすることもなく,使用感は悪くない。
ただし,Eagle EyeはあくまでPS3コントローラの動きをマウス&キーボードで行っているだけであり,PCゲームそのままの動きを再現するのは不可能だ。
例えば,PCゲーマーであれば普段マウスの加速を無効にしている人も多いと思うが,Eagle Eyeには加速設定を変更したり無効にしたりする機能は用意されていない。また,アナログスティック以上の速さで視点は動かせないので,ローセンシ設定でマウスを大きく振って一気に180度回転させようとしても,ゲーム画面の動きはついてこないのである。
 |
もっとも,これらはEagle Eyeの問題ではなく,PS3の仕様によるもの。無理やりマウスを使っている以上は,ある程度妥協が必要な点なのかもしれない。
さらに,「左スティックを少しだけ倒してゆっくり移動する」ような動作ができないことも気になった。Eagle Eyeでは,本来左スティックで行う操作をキーに割り当てるため,その入力はオン/オフしか存在しない。つまり,「スティックをどのぐらい傾けたか」は認識させられないのだ。
しかも,「少しだけ傾けた状態」を別のキーに割り当てる機能は搭載されていないので,どうしてもEagle Eye上では再現できない動作が存在することになる。
そして最後に,少々間抜けな欠点も紹介しておきたい。
みなさん自身がキーにボタンを割り当てるシーンをイメージしてほしいのだが,PCゲーマーであればおそらく,「走りは[Shift]キー」「リロードは[R]キー」というように,各動作を念頭において割り当てを設定するだろう。
しかし,この状態でPS3のゲーム中に「[□]ボタンを押して○○しろ!」などのメッセージが表示されたりすると,自分が[□]ボタンをどこに割り当てたかさっぱり覚えていないので,適当なキーを押しまくるという事態が発生してしまうのだ。
さらにいえば,[○]ボタンは「決定」ボタンとして,PS3起動直後のクロスメディアバーで使用するわけだが,タイトルによって「しゃがみ」だったり「近接攻撃」だったりするため,プレイするゲームを変えるたびに,どこに割り当てたのか戸惑うことがあった。「決定は[Enter]キーかクリックでしょ」というわけにはいかないのが,コンバータの困ったところなのである。
 |
PCゲームの操作でPS3をプレイしたければ使う価値はアリ
 |
AIMON PSやFRAGnSteinと比べた場合でも,PCゲーマーとしてどちらが使いやすいかといえば,Eagle Eyeに軍配が上がるだろう。
また,Eagle Eyeの実勢価格は1万円前後となる。価格的にアリかと言われれば人それぞれだが,普段使っているマウスとキーボードを接続して使うのなら,高すぎるというほどではないだろう。とはいえ,自分の使っているマウスなどが相性の問題で対応していないこともありえるので,その場合に上乗せされるコストを考えると,最終的に高くつく可能性はあるかもしれない。
「コントローラでFPS/TPSをプレイするのは絶対に嫌,でもPS3でプレイしたいタイトルがある」という人で,いくつか存在する弱点に納得できるなら,試してみる価値のある製品である。
- この記事のURL:



















