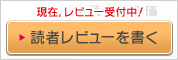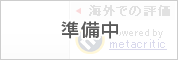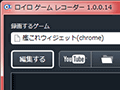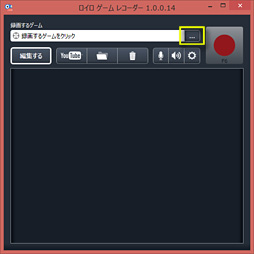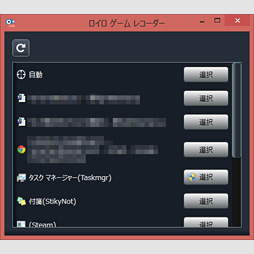テストレポート
お手軽・低負荷・きれいでしかも無料。新登場のPC用ゲーム録画ソフト「ロイロ ゲーム レコーダー」がなかなかすごい件
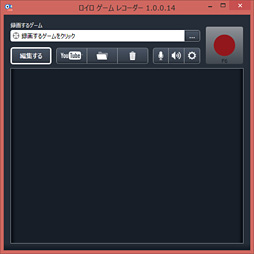 |
対応OSは32/64bit版Windows 7&8。記録形式は,ビデオがMotionJPEG,音声はPCMで,ファイルコンテナ形式はAVIとなっている。アプリケーションから直接アップロードできる動画共有サイトは公開時点だとYouTubeのみだが,今後,YouTube LiveとTwitch.tvのライブ配信にも対応予定という。もちろん,キャプチャした動画はAVIファイルとしてPCのストレージに保存できるので,それを(何らかの動画編集ツールで加工するか,あるいはそのまま)YouTubeやニコニコ動画などへアップロードすることも可能だ。
4Gamerではこのロイロ ゲーム レコーダーを事前に試す機会が得られたのだが,ちょっとびっくりするくらいステキだったので,ファーストインプレッション的に,その製品概要をお伝えしてみたいと思う。
ロイロ ゲーム レコーダー公式配布ページ
操作はなんと「録画ボタンを押す」だけ
ゲームプレイ動画は,YouTubeやニコニコ動画などで人気のジャンルになっている。次世代ゲーム機であるPlayStation 4やXbox Oneでも,ゲーム動画のシェア機能が標準で用意されるほどだが,PCにおいても,「MikuMikuDance」などのフリーツールや,「Minecraft」などといったヒットタイトルで幅広く利用され,数年前から,高い需要を集めている(※ゲームタイトルによってはゲームプレイ動画のアップロードが許可されないケースもあるので,その点は適宜確認が必要)。
ただ,キャプチャ(≒録画)には膨大なストレージ容量が必要だったり,キャプチャ時にはCPU負荷でフレームレートが大きく低下したりという,ハードウェア的なハードルがあった。加えて,キャプチャソフト自体の設定方法や,「コーデック」の概念に対する理解も必要であるなど,ゲーム以外の知識が求められる点もネックとなっていた点は否めない。さらに言えば,「Dxtory」や「Bandicam」,あるいは「アマレココ」といったあたりの定番ソフトウェアがシェアウェアである点も,若い世代にとってはハードルになっていた印象だ。
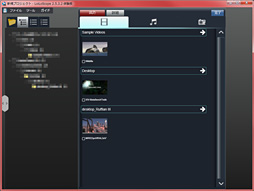 |
聞いてみたところ,開発者のお子さんから「パパ〜,Minecraftをカンタンに録画して,動画サイトにアップできるソフトないの〜?」と聞かれたことが発端だという。つまり,パパが「よっしゃ!」とがんばった結果がロイロ ゲーム レコーダーというわけだ。
今回は事前にLoiLoから提供されたバージョン1.0.0.6版のロイロ ゲーム レコーダーを試してみたが,結論から言うと,確かにこれはカンタンだ。ひとまずインストール作業を終え,録画したいゲームを決めたら録画ボタンを押すだけである。
下に示したのは,インストール後,いきなり録画ボタンを押して撮影した動画(の一部を切り出したもの)である。用いているタイトルは「ファンタシースターオンライン2」だ。エフェクトが派手であるのと,公式でプレイ動画のアップロードや配信が許可されているため,チョイスした。
気持ち,絵が粗い印象も受けるが,ボタンひとつでこの画質ならば文句はない。
※上で示したムービーは,Motion JPEG形式のムービーから30秒程度を切り出し,4Gamerのウォーターマークを重ねたうえで,mp4へエンコードし,YouTubeへアップしたものです。YouTubeへのアップロードしたファイルそのもので画質をチェックしたい場合は,4Gamerからムービーファイルをダウンロードしてください。
→デフォルト設定での録画例(46.7MB)
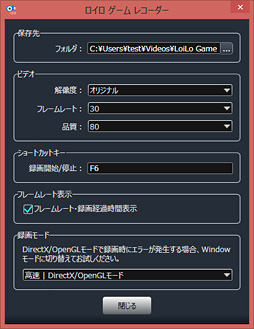 |
[編集する]は,ロイロ ゲーム レコーダーのインストール時にセットで導入されるロイロスコープ2の体験版を起動するもの。前述のとおり,ロイロ ゲーム レコーダー自体がロイロスコープ2の販促ツール的な側面を持つので,大きなボタンになっているわけだが,ロイロスコープ2自体も簡単操作がウリの動画編集アプリケーションなので,録画したビデオを編集したくなったら,触ってみるといいだろう。
続いて[YouTube]はYouTubeへのアップロード機能だ。Googleアカウントを一度登録すれば,以降はスムーズに動画をアップロードできる。
[保存先フォルダを開く]は[設定]で決めた保存先のフォルダを開くためのもの。[削除]は,メインメニューに並んだ「録画された動画一覧」から,チェックボックスにチェックを入れたファイルのみ削除する機能となる。
[マイク]は,マイクを有効化し,自分の声を載せたり,その音量を調整したりするためのもの。[サウンド]はWindowsの音量ミキサーを開くショートカットだ。
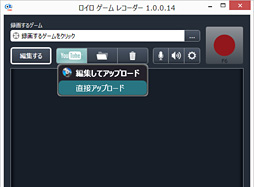 [YouTube]ボタンを押したところ。録画したムービーを直接アップロードするか,ロイロスコープ2で編集してからアップロードするかを選択できる |
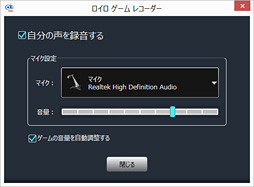 [マイク]ボタンを押すと,専用の設定ウインドウが開く。自分の声を一緒に録音するかどうかや,マイクの入力音量などを一括して設定可能だ |
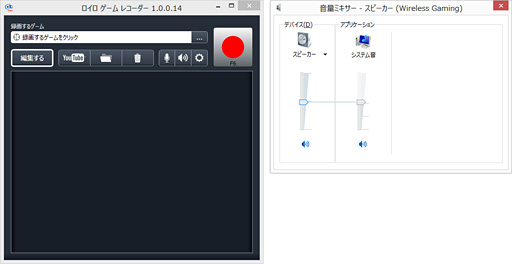 |
というわけで[設定]ボタンを押してみると,設定ウインドウが開く。選択できる内容は下記のとおりだ。
■保存先
キャプチャした動画ファイルの保存先を指定する項目となる。■ビデオ
「解像度」と「フレームレート」,「品質」がある。解像度はオリジナルのほか「1080p」「720p」「480p」「320p」から選択可能。フレームレートは,1〜60fpsの範囲から選べる。デフォルトは30fpsだ。「品質」は,JPEG保存時の品質と同じで,数値が低いほど粗い絵になる。デフォルトは80。最大値が100でなく99なのは「100と99では映像の画質で見分けがつかない割に,ファイルサイズが大きくなるため」(LoiLo)とのことだ。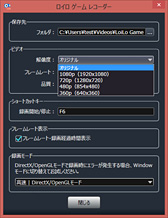 |
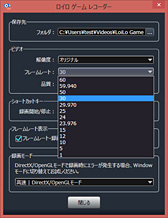 |
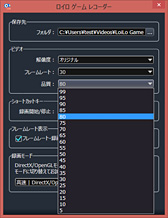 |
■ショートカットキー
先ほどホットキーでも録画の開始と停止を行えるとしたが,それを設定する項目となる。■録画モード
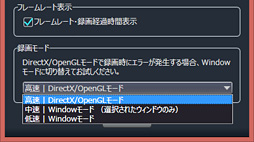 |
なお,中速&低速モードでは,選択したウインドウを録画できるため,ロイロ ゲーム レコーダーは事実上,Windows上のあらゆるウインドウをキャプチャできることになる。なので,ブラウザゲームを録画したり,SNSクライアントを録画したり,Webカムの映像を録画したり,タスクマネージャーを録画したりしてウフフといったこともできてしまうのだ。
中速&低速モードでは,設定ウインドウに用意された「解像度」を「オリジナル」にしておくと,選択したウインドウサイズそのままで録画される。ゲーム以外で重宝する人も出てきそうだ。
録画品質とシステム負荷をチェックしてみる
録画品質を見てみよう。デフォルトで選択されている80は負荷と画質のバランスから設定されたものだと思われ,設定値を99へ近づけるにつれて,システムへの負荷と,生成される動画ファイルのサイズが大きくなっていく。なので,基本的には80のままでよく,どうしても画質にこだわりたいときは99を選ぶというスタイルでいい。動いているものが多いときは,絵が多少粗くても気になりにくいからである。
ちなみに,80設定でも99設定でも共通していることだが,原色はやや飽和気味になる。これはJPEGというフォーマットの特性なので,回避は難しい。ただ,画面内で原色の占める割合が多いタイトルの場合は,意識的に99設定を行うと,あまり気にならなくなる可能性はある。
……といったところを踏まえつつ,下に示したムービーを見比べてみてほしい。以下は,ファンタシースターオンライン2で,品質設定を60,80,99として,同じ動作をキャプチャしたものだ。
※上で示したムービーは,Motion JPEG形式のムービーから30秒程度を切り出し,4Gamerのウォーターマークを重ねたうえで,mp4へエンコードし,YouTubeへアップしたものです。元のファイルそのもので画質をチェックしたい場合は,4Gamerからムービーファイルをダウンロードしてください。
→品質設定60(10.7MB) / 品質設定80(11.8MB) / 品質設定99(11.9MB)
なお,フォントサイズの小さいゴシック体の文字が原色である場合は,設定をどう詰めても,フォントの色に多少の飽和が生じてしまう(ぼやけた感じになる)ため,そこはあきらめるほかない。もっとも,80設定でも十分に可読性は確保されているから,大きな問題にはならないだろうと思われるが。
※上で示したムービーは,Motion JPEG形式のムービーから30秒程度を切り出し,4Gamerのウォーターマークを重ねたうえで,mp4へエンコードし,YouTubeへアップしたものです。YouTubeへのアップロードしたファイルそのもので画質をチェックしたい場合は,4Gamerからムービーファイルをダウンロードしてください。
→小さい文字の視認性(22.2MB)
気になるシステム負荷もチェックしてみよう。今回のテスト環境は表のとおりとなる。
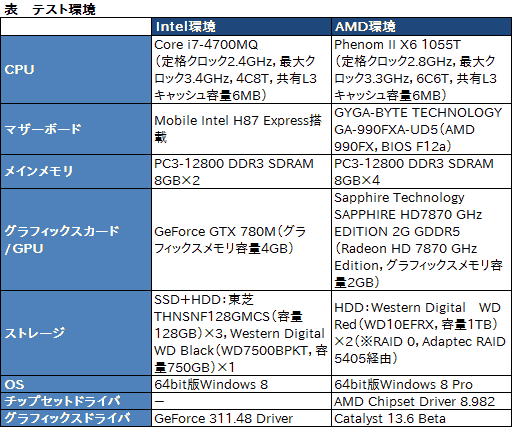 |
Loiloはロイロ ゲーム レコーダーのシステム負荷が既存のキャプチャソフトよりも低いことを謳っているが,実際,今回のテスト環境だとCPU使用率は高くても20%程度だった。
なお,録画されるファイルのビットレートは,解像度1280×720ドット,フレームレート設定30,品質設定80で(ソースにもよるが)30〜55MB/s程度だったので,決して低くはないが,高すぎるということもない。特別に高速なストレージが必要というわけではないので,PCの内蔵HDDならまず大丈夫だろう。USB 3.0接続の外付けHDDでもOKというレベルだ。
※上で示したムービーは,Motion JPEG形式のムービーから30秒程度を切り出し,4Gamerのウォーターマークを重ねたうえで,mp4へエンコードし,YouTubeへアップしたものです。YouTubeへのアップロードしたファイルそのもので画質をチェックしたい場合は,4Gamerからムービーファイルをダウンロードしてください。
→アクティブウインドウの録画(1.81MB)
 |
今回は,解像度を1280×720ドット,「グラフィック設定プリセット」は「最高品質」で統一のうえ,Intel環境とAMD環境のそれぞれで,フルスクリーンモードとウインドウモードでのテストを行うことにした。なお,ロイロ ゲーム レコーダー側の「録画モード」は「DirectX/OpenGLモード」。それぞれ,録画していない状態(=純粋にベンチマークテストを実行した結果)と,フレームレート30あるいは60,品質設定80もしくは99設定で録画したときの計4パターンを比較することにした。
その結果がグラフ1〜4だ。ロイロ ゲーム レコーダーの動作環境は「Core iプロセッサ以降」(※LoiLoの製品情報ページより原文ママ)なのだが,Haswell世代のCoreプロセッサを用いた今回のテストだと,録画を行っても,フルクリーンモードで77〜90%程度,ウインドウモードで89〜93%程度のスコアが出ている。ロイロ ゲーム レコーダー側では品質設定以上にフレームレート設定が“効いて”いるようで,30設定なら,スコアの低下率は10%程度で済むのも見て取れよう。
フレームレートでも10fps以下なので,もともと十分な性能がある環境なら,録画中であることをほとんど意識しなくていいように思われる。
一方,AMD環境だとスコアが大きく落ち込んでいるが,今回テストに用いた筆者私物のPhenom II X6 1055Tがロイロ ゲーム レコーダーの動作環境に含まれていない以上,これはやむを得ないところかもしれない。
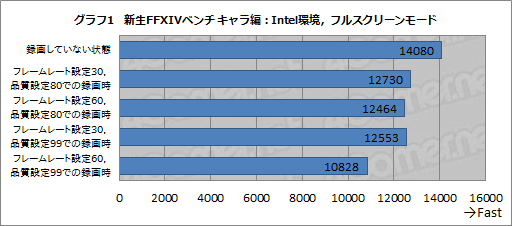 |
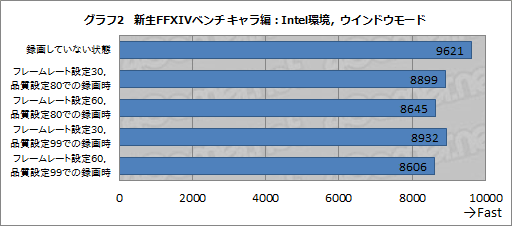 |
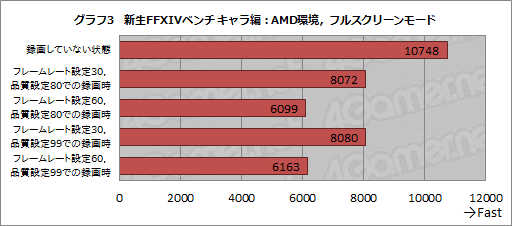 |
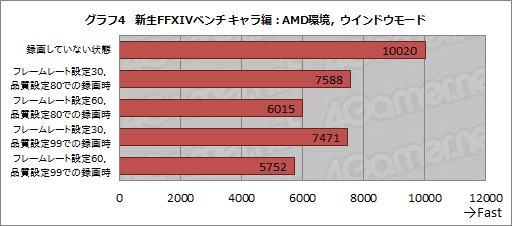 |
ちなみに今回は,オンラインアクション「HAWKEN」をプレイしながらの録画も試してみている。こちらは毎回同じ動きができるわけではないため,フレームレートを使った比較は行えないが,少なくともフレームレート設定を30にする限り,「録画を開始したところ,目に見えて体感速度が落ちた」印象はない。
もちろんこれは,フレームレート設定を60にすると,体感速度の低下を感じられたという意味でもあるので,「プレイムービーをできる限り完璧な状態で残したい」という場合には試行錯誤が必要になりそうだが,そこまでこだわらない人からすれば,確かに負荷の低いキャプチャツールだと述べていいだろう。
※2013年9月6日19:10頃追記
初出時はAMD環境のみのテスト結果を示していましたが,追ってIntel環境でのテストも済んだため,本文をアップデートしました。
気楽に試せる録画アプリケーション
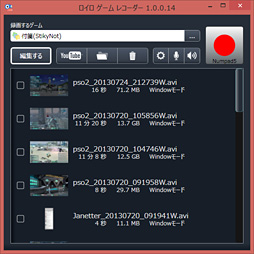 |
また,“重く”なってしまう場合には,解像度設定を480pにしてみたり,品質設定を60にしてみたりといった対策が有効だろう。
LoiLoは末永く無料を貫き通すと宣言しているので,まずはインストールして試してみてほしい。
ロイロ ゲーム レコーダー公式配布ページ
- 関連タイトル:
 ロイロ ゲーム レコーダー
ロイロ ゲーム レコーダー
- この記事のURL: