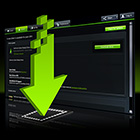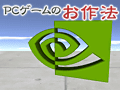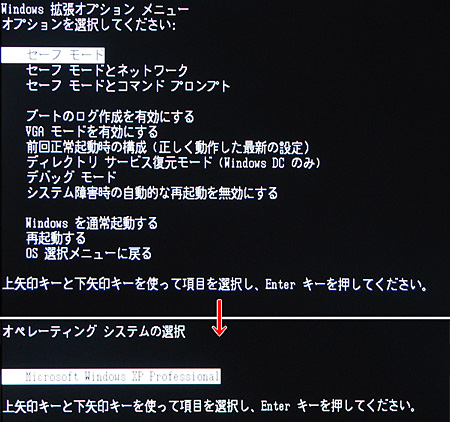(10)ドライバ編・中-1
第9回で,ドライバソフトウェアの役割,とくに,ゲームプレイにおいて最も重要なグラフィックスドライバの役割について説明した。
要するに,グラフィックスドライバとは,
ゲームプログラムに書かれている内容を,正しくGPUに実行させるためのソフトウェアなのだ。より新しい世代のPCゲームをプレイしようと思うと,更新作業=アップデートを行って,新しいゲームプログラムに対応する必要が出てくる。
では,アップデートに当たって,何をすればいいのだろうか? 手順は,大きく分けて3ステップとなる。
- グラフィックスドライバを入手する
- PCにインストールされている古いバージョンをアンインストールする
- 入手した新しいバージョンをインストールする
1.については,
第9回で解説したとおりだが,あらためて確認しておこう。GPUメーカーは,自社製品用のグラフィックスドライバを公開しているが,基本的にそれはデスクトップPC向けのGPU,あるいはグラフィックス機能統合型チップセット用。ノートPC用のグラフィックスドライバは,(よほどのことがない限り)GPUメーカーではなく,PCメーカーから入手する必要がある。
もっとも,入手さえできてしまえば,デスクトップPC用でもノートPC用でもアップデート方法にほとんど違いはないので,ノートPCユーザーもご安心を。
さて,
第9回を読み進めたあなたは
「ForceWare」あるいは
「ATI Catalyst」を入手したと思うが,「GeForce」と「ATI Radeon」では,インストール(=導入)手順が異なる。また,いずれのドライバについてもWindows XPとWindows Vistaの両環境で違いがあり,とても1回で解説を終えるのは無理だ。そこで,4回に分けて,下に示した順で,説明していきたいと思う。
- ForceWareのアップデート(Windows XP)
- ATI Catalystのアップデート(Windows XP)
- ForceWareのアップデート(Windows Vista)
- ATI Catalystのアップデート(Windows Vista)
ForceWareのアップデート手順(Windows XP版)
というわけで,今回はWindows XP環境におけるForceWareのアップデート方法について解説していきたい。
冒頭で述べたとおり,入手したインストールファイルをダブルクリックして実行する前に,「あなたのPCにこれまでインストールされていたForceWare」をアンインストール(=削除)する必要がある。インストールは,その後の作業だ。
(1)ドライバのアンインストールに当たっては,まずWindowsのスタートメニューから「コントロールパネル」に行き,「プログラムの追加と削除」を開こう
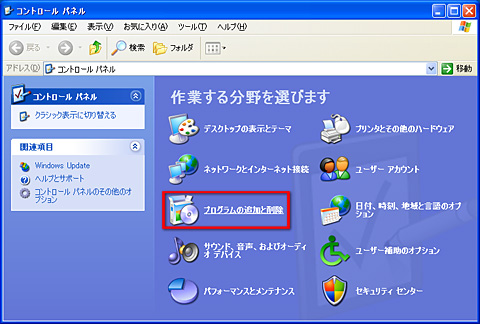 |
(2)「プログラムの追加と削除」ウインドウが開き,しばらくすると「現在インストールされているプログラム」のリストが表示される。リストはアルファベット順に並んでいるので,そこから「NVIDIA Drivers」を選択。続けて[変更と削除]ボタンをクリックする
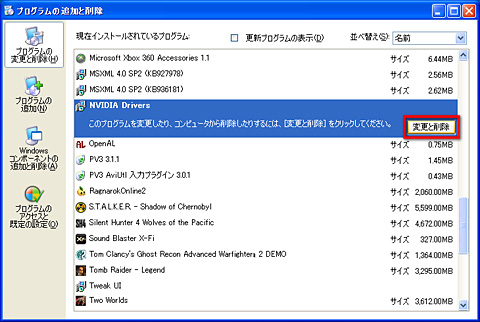 |
(2−おまけ)NVIDIA製のグラフィックス機能統合型チップセットを利用しているなど,いくつかの条件において,(2)で[変更と削除]ボタンを押すと,こんなウインドウが出ることがある。そのときは「以下のアイテムだけ削除する」を選んでから,「NVIDIA Display Driver」をチェックして[削除]。ほかの選択肢を選ぶと問題が発生する場合があるので,くれぐれもご注意を
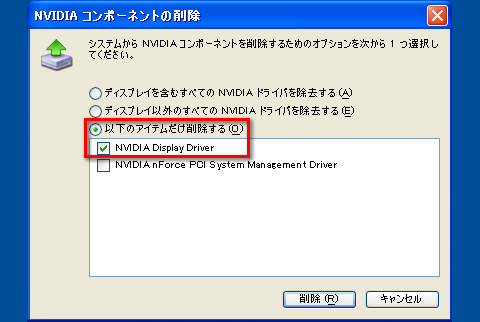 |
(3)(2)で[変更と削除]ボタンを押す,あるいは(2−おまけ)で[削除]ボタンを押すと,NVIDIAのロゴが表示され,少し経つと「NVIDIAのアンインストール」が表示される。ここは[はい]を押してPCを再起動する
 |
(4)PCが再起動するのでしばらく待つ。すると,Windows起動直後に「新しいハードウェアの検出ウィザード」が開くが,ここは問答無用で[キャンセル]を押す。「正しく動作しない可能性がある」という警告が出るが,ドライバをアンインストールしたのだから当然。この警告は無視して構わない
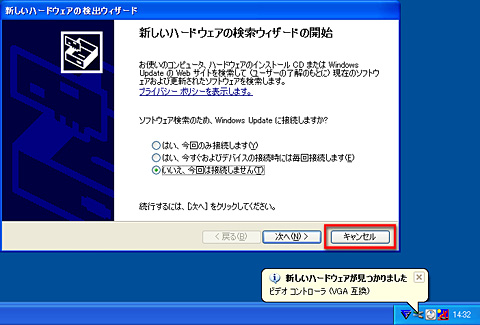 |
アンインストールの仕上げに“おまじない”推奨
インストールはその後で
(4)で無事「新しいハードウェアの検出ウイザード」が表示されたら,アンインストールはひとまず終了だ。ここからインストール作業に入るので,あとは入手したインストール用ファイルをダブルクリックすればいい……と言いたいところだが,事情により,ここで
“おまじない”を挟むことをオススメしたい。
ForceWareとATI Catalyst,Windows XPとVistaを問わず,「アンインストール完了のタイミング」で共通した作業を行うため,詳細は
本稿末にコラムの形で用意した。筆者の経験上,3回に2回は行わなくても問題ないのだが,残る1回に当たったとき,後から問題に対処するのは面倒なので,本稿では以後,文末に示した“おまじない”を行ったものとして話を進めたいと思う。
(4−再掲)ドライバをアンインストールし,“おまじない”も済んだ状態でPCを起動すると,やはり「新しいハードウェアの検出ウィザード」が開くので,また[キャンセル]を選択
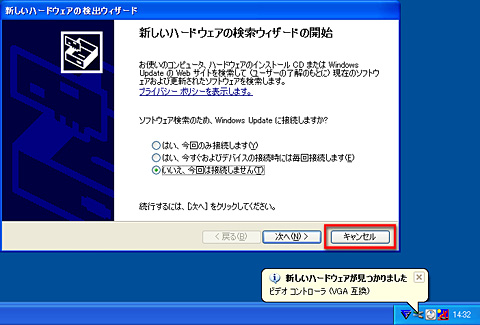 |
(5)入手したインストール用ファイルをダブルクリックすると「開いているファイル−セキュリティの警告」が開く。これは要するに「このファイルは危険かもしれませんよ? 入手先は信頼できますか?」という確認だが,もちろん信頼できるので[実行]をクリック
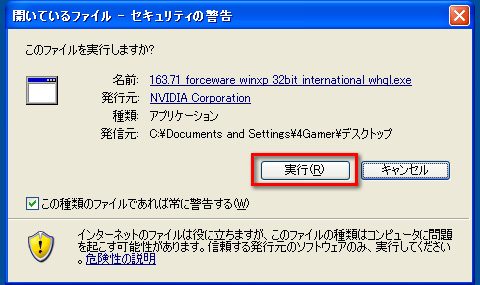 |
(6)ソフトウェアライセンス条項の確認を求められるので,よく読んでから「I accpet the terms in the license agreement」を選択し,[Next]をクリックする
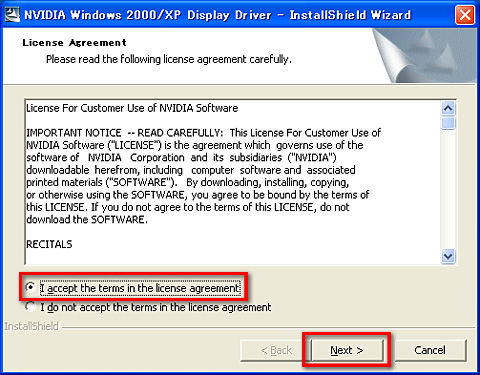 |
(7)「インストール用ファイルをどこに展開するか」を指定するよう求められるが,とくに変更する必要はないのでそのまま[Next]をクリック
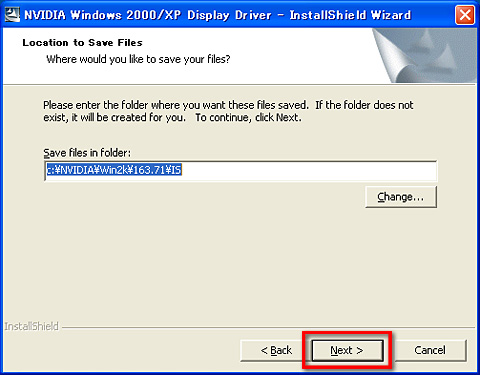 |
(8)表示が英語→日本語と切り替わりながら,バーが進んでいくのでしばらく待つ。すると「NVIDIA Windows XP ディスプレイドライバ」という画面が表示されるはずだ。ここからは日本語で作業できるので一気に簡単になるが,とにもかくにも[次へ]を押そう
 |
(9)インストール作業が始まるので,しばらく待つ。途中,画面が暗転して何も見えなくなったり,ディスプレイ解像度(≒画面サイズ)が強制的に変更されたりするが,不具合ではないので,慌てず騒がず見守ろう
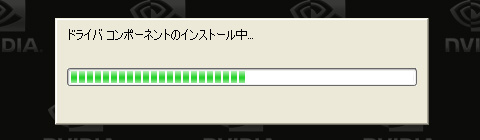 |
(10)インストールが無事終了すると,PCの再起動を求められるので,「はい,今すぐコンピュータを再起動します。」を選択して,[完了]をクリック
 |
(11)PCを再起動すると,画面サイズが小さくなっていることがあるが,ひとまず気にしないで,タスクトレイをチェックしよう。ちょっと分かりにくいが,NVIDIAの企業ロゴが見えていたら,インストールは成功だ。もし見えていない場合は,“おまじない”以降をやり直す必要がある
 |
(12)NVIDIAの企業ロゴを左クリックし,「NVIDIAコントロールパネル」を選択する
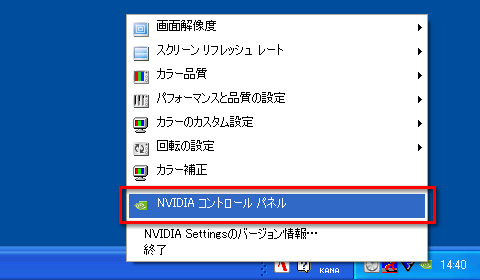 |
(13)NVIDIAコントロールパネルの初回起動時には「NVIDIAコントロールパネルビューの選択」画面が表示される。選択肢は「標準設定」「詳細設定」の二つだが,これは後からいつでも変更できるので,ひとまず前者を選んで[OK]をクリックする
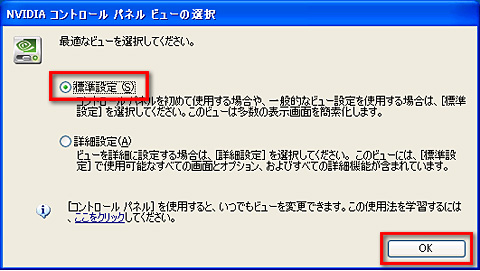 |
(14)ForceWareは適切なディスプレイ解像度(≒画面の大きさ)を自動的に選んでくれるので,[はい]をクリック
 |
(15)「変更の適用」の確認を求められるので,[はい]を選択しよう。15秒以内に[はい]をクリックしないと,変更が適用されず元に戻ってしまう。その場合は,(12)のメニューにある「画面解像度」から,(14)で出てきた値を自分で選び直すという作業が必要になるのでご注意を
 |
(16)(15)で[はい]を押してからしばらく待つと,比較的大きめのウインドウが開くはずだが,これが(12)でその名の出てきたNVIDIAコントロールパネルである
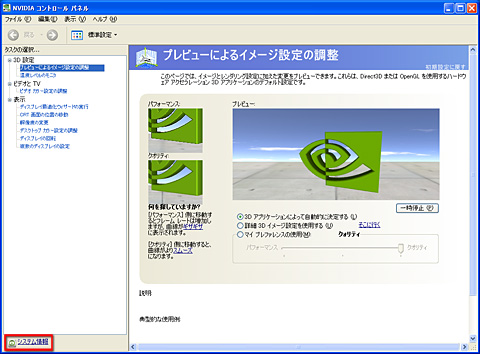 |
(17)基本的にはウインドウを閉じてしまって構わないが,せっかくなのでForceWareのバージョンをチェックしてみよう。(16)でウインドウ左下の「システム情報」をクリックする(※リンクがない場合は上のメニューから「ヘルプ」→「システム情報」を選択)と,バージョンを中心としたいくつかの情報を確認できる。DxDiagと併用すると,問題の切り分けが楽になるはずだ
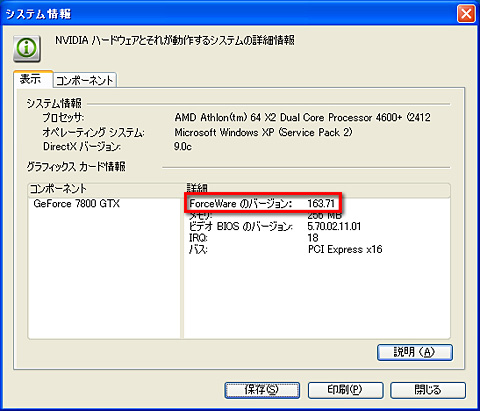 |
これで,ドライバのアップデート作業は完了となる。ドライバをアップデートする前の段階で画面表示などに問題の生じていた最新ゲームタイトルや,普段よくプレイしているゲームタイトルを,ざっと実行してみよう。問題が生じなければ,それが“大正解”だったわけだ。
ただし,
第9回でも説明したように,最新ドライバを導入すると「最新ゲームタイトルは動作するようになるが,過去のタイトルで問題が発生する」場合も出てくる。そのときは,今回説明した流れで,“過去のドライバを入れ直す”といいだろう。NVIDIAは,過去のドライバについて
「Windows XP/2000 Driver Archive」というまとめページを用意しているほか,β版については4Gamerも
過去記事でリンクを設けているので,過去のドライバを探す場合はぜひ参考にしてほしい。
ドライバのアップデートを何度か行っていると,(7)と(8)の間で「Overwrite Protection」というウインドウが表示されることがある
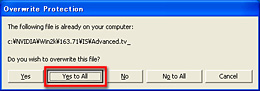 |
ところで,最後に2点ほど注意事項を。まず,ドライバの再インストール時には,(7)と(8)の間で,英語の確認ウインドウが開くことがある。これは「ファイルがHDD上にあるけど,上書きしていいか?」を尋ねるものなので,よほどのことがない限りは[Yes to All]をクリックしよう。
そしてもう一つ,さりげない罠といえそうなのが,「NVIDIAコントロールパネルが起動しない」というものだ。これは「ドライバをアップデートすることで新たに生じる問題」の最たる例で,特定のGPUとの組み合わせでのみ問題が発生することがあったりして,なかなかやっかいな問題といえる。
ただ,ここで憶えておきたいのは,「NVIDIAコントロールパネルが起動しないのは,十中八九ForceWareのせい」ということ。ハードウェアの不具合である可能性は極めて低く,たいていの場合はドライバのバージョンを変更すると直るので,慌てず,かつてのバージョンに戻すなどの対応を講じてほしい。
以上の手順は,これまでグラフィックスドライバの存在をほとんど意識したことのない人には驚きをもって迎えられるかもしれない。しかし,「PCゲームをプレイするに当たって,グラフィックスドライバをアップデートする」というのは,実のところ基本中の基本である。
PCのシステムに関わる部分を変更する作業なので,ドライバの更新作業はどうしても自己責任になってしまう。しかし,上で示した方法に従えば,失敗することはまずないはずだ。また,仮に失敗しても(よほどのことがない限り)やり直せる。DirectX Runtimeが最新版になっていて,スペックをクリアしているにもかかわらず,ゲームがうまく動かないという人は,ぜひ恐れずにドライバのアップデートを試してみてほしい。(ライター・石井英男)

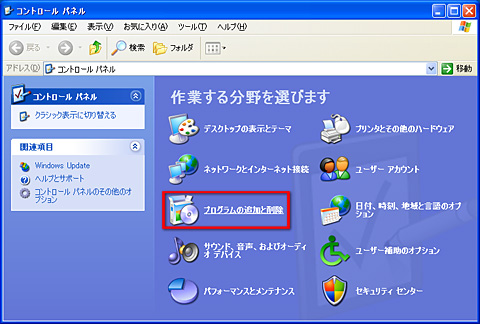
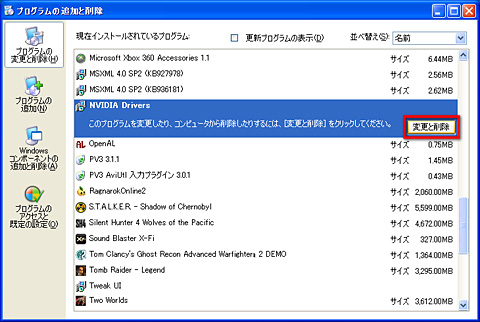
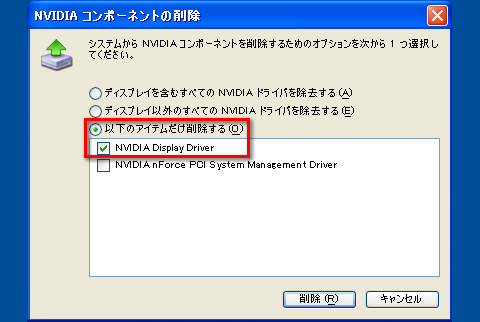

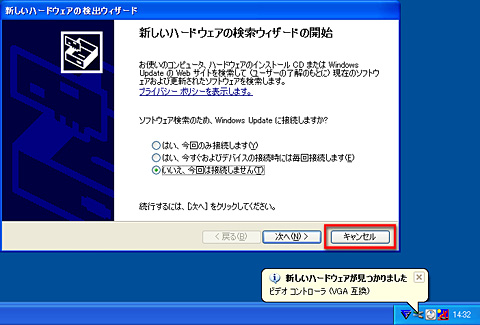
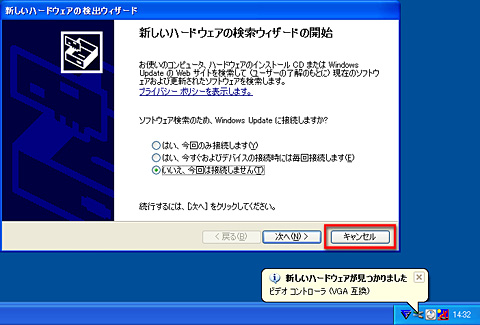
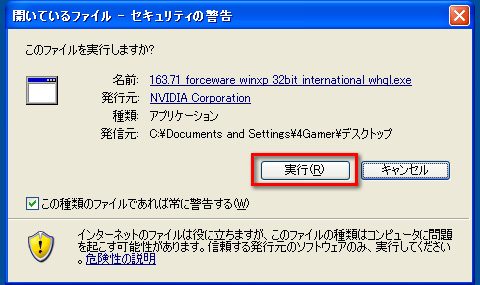
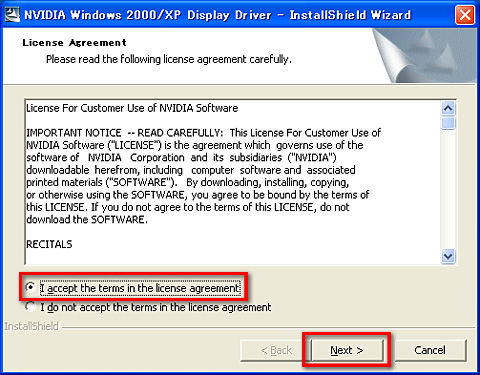
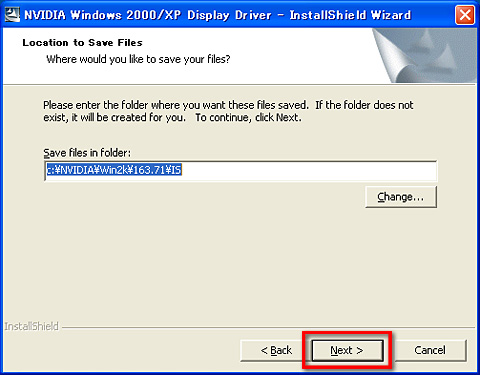

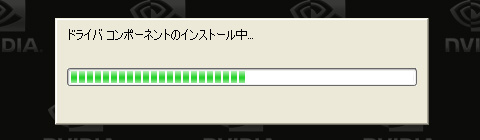


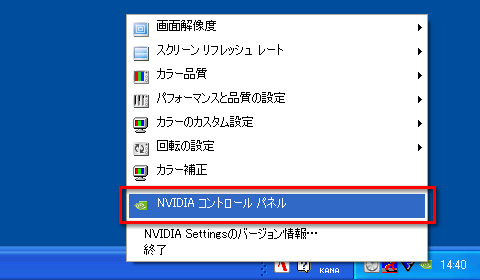
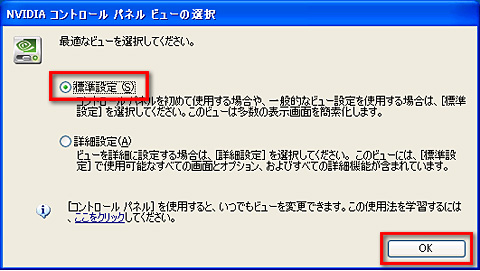


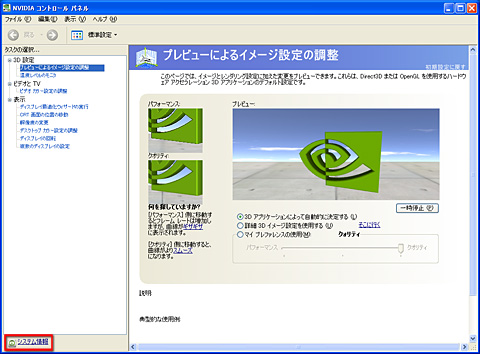
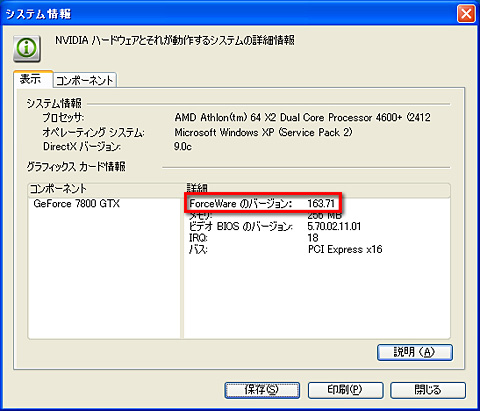
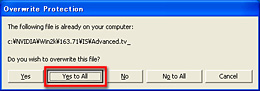
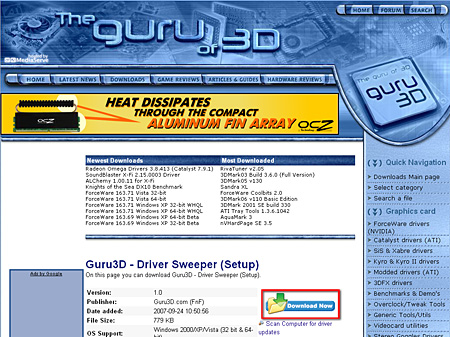
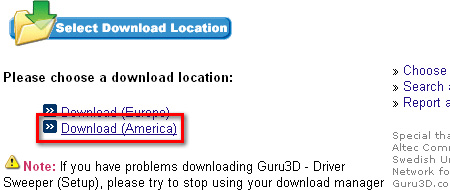

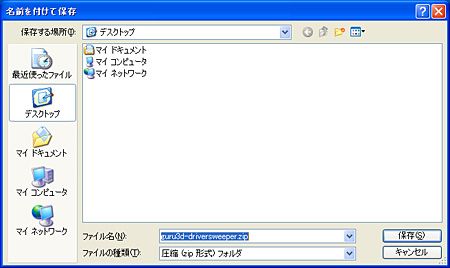
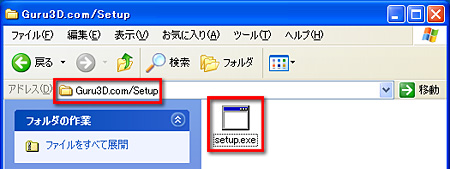
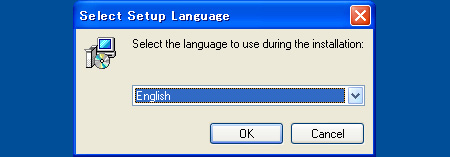
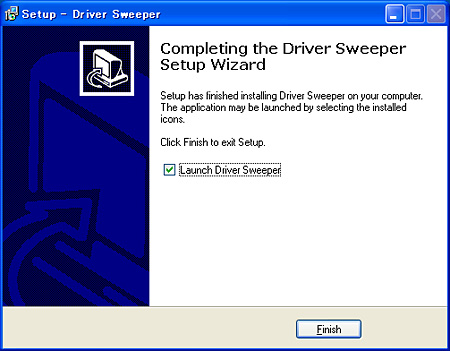
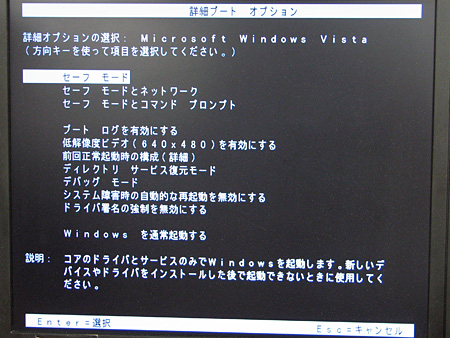
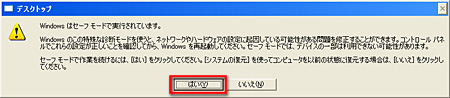
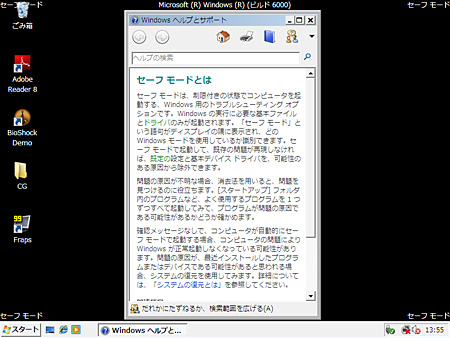
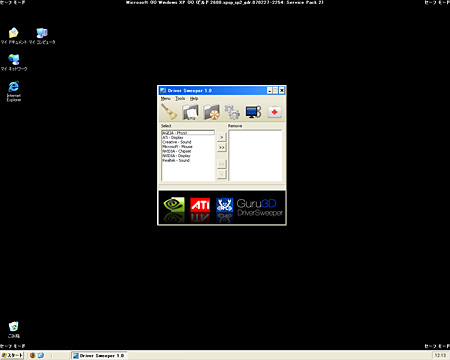
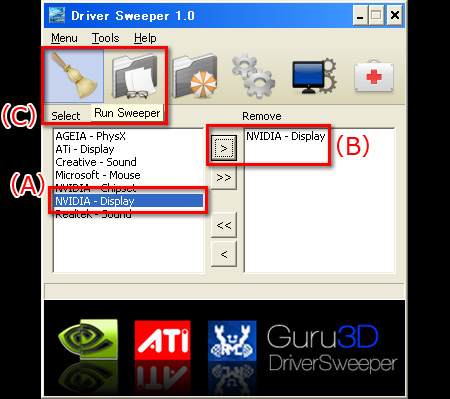
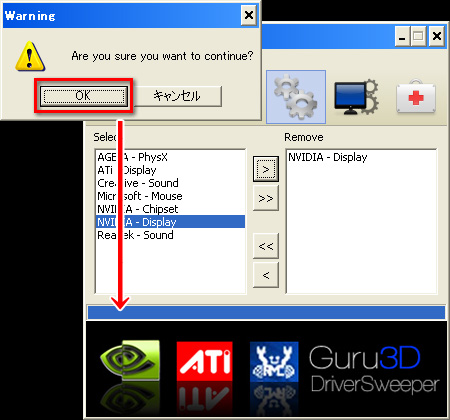
 GeForce Driver
GeForce Driver