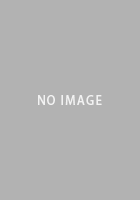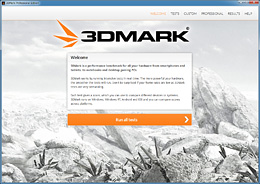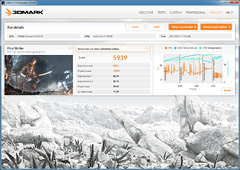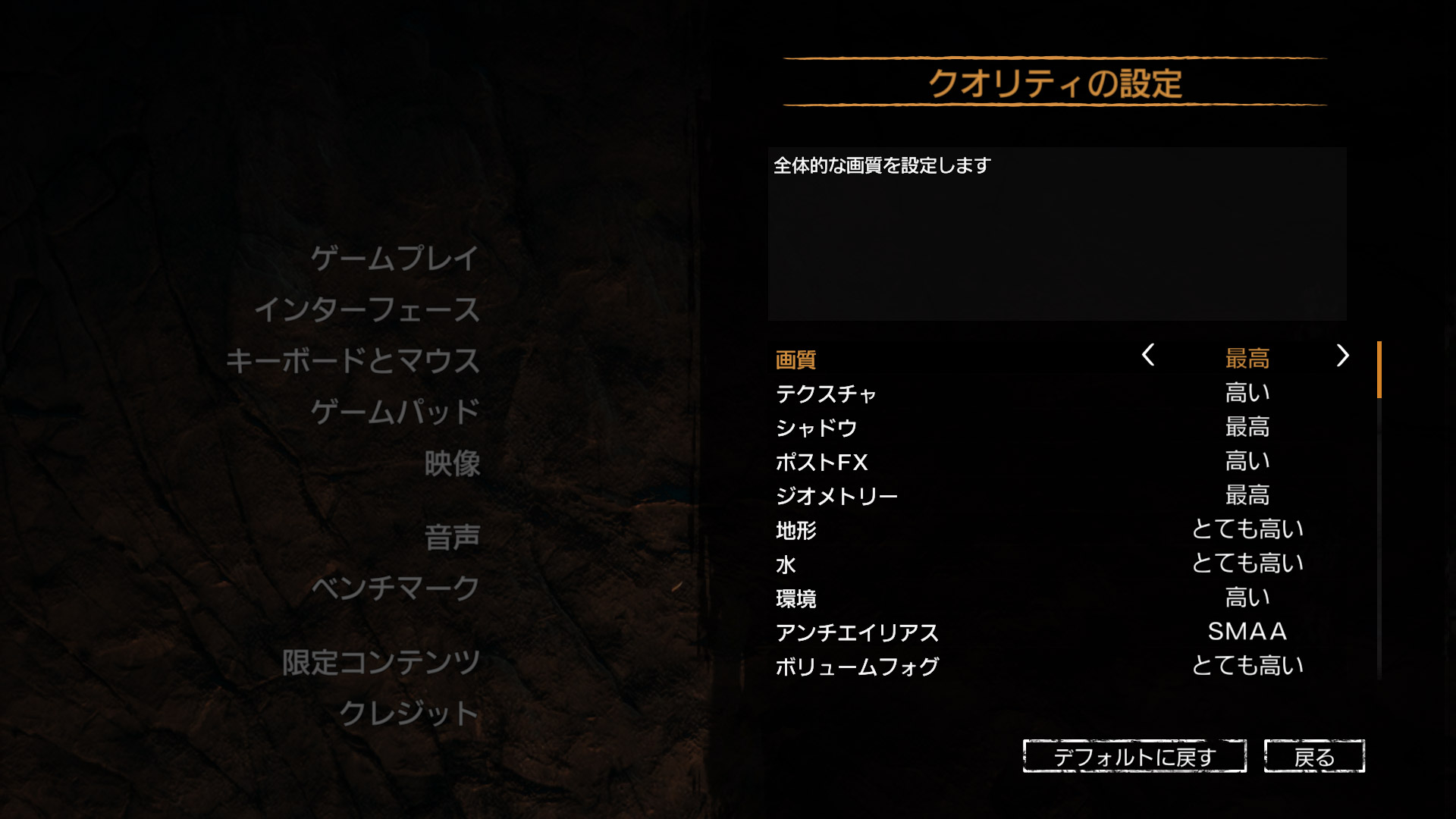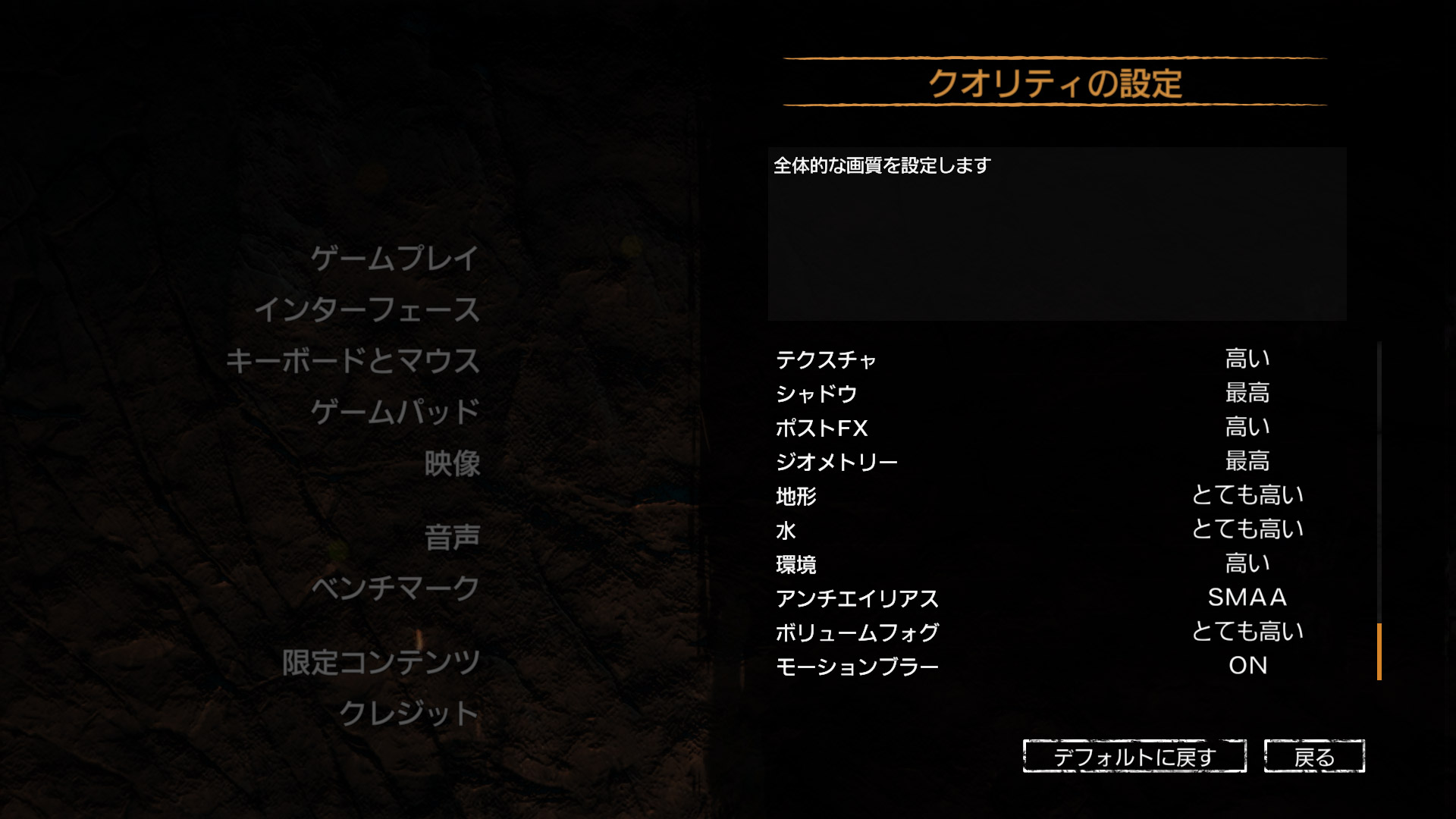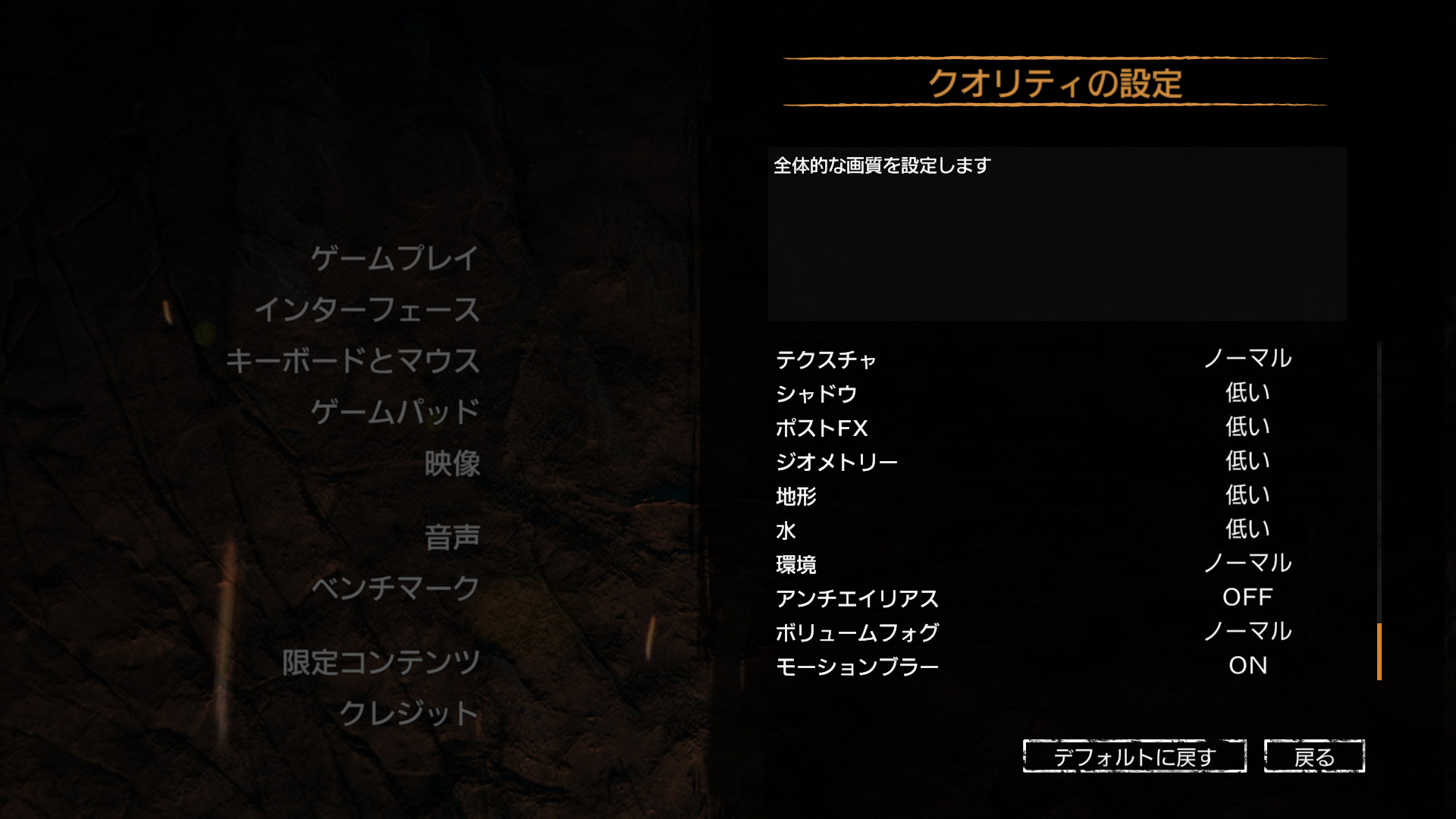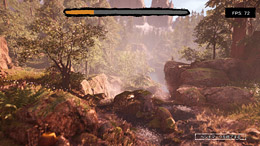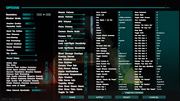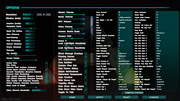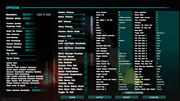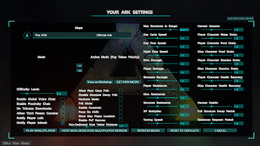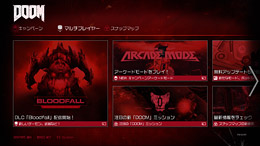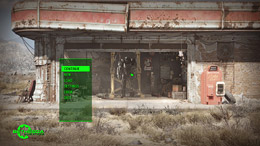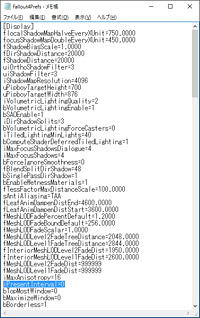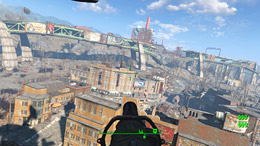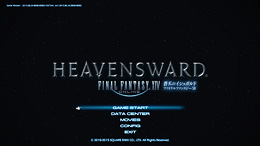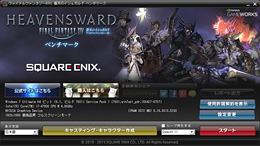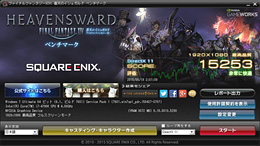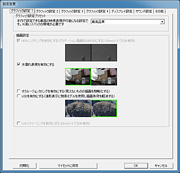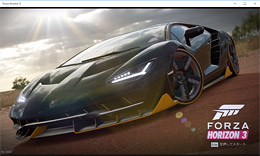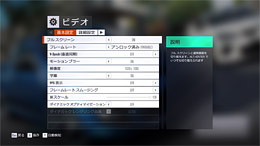連載
Version 19.0
- 3DMark
 /
/ - Far Cry Primal /
- ARK: Survival Evolved /
- DOOM
 /
/ - Fallout 4 /
- ファイナルファンタジーXIV: 蒼天のイシュガルド /
- Forza Horizon 3
 /
/ - コラム:OCATおよびFrapsの使い方

Futuremark製の定番3Dベンチマークスイート「3DMark」を,レギュレーション19世代でも引き続き採用する。
2013年2月以降,製品名の後ろにあった付帯表記がなくなり,シンプルな製品名となった3DMark。フィンランド時間2016年7月14日公開のVersion 2.1.2852からは,DirectX 12対応のテストである「Time Spy」が追加となり,DirectX 11世代の単体グラフィックスカードが対象の「Fire Strike」,DirectX 11世代のグラフィックス機能統合型CPUおよびAPUがターゲットとなる「Sky Diver」,そしてDirectX 9/OpenGL ES 2.0ベースで,WindowsとAndroid,iOS間の横断的な比較を行えるテストである「Ice Storm」というベンチマーク構成となっている。
このうち,単体グラフィックスカードのベンチマークで主に利用することになるのは,Fire StrikeとTime Spyの2つ。Fire Strikeには,1920×1080ドット解像度で実行する“無印”と,2560×1440ドット解像度となる「Extreme」,3840×2160ドット解像度の「Ultra」といった具合に,3種類のテストがあるので,これらを,テスト対象となるプロセッサのスペックや立ち位置に応じて選択することになる。
一方,Time Spyは解像度2560×1440ドットで実行されるテストなので,Fire Strikeのように,プロセッサに合わせてテストを選択するようなことはない。
3DMarkが小刻みにマイナーアップデートされるようになったことを受け,3DMarkのアップデートに合わせて動作検証を行う一方,Futuremarkが「マイナーアップデートであり,スコアへの影響はない」と明言し,かつ,4Gamer側の検証でもその事実を確認できた限りにおいて,レギュレーションのアップデートは行わないまま,最新版を利用することにするスタンスは,レギュレーション16世代からそのまま引き継ぐ。スコアに影響のあるアップデートが入った場合には,レギュレーションの加筆・修正を行うというのもこれまでどおりだ。
テスト方法は以下のとおりで,「2回実行し,高いほうを採用する」ことになる。これは,レギュレーション19世代で初採用となるTime Spyでも変わらない。
実行手順
- (1)3DMarkを起動
- (2)「MORE TESTS」を選択
- (3)“無印”でテストする場合は「Fire Strike」,Extremeでテストする場合は「Fire Strike Extreme」,Ultraでテストする場合は「Fire Strike Ultra」を選択
- (4)「Include demo」のスライドをチェックし「No」にする
- (5)「RUN」をクリックしてベンチマークを実行
- (6)スコアデータの取得後,(5)を再度実行
- (7)「BENCHMARKS」タブを選択し,「Time Spy」の「DETAILS」をクリック
- (8)「Include demo」のスライドをチェックし「No」にする
- (9)「RUN」をクリックしてベンチマークを実行
- (10)スコアデータの取得後,(9)を再度実行
- ※「Sky Diver」もしくは「Ice Storm」を実行する場合
- (3)「Sky Diver」もしくは「Ice Storm」を選択
- (4)Sky Diverの場合は(5)へ進む。Ice Stormを“無印”でテストする場合は[Reset to default],Extremeでテストする場合は[Reset to Extreme],Unlimitedで実行するときは[Reset to Unlimited]を選択
- (5)「Demo」のチェックを外す
- (6)[Run Sky Diver]もしくは[Run Ice Storm]をクリックしてベンチマークを実行
- (7)スコアデータの取得後,(6)を再度実行
「Far Cry Primal」(邦題 ファークライ プライマル)は,Ubisoft Entertainmentが持つFar Cryフランチャイズの最新作だ。Far Cryのナンバリングタイトルはこれまで,大枠で現代といえる時代設定だったのだが,“Far Cry 5”にならなかった本作は,紀元前1万年の世界を舞台に,動物を狩ったり,採集を行ったりしながら,敵対部族との抗争に打ち勝っていくという,異色の設定で話題を呼んでいる。
Far Cry Primalが採用しているゲームエンジンは,レギュレーション17世代で採用していた「Far Cry 4」と同じ「Dunia Engine 2」。グラフィックスAPIはDirectX 11に対応するあたりも含め,大きな違いはないと言っていいが,人工物がほとんど存在しないFar Cry Primalの世界では,グローバルイルミネーションをはじめとしたエフェクトにより,風景描画のグラフィックス品質が高まっている印象を受ける。
そんなFar Cry Primalをベンチマークレギュレーションで採用するにあたって,今回は下記のとおりの設定を行うことにした。
ゲーム設定
バージョン:最新版(Uplayによる自動アップデート)
セーブデータ:不要
ゲーム設定:「オプション」−「映像」
- ビデオアダプター:テストによる
- ディスプレイ:1
- メインモニター:1
- ディスプレイ解像度:テストによる
- アスペクト比:ネイティブ(16×9)
- リフレッシュレート:60
- ウィンドウモード:フルスクリーン
- V-Sync:OFF
- 画質:最高 / ノーマル / 低い
- マルチモニターHUD:オート
ゲーム設定:「オプション」−「映像」−「クオリティの設定」
- 画質:テストによる(※「映像」以下の「画質」と同じ項目)
- テクスチャ:プリセットによる
- シャドウ:プリセットによる
- ポストFX:プリセットによる
- ジオメトリー:プリセットによる
- 地形:プリセットによる
- 水:プリセットによる
- 環境:プリセットによる
- アンチエイリアス:プリセットによる
- ボリュームフォグ:プリセットによる
- モーションブラー:ON
ゲーム設定:「オプション」−「映像」−「色の設定」
- 明るさ:任意
- コントラスト:任意
- ガンマ:任意
ゲーム設定:オプション−映像−詳細設定
- V-Syncモード:ノーマル
- 視野角のスケーリング:75
ゲーム設定:オプション−音声
- マスターボリューム:任意
- 音楽:任意
Far Cry Primalにおけるグラフィックス設定は「オプション」の「映像」にまとまっているわけだが,それらは一括して,「画質」の項目から設定できるようにもなっている。
プリセットの選択肢は「最高」「とても高い」「高い」「ノーマル」「低い」の5つ。プリセットを選択すると,「クオリティの設定」の項目の内容が自動的に設定される仕掛けだ。ちなみに「映像」−「クオリティの設定」にも同じ項目があるが,これらは連動しているので,どちらから設定しても構わない。
さて,そんなプリセットから,レギュレーション18世代では,最も描画負荷の高い「最高」と,比較的低い「ノーマル」を基本的に採用する。ただし,CPUに統合されたグラフィックス機能などのテストでは,「低い」を用いる場合もあり,そのときは当該記事中で明記したい。
テスト方法だが,Far Cry Primalにはベンチマークモードが用意されており,オプションメニューから起動できるため,これを使うことになる。
ベンチマークモードのデモシークエンスは,フライバイ(flyby)で滝の上から川沿いに下っていき,池に至るまでのシーンを描くものとなっている。テスト中は右上にそのときどきのフレームレートが出て,テストが終わると最小,平均,最大それぞれのフレームレートと,レンダリングフレーム数を表示してくれる。また,フレームレートの推移も折れ線グラフで出力してくれるという,なかなか至れり尽くせり感の高いテストだ。
事前検証の結果では,フレームレートのバラツキはほとんど見られなかったため,1回だけテストを実施し,その平均フレームレートをスコアとして採用することになる。
実行手順は下に示したとおり。
実行手順
- (1)Far Cry Primalを起動
- (2)グラフィックスや解像度などゲームのオプション設定を行う
- (3)オプションメニューから「ベンチマーク」を選択し,ベンチマークを実行
- (4)ベンチマーク終了後に表示される「平均フレームレート」をスコアとして採用する
- (5)[ベンチマークを終了する]を選択して,オプションメニューに戻る
- (6)(2)以降を,解像度などを変更しながら繰り返す
Far Cry 4からゲームシステムが変わっていないこともあり,「ストレスなくプレイするためには最低フレームレートで30fpsを確保する必要があり,そのためには,平均フレームレートで40fpsはほしい」といったあたりは変わっていない。ハイクラス以上のGPUでは,最低40fpsのラインをクリアできる平均60fpsが合格点となるだろう。
ちなみに試した限り,物理4コア構成で理想的なスコアが得られる点もFar Cry 4と同じだ。2コア4スレッド対応のCPUだと,4コア4スレッドに対してフレームレートが約10%低下する傾向も見られたので,物理4スレッド仕様が今作でも重要ということになる。ただし,4コア8スレッド対応のCPUを搭載しても,スコアはとくに向上しない。
「ARK: Survival Evolved」(以下,ARK)は独立系デベロッパであるStudio Wildcardが開発中の,オープンワールド型サバイバルアクションゲームだ。開発中のままSteamで販売を行う「Early Access」のタイトルだが,発売直後から「恐竜がいる世界におけるサバイバル」というユニークな設定が好評を博し,ゲームとしてまだ荒削りな部分が少なくないにも関わらず,多くのプレイヤーを虜にしている。
採用するゲームエンジンは,Epic Gamesの「Unreal Engine 4」。PCのほか,PlayStation 4とXbox One,Mac OS X,そしてLinuxと,現行世代のプラットフォームを広くサポートしつつ,また,定評あるUnreal Engine 4採用タイトルらしいグラフィックス品質を確保している。また,現時点だと採用するグラフィックスAPIはDirectX 11(Direct3D 11)ながら,DirectX 12(Direct3D 12)への対応を表明しているのもトピックと言えるだろう。ひょっとすると,長くベンチマークレギュレーションで使えるタイトルになるかもしれない。
なお,本作は当初,SLIおよびCrossFireといったマルチGPU構成をサポートしていなかったが,NVIDIAは「GeForce 372.90 Driver」でSLIプロファイルを用意し,対応を果たしている。一方のCrossFireは変わらずの非サポートなので,この点はご注意を。
そんなARKのテストにおけるゲーム側の設定は以下のとおりとなる。
ゲーム設定
バージョン:最新版(Steamによる自動アップデート)
セーブデータ:不要
ゲーム設定:OPTIONS
- Resolution:テストによる
- Window Mode:Fullscreen
- Graphics Quality:Epic / High / Low
- Resolution Scale:プリセットによる
- World Tile Buffers:プリセットによる
- View Distance:プリセットによる
- Anti-Aliashing:Epic
- Post Processing:プリセットによる
- General Shadows:プリセットによる
- Terrain Shadows:プリセットによる
- Textures:プリセットによる
- Sky Quality:プリセットによる
- Ground Clutter:プリセットによる
- Motion Blur:プリセットによる
- Film Grain:チェックを外す
- Distance Field Ambient Occlusion:チェックを外す
- Screen Space Ambient Occlusion:プリセットによる
- Dynamic Tessellaion(Requires Restart):チェックを外す
- Distance Field Shadowing:チェックを入れる
- High Quality Materials(Requires Restart):プリセットによる
- Sub Surface Scattering(Requires Restart):プリセットによる
- High Quality VFX(Requires Restart):プリセットによる
- Simple Distance Character Movement:プリセットによる
- Mesh Level of Detail:最高
- Client Network Bandwidth:Epic(60 KB/s)
- Master Volume:任意
- Music Volume:任意
- SFX Volume:任意
- Voice Volume:任意
- Camera Shake Scale:最高
- Camera FOV:中間
- Invert Y:任意
- Look Left/Right Sensitivity:任意
- Look Up/Down Sensitivity:任意
- Blood Damage Overlays:チェックを入れる
- Floating Names:チェックを入れる
- Join Notification:チェックを外す
- Chat Bibbles:チェックを入れる
- Camera View Bob:チェックを入れる
- First Person Riding:チェックを外す
- Status Notifications:チェックを入れる
- Fahrenheit Temperature:チェックを外す
- Auto Chatbox:チェックを入れる
- Hide Server Info:チェックを外す
- Torpidty Effect:チェックを入れる
- Chat Show Steam Name:任意
- Chat Show Tribe Name:任意
- Toggle To Talk:任意
以上,ARKにおけるグラフィックス設定は「OPTIONS」にまとまっているのだが,大量の選択肢は実のところ,「Graphics Quality」からプリセットを選ぶだけで一括指定できる。
用意されているプリセットは,CUSTOM,Epic,High,Medium,Lowの5つ。レギュレーション世代では基本的に,描画負荷の高い設定としてHigh,低い設定としてLowを使うことにするが,マルチGPU構成や,ウルトラハイエンド市場向けGPUのテストにあたってはEpicを用い,当該記事内でその旨を明記することもある。
さて,テストをどのように行うかだが,ARKにはベンチマークモードが用意されていない。そこで,実際のゲームシーンを利用することになるわけだが,今回は条件を揃えるべく,「オフラインモードで新規にゲームを始めた直後」をテストシーンとして採用することにした。
具体的にはタイトル画面の[HOST\LOCAL]ボタンを選択のうえ,「YOUR ARK SETTING」から[PLAY SINGLEPLYAER]を選択してゲームを開始。そこから特定の場所まで移動したのち,そこから北東の方角へ60秒間直進したときの平均フレームレートを計測する。そしてそれを2回繰り返し,平均値をスコアとして採用する。事前検証で,得られるフレームレートに大きなブレはないことを確認したので,試行回数は2回とした次第だ。
以上を踏まえた実行手順は以下のとおりとなる。
実行手順
- (1)Frapsからベンチマーク計測時間を60秒に設定
- (2)ARKを起動する
- (3)グラフィックスや解像度などゲームのオプション設定を行う
- (4)メインメニューから「HOST\LOCAL」−「PLAY SINGLEPLYAER」を選択
- (5)シーンが始まったら[Tab]キーを押してコンソールを開く
- (6)コンソールコマンド「God」を入力
- (7)コンソールコマンド「SetPlayerPos 20000 300000 -13000」を入力
- (8)コンソールコマンド「SetTimeOfDay 12:00:00」を順に入力
- (9)Frapsによる計測をスタート
- (10)60秒間,プレイヤーキャラクターを真っすぐ北東に移動させる
- (11)コンソールを開き,コンソールコマンド「SetPlayerPos 20000 300000 -13000」を入力
- (12)コンソールコマンド「SetTimeOfDay 12:00:00」を入力
- (13)(9)〜(10)を再度実行
- (14)[Esc]キーを押してプレイを中断
- (15)[EXIT TO MAIN MENU]を選択し,メインメニューに戻る
- (16)(3)以降を,設定変更しながら繰り返す
上に示したムービーを見てもらうと分かるのだが,テストにあたっては,3つのコンソールコマンドを利用している。
1つは無敵となる「God」。ARKでは,Mobの攻撃だけでなく,日射による体温の上昇,空腹など,さまざまな影響を受ける。それらによってテスト内容が変わるのを防ぐため,無敵のコンソールコマンドを使用しているというわけだ。
2つめの「SetPlayerPos」は位置変更コマンドでテスト開始位置を,3つめの「SetTimeOfDay」は時刻変更コマンドで太陽の位置を,それぞれ毎回同じにしている。
フレームレートは,マトモにプレイしたいなら最低フレームレートが40fpsは欲しいところ。その最低フレームレート40fpsを満たすためには,平均フレームレートで55fps以上を確保したいところだ。
ちなみにCPUは,今日的な動作クロックのクアッドコアモデルであれば,CPU性能が足を引っ張ることがないと確認できた。デュアルコアCPUの場合,2C4Tタイプならスコアの低下は見られなかったが,2C2Tの場合,ベンチマークスコアは1割弱低下する。
世界にFPSというジャンルをもたらした始祖とも言える作品「DOOM」。そのリブート作品として,ナンバリングなしで2016年にリリースされたのが,初代DOOMの「高速」「ゴア」というテイストを残しつつ,最新技術によって映像や表現力を各段に向上させた,新しいDOOMである。
採用するゲームエンジンはid Software独自の「id Tech 6」で,最大の特徴は,グラフィックスAPIとして「OpenGL 4.5」および「Vulkan」をサポートしている点だ。
Vulkanは,OpenGLに代表される標準API仕様を策定する業界団体・Khronos Group(クロノスグループ)が新たに策定した,OpenGLよりもGPUハードウェアに近い,専門用語で「低レベル」(Low Level)と呼ぶ3DグラフィックスAPIだ。DirectX 12(Direct3D 12)と同じく,AMDが提唱していたAPI「Mantle」をベースにしているので,DirectX 12の姉妹的なAPIと言えるかもしれない。
Vulkanはどちらかと言うと,モバイル環境での採用が進んでいる――より身も蓋もない言い方をしてしまうと,PCゲームにおける採用はあまり進んでいない――だけに,DOOMは貴重なVulkan対応タイトルと言え,だからこそレギュレーションで「Vulkanで動作するDOOM」を採用する価値があるとも言えるだろう。
そんなDOOMにおけるテスト設定は以下のとおりとなる。
ゲーム設定
バージョン:最新版(Steamによる自動アップデート)
セーブデータ:不要
ゲーム設定:設定−ビデオ
- ウィンドウモード:フルスクリーン
- モニター:1[デフォルト]
- アスペクト比:テストによる
- 解像度:テストによる
- 垂直同期:オフ
- アンチエイリアス:TSSAA(8TX)
- カラーブラインドモード:オフ
- ガンマ:1.0
- モーションブラー:高
- 色収差:チェックを入れる
- 視界:90
ゲーム設定:設定−詳細
- グラフィックAPI:Vulkan
- 全体のクオリティ:ウルトラ / 中
- 解像度スケール:100%
- ライトクォリティ:プリセットによる
- シャドークオリティ:プリセットによる
- プレイヤーの影:プリセットによる
- ディレクショナル・オクルージョンクオリティ:プリセットによる
- デカールクオリティ:プリセットによる
- デカールフィルタリング:プリセットによる
- 仮想テクスチャページサイズ:プリセットによる
- リフレクションクオリティ:プリセットによる
- パーティクルクオリティ:プリセットによる
- シェイダー計算:プリセットによる
- モーションブラークオリティ:プリセットによる
- 被写界深度:プリセットによる
- 被写界深度アンチエイリアス:プリセットによる
- HDRブルーム:プリセットによる
- レンズフレア:プリセットによる
- レンズダート:プリセットによる
- レンダリングモード:デフォルト
- シャープニング値:2.0
- フィルムグレイン:1.0
- UI透明度:100%
- パフォーマンスメトリクスを表示:オフ
設定−オーディオ
- マスター音量:任意
- BGM音量:任意
- 効果音:任意
- ボイス音量:任意
- 字幕:チェックを外す
DOOMにおけるグラフィックス設定は「設定−詳細」にまとまっている。グラフィックスAPIの指定はその下にある「グラフィックAPI」から可能だ。デフォルトではOpenGL 4.5になっているため,ベンチマークレギュレーション準拠のテストを行うときには,ここをVulkanへ変更する必要がある。
なお,グラフィックスAPIを変更した場合には,ゲームの再起動が必要なので,この点は注意しておきたい。
グラフィックス設定は多岐にわたるが,「全体のクオリティ」から,「ウルトラ」「高」「中」「低」という,4つのプリセットを選択できる。ベンチマークレギュレーションでは,描画負荷が高めの設定として「ウルトラ」を,低めの設定として「中」をそれぞれ選択する。選ぶと,「ライトクォリティ」以下の設定は自動で切り替わる仕様だ。
さて,テスト方法だが,DOOMではベンチマークモードが用意されていないため,実際のゲームシーンを用いることとなる。そこで,今回は「アーケードモード」の「UAC」ステージを選択した。
アーケードモードはシングルプレイによりハイスコアを目指すゲームモードで,次々とポップする敵を倒すことでスコアを稼いでいくことになるのだが,テストでは,UACステージの外周を,敵を倒しながら進むことにしている。
プレイヤーが操作せねばならず,また,敵の挙動も毎回異なるため,完全に同一な条件でのテストとは言えない。しかし,事前検証では,毎回同じルートを通る限り,フレームレートの極端なブレがないことを確認できたので,このシーンを用いてのテストに大きな問題はないと考えている。
というわけでテストにあたっては,ゲーム操作可能になってから60秒間の平均フレームレートをOCATで計測し,2回の平均値をスコアをして採用することとした。
以上を踏まえた実行手順は以下のとおりだ。
実行手順
- (1)OCATからベンチマーク計測時間を60秒に設定
- (2)DOOMを起動する
- (3)「アーケードモード」から「UAC」を選択
- (4)シーンが始まり,操作可能になったら[Esc]キーを押し,メニュー画面に入る
- (5)「設定」からグラフィックスや解像度など,オプション設定を行う
- (6)「再開」を選択し,シーンに戻ったらOCATによる計測スタート
- (7)60秒経過するのを待つ
- (8)[Esc]キーを押してプレイを中断
- (9)(5)以降を,設定変更しながら繰り返す(※2回目以降は,適宜「ミッションをリスタート」を選択)
快適にプレイする前提に立つと,最小フレームレートは40fpsを確保したいところで,それを満たしたい場合にターゲットとなる平均フレームレートは60fps以上というところになる。ハイエンドGPU搭載環境で常に60fps以上を確保したい場合は平均80fpsが合格ラインとなるだろう。もちろん,120fpsやら144fpsやらといった,高い垂直リフレッシュレートのディスプレイを前提とするなら,より高いフレームレートが必要になる。
なお,Vulkan版DOOMにおけるSLIおよびCrossFireへの対応状況は,「多少フレームレートが向上するものの、十分な対応がなされているとは言えない」状況である。今後,ゲームアプリケーションもしくはドライバの最適化が進んでSLIやCrossFireで性能が飛躍的に伸びる可能性はゼロではないものの,少なくとも現状,マルチGPU構成のテストに適しているとは言い難い。
また,組み合わせるCPUは,ここ数世代クアッドコアモデルであれば十分な性能を発揮できる。デュアルコアCPUの場合,同じ動作クロックのクアッドコアCPUと比べ,フレームレートが5〜6%程度下がるので,この点は押さえておきたい。
Bethesda Softworksが持つ二大看板の1つ,Falloutシリーズ。その最新作として2015年12月に日本語版が発売となった「Fallout 4」は,核戦争後の荒廃した世界を舞台に,レイダーなどとの戦闘のほか,拠点作りといったクラフト要素を盛り込んだ意欲作で,今回も,国内のゲーマーから高い評価を集めている。
そのゲームエンジンは,Bethesda Softworks独自の「Creation Engine」だが,今回は,前作「Fallout 3」(や「The Elder Scrolls V: Skyrim」)時代のものとは異なり,DirectX 11 APIに対応した新版となっている。この新型Creation Engineでは,エネルギー保存の法則に基づき,オブジェクトのリアルさを引き上げる物理ベースレンダリング(Physically Based Rendering)や,霧や煙の表現をリアルなものにするダイナミック・ボリューメトリック・ライティング(Dynamic Volumetric Lighting)といった技法を盛り込み,より写実性を引き上げる方向で強化が入ったのがポイントだ。結果,RPGタイトルとしては描画負荷のかなり高いタイトルとなっている。
そんなFallout 4にのテストにあたって行う,ゲーム側のグラフィックス設定は以下のとおりとなる。基本的には,あらかじめ用意しておいたセーブデータを置きつつ,「OPTIONS」の「詳細」から,ゲーム側に用意されたプリセットを選択するだけだ。
ゲーム設定
バージョン:最新版(Steamによる自動アップデート)
セーブデータ:4Gamerオリジナル
セーブデータ保存先:C\ユーザー\【ユーザー名】\ドキュメント\My Games\Fallout4\Saves(※Windows 10のデフォルト設定時)
ゲーム設定:「Fallout 4オプション」−「グラフィックアダプターと解像度」
- アスペクト比:16:9ワイドスクリーン
- 解像度:テストによる
- アンチエイリアス:TAA(最高品質)
- 異方性フィルタリング:16サンプル
- ウィンドウモード:チェックを外す
- ボーダーレス:チェックを外す
「Fallout 4オプション」−「詳細」
- ボタン選択肢:ウルトラ / 中)
「「Fallout 4アドバンスオプション」−「詳細」
- テクスチャ品質:プリセットによる
- 影の品質:プリセットによる
- 影描画距離:プリセットによる
- デカール量:プリセットによる
- ライティング品質:プリセットによる
- ゴッドレイ品質:プリセットによる
- 被写界深度:プリセットによる
- アンビエントオクルージョン:SSAO(高)
- スクリーンスペース・リフレクション:チェックを入れる
- ウェットネス:チェックを入れる
- レイン・オクルージョン:チェックを入れる
- モーションブラー:チェックを入れる
- レンズフレア:チェックを入れる
「Fallout 4アドバンスオプション」−「描画距離」
- オブジェクトフェード:プリセットによる
- アクターフェード:プリセットによる
- グラスフェード:プリセットによる
- アイテムフェード:プリセットによる
- 遠距離オブジェクトディテール:プリセットによる
- オブジェクトディテールフェード:プリセットによる
後半は「テストによる」の羅列になっているが,それは単に,「Fallout 4オプション」のボタン選択肢から[ウルトラ]もしくは[中]を選択し,あとは両プリセットの設定に従っているからである。ウルトラは最も高い描画プリセットとして,中は比較的描画負荷の低いプリセットとしてチョイスした次第だ。
いずれのプリセットにおいても「アンチエイリアス」は「TAA」――一般にはTXAAと呼ばれることもある――で,「異方性フィルタリング」は「16サンプル」で共通。確認したところ,GeForceとRadeonでアンチエイリアシング効果に違いはなかったので,比較に用いても問題ないと考えている。
テストを始める前に注意が必要なのは2点で,1つめは垂直同期の切り方に一手間が必要となるということである。というのも,Fallout 4オプションメニューに,垂直同期に関する項目が用意されておらず,設定ファイルを直接書き換えることで対応する必要があるからだ。
具体的には「C\ユーザー\【ユーザー名】\ドキュメント\My Games\Fallout4\Fallout4Prefs.ini」の[Display]セクションにある「iPresentinterval=1」の値「1」を「0」に変更せねばならない。ただ,この設定ファイルはFallout 4を起動するたびに「1」へと書き戻されてしまうため,ファイルのプロパティから「読み取り専用」に設定しておく必要がある。設定後に解像度などを変更する場合には,再度この「読み取り専用」のチェックを外す必要があるので,この点は注意してほしい。
もう1つは,セーブデータの同期だ。セーブデータは前掲のとおり用意したが,Fallout 4は,ゲームを起動するたびに,サーバーとセーブデータを同期する仕様になっている。そのため,4Gamerから入手したセーブデータを読者が自分のPCで使う場合は,手元のセーブデータのすべてバックアップしたうえで,ゲーム側から「元のセーブデータ」をすべて削除せねばならない。この作業に失敗して,プレイ中のセーブデータが消えてしまっても,筆者,4Gamer編集部,そして販売店,メーカーは一切責任を負わないので,こちらも要注意だ。
肝心のテスト方法だが,今回は「Shadow of Steel」というクエストで,軍組織である「ブラザーフッド・オブ・スティール」(BoS)の武装ヘリ「ベルチバード」に初めて乗るシーンを選択した。このシーンでは,ベルチバードでボストン空港に向かうことになるが,飛行ルートは一定のため,テストにおいて不確定要素となり得る「プレイヤーの操作」を排除できる。しかも,高所から外の景色を見渡す状況となるため,遠景描写が多く,描画負荷はかなり高くなる。そんなシーンで,移動し始めると同時にFrapsから計測を始め,60秒間の平均フレームレートを取得するという流れだ。具体的には以下のとおりとなる。
実行手順
- (1)Frapsからベンチマーク計測時間を60秒に設定
- (2)Fallout 4を起動する
- (3)グラフィックスや解像度の設定を行う
- (4)メインメニューから「LOAD」,そして「ケンブリッジ」を選択
- (5)[E]キーを押してベルチバードに乗る
- (6)ベルチバードが移動し始めると同時にFrapsによる計測をスタート
- (7)60秒経過するのを待つ
- (8)[Esc]キーを押してプレイ画面を中断
- (9)「QUIT」を選択し,(4)〜(7)をもう一度実行。2回の平均をスコアとする
- (10)(2)以降を,設定を変更しながら繰り返す
実行してもらうと分かるのだが,このテストにおけるフレームレートのブレはそれほど大きくない。そのため,スコアは,2回連続実行した結果の平均値でも十分に信頼できると判断した次第だ。
スコアの見方だが,「十分プレイできる」といえる及第点のラインは最小フレームレートが40fps以上,「快適にプレイできる」と言い切るには,最小フレームレートで60fpsを確保する必要がある。そのため,最小40fps以上を確保できる平均60fps以上が合格点となり,ハイエンドGPUなら最小60fps以上を維持できる平均80fps以上が望ましいということになるだろう。
ちなみにCPUだが,CPUは論理4コアまではコア数が“効く”印象だ。そのため,最新世代のクアッドコアCPUや,2コア4スレッドタイプのデュアルコアCPUであれば十分な性能を発揮できるといえる。一方,2コア2スレッドのデュアルコアCPUは,クアッドコアCPUと動作クロックおよびL3キャッシュ容量が同じ場合,クアッドコアCPU比で1割ほどフレームレートが落ち込むのを確認できた。
スクウェア・エニックスの「ファイナルファンタジーXIV:蒼天のイシュガルド」(以下,蒼天のイシュガルド)は,オンラインRPG「ファイナルファンタジーXIV:新生エオルゼア」(以下,新生エオルゼア)用となる初の拡張パックだ。採用されるゲームエンジンは,新生エオルゼアと同じく,スクウェア・エニックス独自のものだが,グラフィックスAPIとして,従来のDirectX 9.0ccに加え,新たにDirectX 11をサポートしたのが大きな特徴となる。
DirectX 11世代の新命令を利用することにより,DirectX 9世代のグラフィックスであれば,より低い描画負荷で処理できるようになり,同時に,DirectX 11ならではの,より美麗なグラフィックスを選択できるようになったのだ。
テストに用いるのは,そんな蒼天のイシュガルドに先だってリリースされた公式ベンチマークソフト「ファイナルファンタジーXIV:蒼天のイシュガルド ベンチマーク」(以下,FFXIV蒼天のイシュガルド ベンチ)である。新生エオルゼアの公式ベンチマークソフトとしてリリースされた「ファイナルファンタジーXIV: 新生エオルゼア ベンチマーク キャラクター編」(以下,新生FFXIVベンチ キャラ編)と比べ,テストシークエンスが新しくなっただけでなく,蒼天のイシュガルドで新しく追加されたDirectX 11世代のグラフィックス設定も利用できる以上,こちらを選択する以外の選択肢はないと言っていいだろう。
下に示したのはテストにあたってのグラフィックス設定をまとめたものだが,当然のことながら,テストはDirectX 11モードで行う。もはや,DirectX 11非対応のGPUを探すほうが難しいためである。よほどのことがない限り,DirectX 9.0cモードを使うことはないはずだが,万が一のときは,当該記事内で断りたい。
ゲーム設定
メインウインドウで選択するグラフィックスAPI設定:DirectX 11
グラフィック設定:グラフィックス設定1
- グラフィック設定プリセット:標準品質(ノートPC) / 標準品質(デスクトップPC) / 最高品質
- 描画設定−HDRレンダリングを有効にする(グラデーション描画をなめらかにする)(DirectX 9でのみ有効):設定不可
- 描画設定−水濡れ表現を有効にする:プリセットによる
- 描画設定−オクルージョンカリングを有効にする(見えないものの描画を簡略化する):プリセットによる
- 描画設定−LODを有効にする:プリセットによる
- 描画設定−LODストリーミングを有効にする(DirectX 9でのみ有効):設定不可
グラフィック設定2
- 描画設定−リアルタイムリフレクション:プリセットによる
- 描画設定−アンチエイリアス:プリセットによる
- 描画設定−ライティングの品質:プリセットによる
- 描画設定−細かい草の表示量:プリセットによる
グラフィック設定3
- 描画設定−背景の細かい凹凸表現:プリセットによる
- 描画設定−水面の凹凸表現:プリセットによる
- 影の表示設定−自分:プリセットによる
- 影の表示設定−他人:プリセットによる
- 影の表現−キャラクターの影のLODを有効にする:プリセットによる
- 影の表現−影の解像度:プリセットによる
- 影の表現−影の表示距離:プリセットによる
- 影の表現−ソフトシャドウ:プリセットによる
- テクスチャ品質−テクスチャフィルタ:プリセットによる
- テクスチャ品質−テクスチャ異方性フィルタ:プリセットによる
- 揺れの表現−自分:プリセットによる
- 揺れの表現−他人:プリセットによる
グラフィック設定4
- 画面効果−周辺減光を有効にする(画面の隅を自然に暗くする効果):プリセットによる
- 画面効果−放射ブラーを有効にする(爆発などで周囲に向かって画面をぼかす効果):プリセットによる
- 画面効果−SSAO(立体感を強調する効果):プリセットによる
- 画面効果−グレア(光があふれる表現):プリセットによる
- カットシーン効果−被写界深度表現を有効にする:プリセットによる
ディスプレイ設定
- 画面設定−メインディスプレイ選択:テストによる
- 画面設定−スクリーンモード設定:フルスクリーンモード
- 解像度設定−画面解像度プリセット:テストによる
- ガンマ補正:任意
サウンド設定
- サウンド全般設定−アプリケーションが非アクティブでもサウンドを再生する:任意
- 音量調整−マスターボリューム:任意
- 音量調整−BGM:任意
- 音量調整−効果音:任意
- 音量調整−ボイス:任意
- 音量調整−システム音:任意
- 音量調整−環境音:任意
長々と記したが,基本的には「グラフィック設定プリセット」でプリセットを選択し,あとは念のため「ディスプレイ設定」以下を確認するだけという理解でいい。
なお,選択するプリセットは基本的に,最も高い画質を期待できる「最高品質」と,デスクトップPCとノートPCで仔細が若干異なる「標準品質」となる。
テスト方法は簡単で,ただ実行するだけ。ただし,ベンチマークシークエンスが約8分30秒と長く,それもあってスコアに大きなブレが出にくいことから,テストは1回のみの実行とし,その結果として表示される整数値のスコアをそのまま採用する。
なおこのとき,自動的に記録されるレポートファイルに平均フレームレート情報が含まれるため,必要に応じて,平均フレームレートベースのグラフを表示したり,記事内で言及したりすることがある。この点はあらかじめお断りしておきたい。
以上を踏まえたテスト方法を下のとおりまとめてみたので,参考にしてもらえれば幸いだ。
実行手順
- (1)ベンチマークソフトを起動する
- (2)グラフィックスAPIをDirectX 11に指定
- (3)「設定変更」を選択し,設定変更画面へと移行する
- (4)「グラフィック設定1」タブのグラフィック設定プリセットを適宜選択する
- (5)「ディスプレイ設定」タブの「画面解像度プリセット」から解像度を選択
- (6)[OK]ボタンをクリックし,メニューへと戻る
- (7)[スタート]ボタンをクリックし,ベンチマークテストを実行
- (8)テスト終了後に表示されるスコアを記録する
- (9)「レポート出力」をクリックし,平均フレームレートを記録する
- (10)(3)以降を,グラフィック設定プリセットと解像度を変更しながら繰り返す
先ほど簡単に触れたが,新生FFXIVベンチ キャラ編と同じく,FFXIV蒼天のイシュガルド ベンチでも,スコア自体は整数値で表示される。そして,スクウェア・エニックスはそのスコアに対し,
- 7000以上:非常に快適
- 5000〜6999:とても快適
- 3500〜4999:快適
- 2500〜3499:やや快適
- 2000〜2499:普通
- 1500〜1999:設定変更を推奨
- 1000〜1499:設定変更が必要
- 999以下:動作困難
という指標を示しているのだが,平均40fpsあたりでスコアで5000,平均60fpsでスコア7000を超えてくるから,このあたりが基準になっている可能性が高いだろう。快適にプレイするという前提に立った場合,ひとまずはスコア5000で許容範囲,スコア7000で合格ラインという理解でいい。
ただし,プレイヤーならご存じのとおり,スコア7000でも,プレイヤーキャラクターで混み合った局面では体感レベルでのカク付きを感じることがある。そのため,ハイエンド環境では,最低が60fpsを割り込む場面がグッと減る平均80fps以上,スコアでいえば5桁のスコアを狙っておきたいところでもある。
なお,CPUは物理4コア以上であればスコアに大きな違いはないが,厳正を期せば,コア数およびスレッド数が増えるに従って,描画負荷の低い局面でスコアが若干向上していく。一方,デュアルコアCPUの場合,2コア2スレッド対応だと有意にスコアが落ちる一方,2コア4スレッド対応であれば多少は持ち直す。これはFFXIV蒼天のイシュガルド ベンチにおける1つの特徴といえるだろう。
Xbox独占タイトルとして長らく知られてきたForzaシリーズ。それが,Microsoftの方針転換に伴って,Windows 10環境にもリリースされることとなった。そんなForzaシリーズのうち,よりお祭り要素の強いオープンワールド型ゲームの最新作となるのが,「Forza Horizon 3」だ。PCで初めてプレイできるようになったForza Horizonでは,オーストラリア大陸の東海岸を舞台に,350種以上用意された車でドライブやレースを楽しむことができるのが魅力となっている。
採用するゲームエンジンは,Forzaシリーズ専用となる「ForzaTech」の最新バージョン。この最新版ForzaTechでは,グラフィックスAPIとしてDirectX 12のみをサポートすることで,従来よりも表現力が向上したというのがウリとなっている。
ただ,それゆえに,推奨ハードウェアはGPUが「GeForce GTX 1060 6GB」「GeForce GTX 970」もしくは「Radeon RX 480」「Radeon R9 290X」以上と,いわゆるクルマ系ゲームタイトルとしては,そのハードルはかなり高い。ここは,ベンチマークレギュレーションでこれまで採用してきたクルマ系タイトルと決定的に異なる部分と言えるだろう。
そんなForza Horizon 3におけるグラフィックス設定は以下のとおりとなる。
ゲーム設定
バージョン:最新版(PC版Xbox Liveによる自動アップデート)
セーブデータ:不要
ゲーム設定:設定−ビデオ−基本設定
- フルスクリーン:ON
- フレームレート:アンロック済み(VARIABLE)
- V-Synch(垂直同期):OFF
- モーションブラー:ON
- 解像度:テストによる
- 字幕:ON
- FPS表示:OFF
- フレームレートスムージング:OFF
- UIスケール:100
- ダイナミックオプティマイゼーション:OFF
ゲーム設定:設定−ビデオ−詳細設定
- プリセット:ULTRA / ミディアム
- 異方性フィルタリング:プリセットによる
- シャドウクオリティ:プリセットによる
- モーションブラークオリティ:プリセットによる
- 環境テクスチャクオリティ:プリセットによる
- スタティックジオメトリークオリティ:プリセットによる
- ダイナミックジオメトリークオリティ:プリセットによる
- MSAA:プリセットによる
- FXAA:プリセットによる
- リフレクションクオリティ:プリセットによる
- フロントガラスリフレクションクオリティ:プリセットによる
- ミラークオリティ:プリセットによる
- ワールドカーの詳細度:プリセットによる
- デフォーマブルスノークオリティー:プリセットによる
ゲーム設定:設定−オーディオ
- プリセット:初期設定
- 主音量:任意
- ラジオ音量:任意
- SFX音量:任意
- 音声音量:任意
- クルマ音量:任意
- タイヤ音量:任意
- GPS音声:ON
- ラジオDJ:ON
- クラクション:ON
- マイク:ON
グラフィックス設定で注意しなければならないのは,「設定−ビデオ−基本設定」以下,デフォルトで「ダイナミックオプティマイゼーション」が「ON」になっている点だ。これは,自動でグラフィックス設定に“最適”なものを適用してしまう機能なので,条件を揃えてベンチマークテストを行うときには必ず「OFF」にして無効化する必要がある。
一方,フレームレートスムージングは,正直なところ,具体的に何をしている機能なのかは分からない。ただ,「ON」にするとフレームレートが向上し,さらに,スコアが全体的に丸まり,GPUごとの違いが小さくなる傾向が見られた。そのためテストでは本項目を「OFF」に指定する。
また,垂直同期の設定「V-Synch(垂直同期)」とは別に「フレームレート」という項目があり,こちらではゲーム側のフレームレートを60fpsもしくは30fpsに固定するか,可変にするかを選択せねばならない。そこで今回は可変フレームレートを有効にする「アンロック済み(VARIABLE)」を選択している次第だ。
グラフィックス描画設定のプリセットは「設定−ビデオ−詳細設定」以下にあり,ここから「ULTRA」「ハイ」「ミディアム」「LOW」を選択できる。日本語表記と英語表記が入り混じっている点はご愛敬だが,レギュレーション19世代では,最も描画負荷の高い「ULTRA」と,比較的描画負荷の低い「メディアム」を採用する。なお,プリセット以下の設定項目は,プリセットを選択すると自動的に変わる仕様だ。
さて,そんなForza Horizon 3では,ベンチマークモードが用意されていないため,実際のゲームシーンをテストに利用することになる。チョイスしたシーンは,「SURFERS PARADISEフェスティバルサイト」近く,海岸沿いを走る一直線の道路だ。この道路の両端には速度のランキングを行う「スピードゾーン」が2か所あり,片方のスピードゾーンに進入したところで計測を開始すると,もう片方のスピードゾーンに差し掛かったあたりでちょうど1分となるから,ここを使おうというわけである。
ほぼ一直線なので,基本的にアクセル操作だけで済むが,とはいえ他車の動きは毎回異なる。そこで今回は,事前に,スピードゾーンの行き帰りでフレームレートに大きな違いが生じないのを確認のうえ,往復それぞれでOCATからフレームレートを計測し,両者の平均値をスコアとして採用することにした。
1つ注意が必要なのは,天候が変化し,雨が降るとフレームレートに大きな変化が生じるということだ。そのため,雨が降っている場合はしばらく時間を置き,晴れもしくは曇りになるのを待つ必要があるので,この点はお断りしておきたい。
以上を踏まえた実行手順は以下のとおりだ。
実行手順
- (1)OCATからベンチマーク計測時間を60秒に設定
- (2)Forza Horizon 3を起動する
- (3)オプションからグラフィックスや解像度などのゲームのオプション設定を行う
- (4)SURFERS PARADISEフェスティバルサイト近くのスピードゾーンに移動する
- (5)南に車を向け走りだすのと同時にOCATによる計測をスタート
- (6)60秒経過するのを待つ
- (7)車を反転し,走り出すのと同時にOCATによる計測をスタート
- (8)60秒経過するのを待つ
- (9)[Esc]キーを押してプレイを中断
- (10)(3)以降を,設定変更しながら繰り返す
さて,フレームレートだが,快適にプレイする前提に立つと,平均40fps以上欲しいところだが,実のところ,平均40fpsだと,最小フレームレートは20fps前後にまで落ち込むことがある。なので,ひとまずここが最低ラインということになるだろう。最小フレームレートで40fpsくらいを確保できると,カク付き感は減るので,この「最小40fps」を実現できる平均60fpsが,ハイクラス以上のGPUにおける合格ラインということになるだろう。
なお,2016年12月末の時点で,Forza Horizon 3はSLIおよびCrossFireをサポートしていない。
ちなみに,CPUは物理コア数が4以上であれば,スコアに大きな違いは出ない。2コア4スレッドのCPUだと若干スコアは落ち気味になるものの,それほど致命的な違いにはならない印象である。

4Gamerでは長らく,ベンチマークモードを持たないゲームタイトルのテストにあたって,「Fraps」によるフレームレート計測を行ってきた。だが,DirectX 12(Direct3D 12)やVulkanといった,新世代のグラフィックスAPIを採用するタイトルに対しては,Frapsを利用することができない。
そこで4Gamerでは,Frapsに代わり,オープンソースのGPU対応アプリケーション開発支援フレームワークとしてAMDが提唱する「GPUOpen」から登場した「OCAT」(Open Capture Analystics Tool)を用いる。こちらはDirectX 12やVulkanのベンチマークに特化したツールだからだ。
OCATの入手法およびインストール方法は2016年12月12日の記事を参照してほしいと思うが,フレームレート計測前にOCATを起動して,「Recording Time Period in Seconds」に計測時間を秒単位で入力する。デフォルトは60なので,1分間の測定であれば変更する必要はない。
また,デフォルトのままで大丈夫だが,「Write performance summary」にチェックが入っていないと,平均フレームレートがログファイルに記録されないので,チェックが入っているかどうかは確かめておいたほうがいいだろう。
フレームレート計測を実行するには,まずOCAT上で右下の[Start]をクリック。その状態で計測対象のゲームを起動する。すると,ゲーム画面の右上にフレームレートとフレーム時間がリアルタイムで表示されるようになる。ただし,中には表示されないゲームもあるのだが,その場合でもOCATは動作しているので計測には問題はない。あとは適切なタイミングで[F11]キーを押せば,フレームレートの計測が始まるという流れだ。
なお,この計測開始のホットキーはOCATメニューの「Recording Hotkey」から変更できる。
さて,設定した時間が経過すると計測が終了し,画面右上に計測結果――「平均フレームレート」「平均フレームタイム」「フレームタイムの99%パーセンタイル値」の3つ――が表示される。ただ,フレームタイムのリアルタイム表示が行われないゲームでは計測結果も表示されないので,「C:\ユーザー\(ユーザー名)\ドキュメント\OCAT\Recordings」に書き出されるcsv形式の概要データファイルを参照する。
テストを繰り返すと,概要データファイルに結果が次々と書き足されていくので,結果が上書きされるようなことはない。
一方,DirectX 11やDirectX 9といったゲームでは,これまでと同様にFrapsを用いてフレームレートの計測を行う。
Frapsは,DirectX/OpenGLで動作するアプリケーション向けのキャプチャーソフトだ。フルバージョンは29.95ドルするシェアウェアで,4Gamerではボリュームライセンスを取得して利用しているが,開発元であるbeepaのWebサイトからダウンロードできる無料の体験版でもフレームレートの計測は行える。
インストールしたら,フレームレートの計測前にFrapsを起動。メインウィンドウが起動するので,「FPS」タブを選び,「Stop Benchmark automatically after」直後にある入力ボックスに,秒単位で数値を入力する。例えばレギュレーション6.0準拠でCall of Duty 4のベンチマークテストを行うなら,「60」と入力すればいい。
続いて「MinMaxAvg」にチェックを入れ,最少/最大/平均フレームレートがログに書き出されるようにしておく。
フレームレート計測を実行するには,まず,Frapsを最小化して,その状態で計測対象のゲームを起動する。すると,画面の隅に黄色の数値が表示されるはずだが,それがリアルタイムで計測されるフレームレートだ。あとはリプレイを再生し,適切なタイミングでフレームレート計測開始のホットキー(標準では[F11]だが,FPSタブの「Benchmarking Hotkey」で変更可能)を実行すればいい。 ベンチマーク計測中はリアルタイムのフレームレート表示が消え,設定した時間が経過すると計測が終了して,再びフレームレートが表示されるようになる。なお,ログファイルはFrapsをインストールしたフォルダ以下,「\benchmarks」の中に保存されるようになっており,上書きされることはない。

掲載されているテスト方法は誤りを含んでいる場合があり,予告なく修正されることがあります。また,公開しているリプレイデータは,4Gamer.netの読者が実際にベンチマークテストを行うに当たっての利便性を図るためだけに提供されるものですが,出典を明示し,かつ4Gamer.netへのリンクを明示的に張る場合に限り,商用/非商用媒体で利用できるものとします。ただし,このファイルを利用することによって,万が一OS,あるいはPC本体やその周辺機器などといったハードウェアに不具合が生じても,4Gamer.net編集部,著者,およびAetas株式会社は一切その責任を負いません。
- 関連タイトル:
 ベンチマーク
ベンチマーク - この記事のURL: