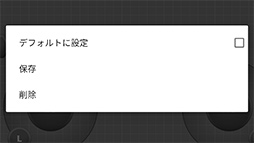ニュース
AMD,「Radeon Software」の大規模アップデート「Adrenalin 2019」を発表。PCゲームをスマートフォンでリモートプレイ可能に
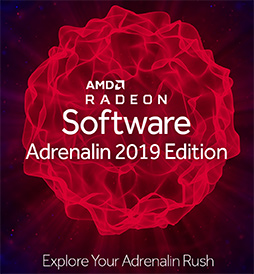 |
Adrenalin 2019は,大型アップデートにふさわしく多彩な新機能が盛り込まれている。その中でも,PC上で動作しているゲームをスマートフォンやタブレット上でプレイできるようにするリモートプレイ機能は,大きな目玉となるだろう。VRゲームのリモートプレイまで実現しているというから驚きだ。
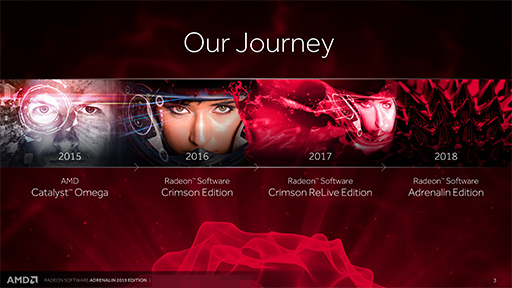 |
本稿では,Adrenalin 2019における注目の新機能を中心に紹介しよう。
Adrenalin 2019では,15種類もの機能追加や改良を実施
筆者の手元には,Ad
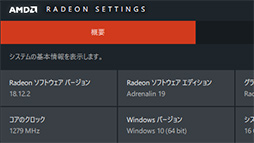 |
 |
Radeon Settingsの画面自体は,現行のRadeon Software Adrenalin Edition(以下,Adrenalin Edition)とさほど変わっておらず,タイトルバーの右側に新機能のアイコンが追加されていることくらいの違いしかない。
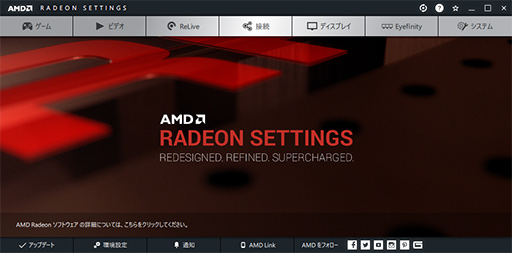 |
Adrenalin 2019で追加,あるいは強化された機能をざっくりとまとめておこう。
- スマートフォンやタブレットでPCゲームをリモートプレイ可能にする「Game Streaming」
- PCのVRタイトルをスタンドアロン型VR HMDでリモートプレイ可能にする「Radeon ReLive VR」
- AMD Linkに音声認識機能を追加
- AMD Linkのユーザーインタフェースを改善
- Radeon Overlayに,ディスプレイ設定などの新メニューを追加
- Radeon Overlayに「Game Advisor」を追加
- Radeon ReLiveに「シーンエディタ」を追加
- Radeon ReLiveに「In-Game Replay」機能を追加
- Radeon ReLiveでGIFアニメが作成可能に
- 「WattMan」にワンクリックオーバークロックやファンコントロールの機能を追加
- 推奨設定を通知する「Settings Advisor」を新規実装
- 推奨ハードウェア構成を表示する「Upgrade Advisor」の新設
- 「Enhanced Sync」や「FreeSync」がゲームタイトルごとに設定可能となった
- 「Radeon Chill」の省電力機能を強化
- 性能の改善
いろいろと盛りだくさんで驚かされるが,本稿では重要なものを紹介していきたい。
PCゲームをスマートフォンでリモートプレイできる「Game Streaming」
Adrenalin 2019の新機能で,最も注目に値する「Game Streaming」から見ていこう。
忘れている人もいるだろうが,Radeon SoftwareはAdrenalin Editionで「AMD Link」というスマートフォン連携機能を導入していた(関連記事)。
 |
そんなAMD Linkが,Adrenalin 2019でGame Streamingを実装することで,PCゲームのリモートプレイ用として大きく生まれ変わったわけだ。
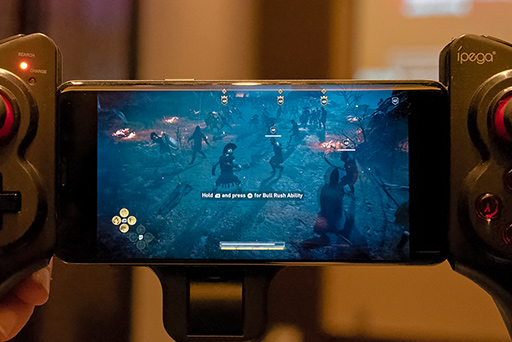 |
なお,Game Streamingに対応するGPUは,「GCN世代の単体GPU」とのこと。単体GPUと明言されているということは,GCN世代であってもAPUの統合型GPUは対象外のようだ。
一方,スマートフォン側は,iOS 10以降のiOS端末か,Android 5.0以降のAndroid端末が対象となっている。また,スマートフォンはGame Streamingを実行するPCと同じLANに接続している必要があるとのこと。携帯電話回線経由でのリモートプレイには対応していないそうだ。
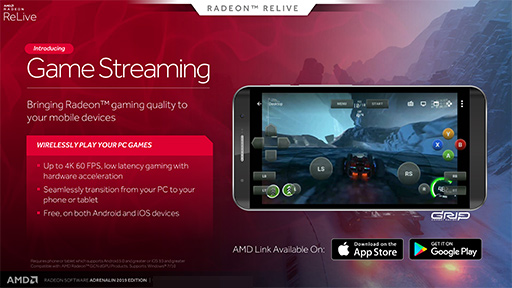 |
Game Streamingを使ってリモートプレイを行うには,PC側にAdrenalin 2019をインストールしておくだけでなく,スマートフォン側にもAdrenalin 2019対応の新しいAMD Linkアプリをインストールしておく必要がある。今回,AMDからレビュワー向けにβ版のAMD Linkアプリ(version 1.3.181206)が提供されたので,ここからはβ版をもとに説明していこう。
AMD LinkアプリをPCと接続する方法は,これまでのAdrenalin Editionにおける設定と変わらない。詳しくは,Adrenalin Editionの紹介記事におけるAMD Linkの説明を参照してほしいが,ここでも簡単に説明しておこう。ちなみに,設定方法自体は,既存のAdrenalin Editionから変わっていないのだが,AMDによると,
接続方法だが,PCのRadeon Settings上で「AMD Link」を開き,「AMD Linkサーバー」をオンにしてから,「デバイスの追加」をクリックすると,画面にQRコードが表示される。AMD Linkアプリ側でQRコードを読み込ませれば接続は完了だ。
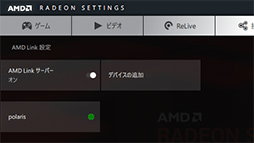 |
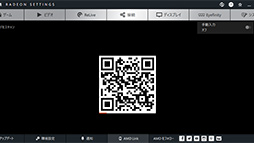 |
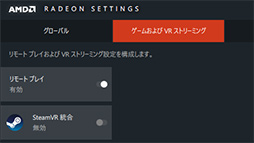 |
AMD Linkアプリで,画面下側にあるゲームパッド型のアイコンをタップすると「ゲーム エクスプローラー」が開く。そこには,Radeon Settings側の同名機能に登録されているインストール済みPCゲームのアイコンが並んでいた。
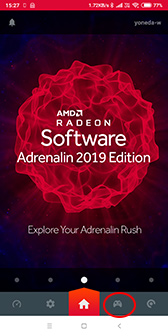 |
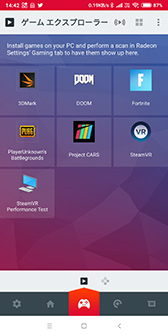 |
このゲーム エクスプローラーでゲームのアイコンをタップすると,PC側でゲームが起動して,ストリーミングによるリモートプレイが始まるというのが基本的な流れとなる。
ストリーミングのビットレートや画質の設定
実際にリモートプレイを始める前に,映像のビットレートや画質といった設定しておきたい要素が多々あるので,まとめて紹介しよう。
まず,AMD Linkアプリでスムーズなリモートプレイを行うためは,スマートフォンが十分な速度でLANに接続されている必要がある。AMDの資料によると,快適なゲーム体験にはIEEE 802.11acによる接続が望ましいとのこと。ビットレートや画質はユーザーが任意に設定できるので,画質や接続の安定性で問題がある場合は,これらを調整するといいだろう。
ゲーム エクスプローラーの右上にある,3つの点が縦に並んだアイコン(以下,メニューアイコン)をタップすると,ビットレートや画質の設定を行うメニューが出てくる。このメニューには多数の設定項目があるのだが,そのうち映像と音声の品質に関わる要素は以下のとおりだ。
- 映像の解像度:480p,720p,1080p,ネイティブ(ディスプレイ解像度)
- フレームレート:30fps,60fps
- ビットレート:1Mbps,5Mbps,10Mbps,20Mbps
- オーディオビットレート:64kbps,128kbps
 |
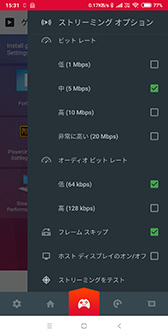 |
これら以外に画質に影響を与えそうな設定に,「フレームスキップ」という項目がある。詳しい説明はないのだが,どうやらストリームが間に合わない場合にフレームをドロップさせる設定のようで,デフォルトではオンになっていた。
画質に関わる設定を行うときに役に立ちそうな機能もある。ゲーム エクスプローラーの設定メニュー最下段にある「ストリーミングをテスト」という機能がそれだ。これをタップすると,「ストリーミング テスト」という画面に切り替わり,通信帯域幅やフレームのドロップ率,表示遅延を示す「ディスプレイのレーテンシー」を計測して,結果を確認できるのだ。
筆者のテスト環境では,推奨どおりスマートフォンをIEEE 802.11acで接続していたのだが,何が悪いのか帯域幅は3Mbps弱という結果に終わった。
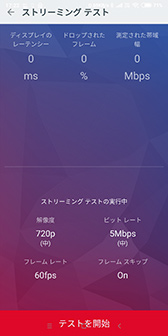 |
 |
余談気味だが,使用したβ版のAMD Linkアプリを筆者のテスト用スマートフォンで使うと,「テストを開始」のボタンとAndroidの[戻る]やホームボタンが重なって表示されてしまい,開始ボタンをタップするのが極めて難しいという問題が生じていた。正式版では修正されることに期待したい。
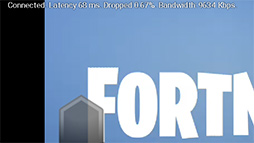 |
ゲームパッドの設定
リモートプレイを行う前にぜひやっておくべきなのが,ゲームパッドの設定だ。Game Streamingでは,スマートフォンの画面上にオーバーレイ表示する仮想ゲームパッド機能があり,ゲームパッドのボタンを押したりスティックを傾けたりすることで,画面における任意の部分をタップしたりスライドしたりといった入力操作が可能となる。
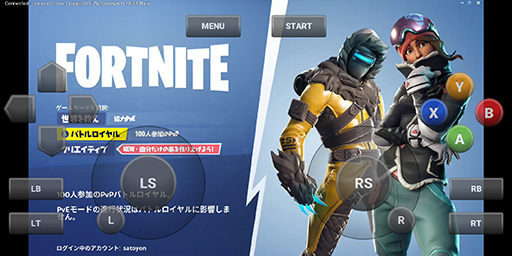 |
 |
また,手頃なゲームパッドを持ちあわせていない場合でも,仮想ゲームパッドにおけるボタンやスティックのレイアウトはカスタマイズできるので,ゲームに合わせてレイアウトを調整し,プレイしやすくできる。こうしたゲームパッド関連の設定を行うのが,ゲーム エクスプローラーの画面を左右にスワイプすると出てくる「コントローラー」の設定だ。
 |
「コントローラー1」をタップすると,仮想ゲームパッドのレイアウトを編集する画面に切り替わった。この画面で,仮想ゲームパッドのボタンやD-Pad,アナログスティックの場所や透明度などをカスタマイズできる。
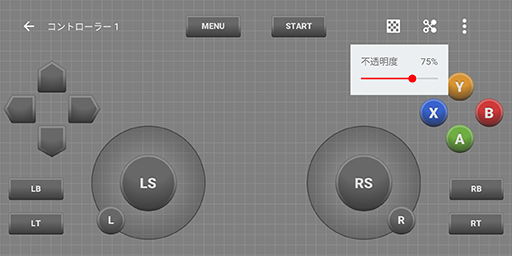 |
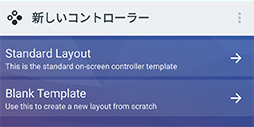 |
この機能も使いやすいように考えられており,「Standard Layout」をタップすると,デフォルトの「コントローラー1」と同じ配置を読み込んでくれるので,これをたたき台にして新しいレイアウトを作成可能だ。一方,「Blank Template」をタップすると,まっさらな状態からレイアウトを作成できるという仕組みだ。
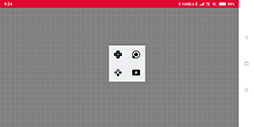 |
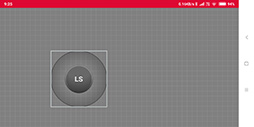 |
以上のように,仮想ゲームパッドや物理ゲームパッドのレイアウトをカスタマイズすることで,プレイするゲームタイトルや好みに合わせたレイアウトを作成できる。かなり細かなカスタマイズができるので,スマートフォンでも快適な操作が実現できそうだ。
Game Streamingでゲームをプレイ
話をGame Streamingによるゲームプレイに戻そう。「ゲーム エクスプローラー」上でプレイしたいタイトルのアイコンをタップすると,PC側でゲームが起動して,リモートプレイできるようになる。
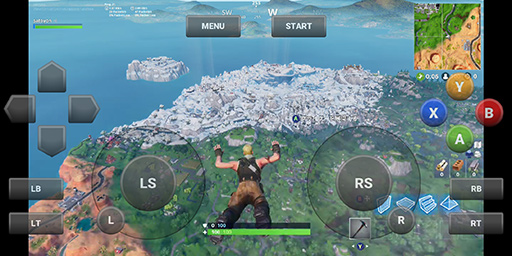 |
リモートプレイ中に,画面右上を下にスワイプすると,各種設定を行うメニューが出てくる。
メニューの左にあるキーボードのアイコンをタップすると,スマートフォンのソフトウェアキーボードが表示された。これでチャットも行えるわけだ。
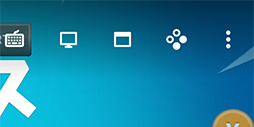 |
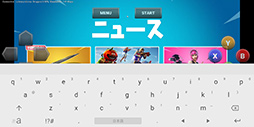 |
キーボードの右隣にある2つのアイコンは,ディスプレイの切り替え用ボタンである。2画面以上のマルチディスプレイ環境でPCを利用しているときに表示されるもので,タップすると,ストリーミング元となるディスプレイを切り替えられるというものだった。
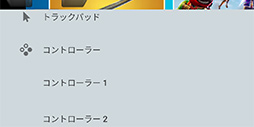 |
いちばん右側のメニューアイコンは,ストリーミングの設定メニューである。解像度やビットレートをここから切り替えられるほか,ストリーミングの停止や,[Windows]キーや[Windows]+[D]キー,[Alt]+[F4]キーといった特別なキー入力を送信するといった操作を行うときに使う。
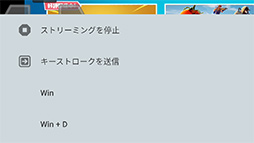 |
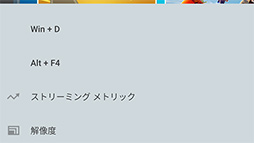 |
さて,以上がGame Streamingの概要であるが,ここまで見てきたようにかなり使える機能だ。ただ,プレリリース版では,まだ未完成な部分も多々ある。
まず,筆者の作業用マシンには,「Fortnite」と「PLAYERUNKNOWN’S BATTLEGROUNDS」(以下,PUBG),そして「DOOM」の3タイトルがインストール済みなのだが,PUBGはβ版のAd
そういった具合で,限られた時間でプレイできたのは,いまのところFortniteのみだったりする。Ad
とはいえ,かなり実用的に使えるリモートプレイが,無料かつ機能無制限で利用できるというのは画期的と言えよう。NVIDIAも似たような機能を提供してはいるものの,対象となるリモートプレイデバイスが同社製のSHIELDシリーズに限定されている。Ad
Windows 10のデスクトップもストリーミングできる
 |
ストリーミング開始後に,先述したゲームパッドの選択メニューでトラックパッドを選択すれば,スマートフォンの画面をトラックパッド代わりにしたWindowsの操作が可能というわけだ。
いかに今どきのスマートフォンは画面解像度が高いとはいえ,根本的に画面サイズの小さいスマートフォンで,Windowsデスクトップを操作するのは非実用的な印象である。あるいは,10インチ以上のタブレット端末であれば,案外実用的に使えるかもしれない。興味のある人は,試してみるといいだろう。
 |
PC用VRタイトルをスタンドアロン型VR HMDでリモートプレイ
Adrenalin 2019のReLiveにはもう1つ,実用的に使えるのであれば画期的と言っていい機能がある。それが,PC用VRタイトルのリモートプレイを可能にする「ReLive for VR」だ。
この機能は,「Oculus Go」や「Vive Focus」といったスタンドアロン型VR HMDや,スマートフォン組み込み型VR HMDにPCのVRタイトル――具体的にはSteam VR対応タイトル――をストリーミング配信することで,完全ワイヤレスのVR環境を実現するという。
 |
対応するGPUは,Radeon VegaシリーズとRadeon RX 590/580/570。VR HMDは以下の4製品に対応するとのこと。ただ,レビュワー向けの資料によっては,Oculus GoとGear VR――つまりOculus StoreでVR HMD用アプリを配信しているVR HMD――の名前が削られているものがあるので,Ad
- Vive Focus:HTC
- Daydream View:Google
- Oculus Go:Facebook
- Gear VR:Samsung Electronics
レビュワー向けの資料によると,VR HMDのワイヤレス接続はIEEE 802.11acが必須で,無線LANルーターもしくはアクセスポイントは,Gigabit EthernetでLANに接続するようにという指定もある。サポートする最大解像度は,片眼あたり1440×1440ドットとのことだ。
ではその実力を検証と行きたいところだが,残念ながら,本稿執筆時点でReLive for VRに必要なVR HMD側のアプリがAMDから提供されていないため,実機によるテストはできなかった。
ただ,Radeon Software側の設定はごく簡単で,PCにSteamVRのソフトウェアをインストールしたうえで,Radeon SettingのReLiveタブにある「ゲームおよび VRストリーミング」ページにある「SteamVR統合」をオンにするだけだ。
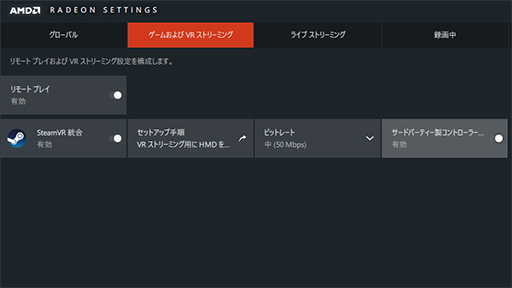 |
AMDは,GPUのハードウェアアクセラレーションによるストリーミングによって低遅延を実現し,スタンドアロン型VR HMDで充実したVR体験を得られると主張している。ReLive
だがVRといえば,VR酔いをもたらす大きな要因として遅延の問題があり,それを低減するためにさまざまなテクニックが使われている世界だ。本質的に遅延から逃れることができないストリーミング技術で,充実したVR体験を実現できるとは,にわかに信じられないものがある。
実態がどうであるかを紹介できないのは残念だが,AMDの言い分どおりに使えるであれば,Ad
※2018年12月19日追記
AMDから「スタンドアロン型VR HMDを使ったリモートプレイについて,今回,Oculus VR製品への対応は見送りになった。ReLive for VRのワイヤレスストリーミングではSteamVRの利用が必須となるが,このことがOculus Storeの要件を満たせないためだ」との連絡がありました。本文は掲載当時のまま残しておきますが,サポート対象が変わったので注意してください。
ReLiveにおけるそれ以外の新機能
Adrenalin 2019におけるReLiveには,ストリーミング関連以外の新機能もある。ざっくりとまとめておこう。
シーンエディタ
ReLiveによるゲーム映像の配信機能では,Webカメラの映像や各種インジケータ,静止画などをゲーム映像にオーバーレイ表示する機能がある。Ad
シーンエディタでは,ゲーム映像にオーバーレイさせたい要素をユーザーが選択して,ドラッグ&ドロップで画面上に配置したり,大きさをカスタマイズしたりできる。従来も数値による座標で要素の位置をカスタマイズすることはできたのだが,マウス操作でレイアウト編集が可能になったのは改善と言えよう。
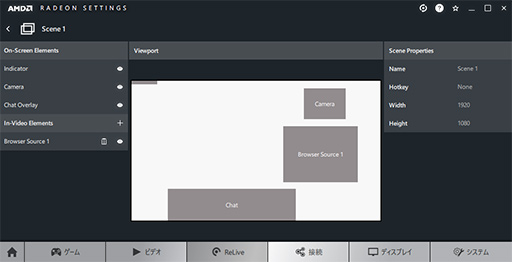 |
In-Game Replay
「In-Game Replay」(日本語ではゲーム内リプレイ)は,ゲーム中に自分のプレイを短時間の動画で保存,表示する機能だ。
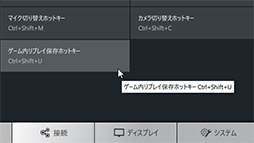 |
ゲーム中にホットキーを押すと,指定時間分の録画が行われて,録画が終了すると自動で映像を表示する。短時間の映像を保存して,すぐに確認するのに役立ちそうだ。
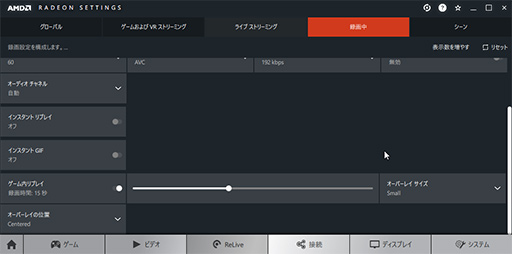 |
Instant GIF
ゲーム映像をアニメーションGIFとして保存できる「Instant GIF」機能も追加された。
ReLiveタブのグローバルページにある「インスタントGIF保存ホットキー」で,GIF録画を開始するホットキーを登録し,ReLiveタブの「録画中」にある「インスタントGIF」をオンにすれば利用できる。録画時間は5〜30秒の範囲で指定でき,画質もHigh,Medium,Lowの3種類から選択できる仕組みだ。
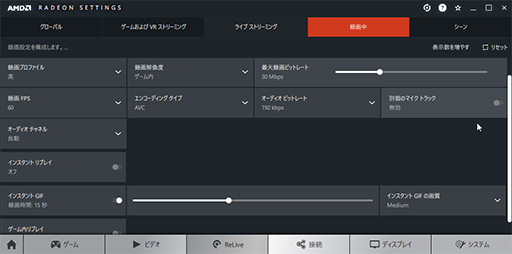 |
AMDによると,欧米で人気のあるGIF動画共有サービス「Gfycat」にアップロードできる動画を簡単に作成できるという。Gfycatが日本ではあまり流行っていないので,ピンとこない面もある。ただ,ゲームの短い映像をBlogに掲載したり,Twitterで公開したりする手段としてアニメーションGIFは手軽なので,日本のRadeonユーザーでも活用できるだろう。
AMD Linkの新機能
AMD Linkアプリは,Game Streaming以外にもいくつかの新機能や改良が加わった。
ユーザーインタフェースの改善
これまでAMD Linkアプリは,起動するたびに接続設定をやり直さなければならなかったが,新バージョンでは,アプリ起動時に一度接続したことのあるPC名が表示されタップするだけで接続できるようになった。
また,アプリの設定からも再接続ができるようになったほか,自動接続も可能になるなど接続周りは大きく改善されたと言えよう。
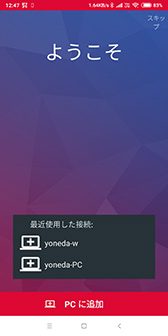 |
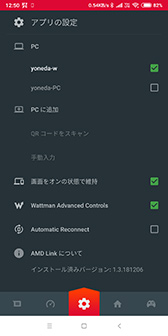 |
英語と中国語の音声認識機能を搭載
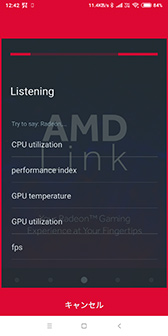 |
AMD Linkアプリのナビゲーションバー(※画面下に表示されているホームボタンなどが並ぶ領域)を長押しすると音声認識が起動して,パフォーマンスモニタの実行や録画操作,ストリーミングの操作など30種類のコマンドを音声で実行できるという。
ただし,現状でサポートしている言語は,英語と中国語のみ。しかも,筆者のイマイチな発音だと,英語でもまったく反応してくれなかった。キーボードやゲームパッドから手を離すことなく録画や実況の開始,終了操作ができるのは便利そうだが,英語の発音が苦手な人には難しい面があるかもしれない。
Wattmanを制御可能に
Radeon Softwareの電力制御機能「Wattman」をAMD Linkアプリから操作できるようになった。
AMD Linkアプリの設定にある「Wattman Advanced Controls」をオンにすると,AMD LinkアプリからWattmanの各種設定を確認したり,変更したりできる。GPUのオーバークロック設定も可能なので,ゲームプレイ中に,スマートフォンからGPUの動作クロックを変えるなんて芸当ができるようになった。
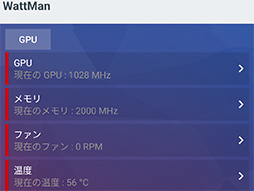 |
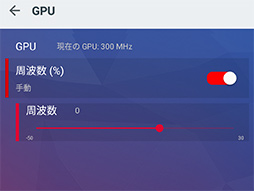 |
Radeon Overlayの新機能
Radeon Softwareの一部設定をゲーム画面上にオーバーレイ表示する機能「Radeon Overlay」にも,いくつかの新機能が加わった。
Radeon Overlayにおける新機能でも目玉と言えるのが「Game Advisor」(ゲーム アドバイザー)だ。フレームレートや1フレームの描画に要した時間といった情報を計測して,ユーザーに提示する機能である。
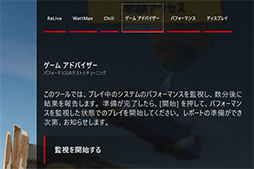 |
95パーセンタイルのフレーム表示時間とは,1フレームを描画するのに要した時間を示したもので,たとえば30msだと,1分間に描画したフレームのうち95%が30ms以下で描画を終えたという意味になる。
また,プレイ中のゲームに対してPCの性能が不足気味の場合は,「推奨」という項目に数字の入った赤いマークが現れるはずだ。ここで推奨を開くと,ゲームの画質設定をどう変えるべきかというアドバイスが得られる。説明は分かりやすい言葉で書かれているので,ゲームの快適さを向上させたいという人には,なかなか参考になるのではないだろうか。
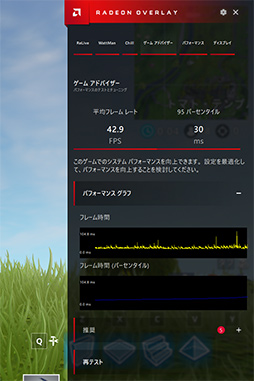 |
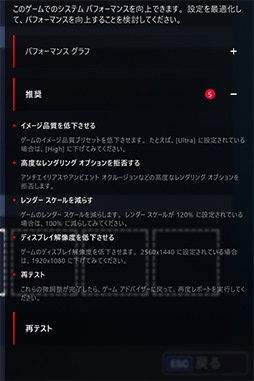 |
そのほかに,WattmanやFreeSync,Enhanced Syncの設定がRadeon Overlayから可能になるといった改良も加えられている。
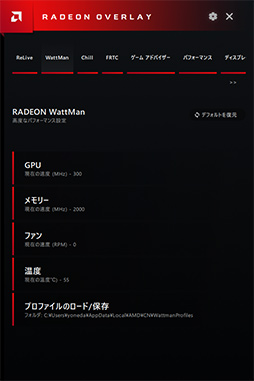 |
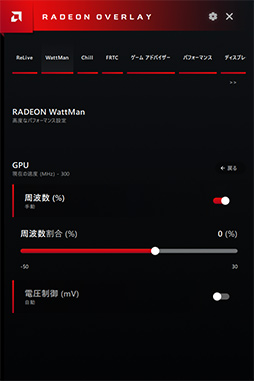 |
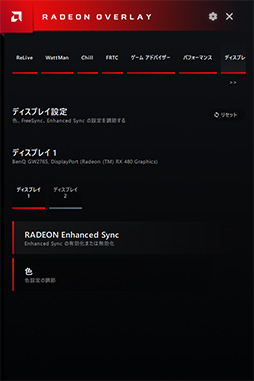 |
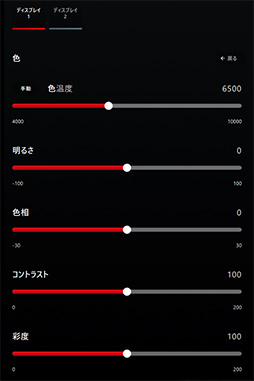 |
Radeon Settingsの各種アドバイザー機能で,快適なプレイの目安が分かりやすく
Adrenalin 2019にはそのほかに,ゲームを快適にプレイするためのアドバイスを提示する「Upgrade Advisor」と「Radeon Settings Advisor」という機能が加わった。
Upgrade Advisorは,インストール済みのゲームがPCで快適に動くかどうかを検証したうえで,CPUやGPUの性能が物足りない場合に「このCPUやGPUに変更すると快適になりますよ」というアドバイスを示すものだ。対象がCPUとGPUだけのうえ,当然ながら競合他社製品は出てこないので,どれだけ役立つかは微妙なところだが,PCをアップグレードするときに指標のひとつにはなるかもしれない。
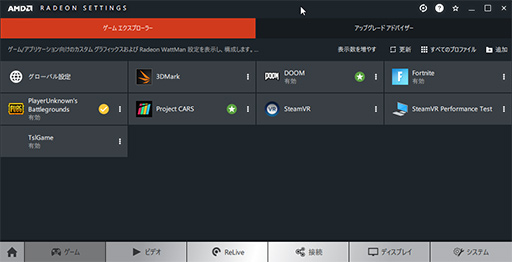 |
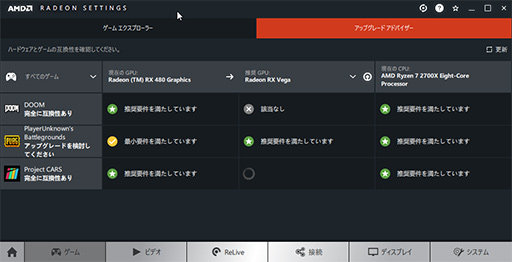 |
一方のRadeon Settings Advisorは,Radeon Settingsでどの設定を有効にすべきかアドバイスするというものだ。Radeon Settingsの機能もたくさんあるので,すべてを把握して最適な設定を行うのはなかなか難しい。そんなときに役立つ機能と言えようか。
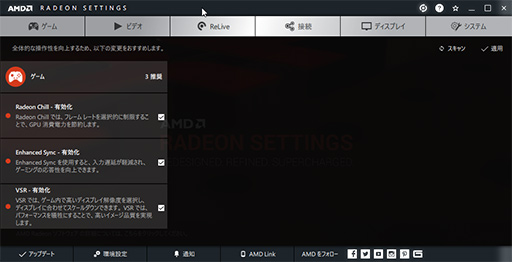 |
Adrenaline 2019におけるその他の細かな改善,改良を簡単にまとめておこう。
- Wattmanで自動チューニングが可能になった。GPUやグラフィックスメモリのオーバークロックや消費電力低減をワンクリックで設定できる
- Wattmanからグラフィックスカードのファン制御が可能になった
- ゲームタイトルごとにEnhanced SyncやFreeSyncのオン・オフを設定できるようになった
- Radeon Chillの省電力機能を改良。一部タイトルにおいて,従来より20%も消費電力を抑えるという
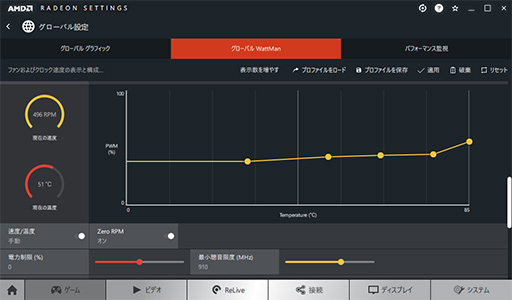 |
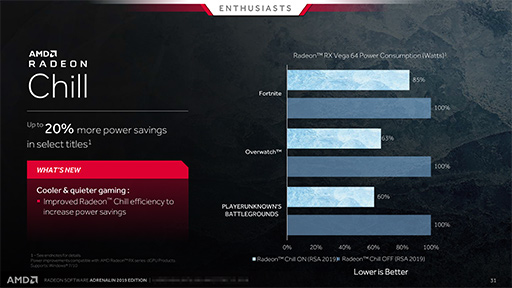 |
そのほかにもAMDは,とくにeスポーツタイトルにおける性能向上の取り組みである「Project Radeon eSports Experience」略して「Project ReSX」とを行っているそうである。eスポーツタイトルのフレームレートを向上させ,操作遅延を低減するという取り組みだそうで,「Dota 2」やFortnite,PUBGにおける性能向上を実現しているとのことだった。
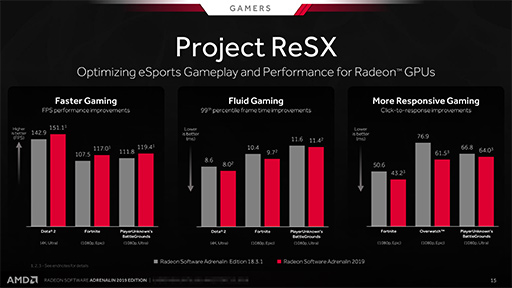 |
以上,駆け足になったがAdrenalin 2019の主要な新機能についてまとめてみた。ストリーミングによるスマートフォンでのリモートプレイは,非常にインパクトが大きい機能なので,Radeonユーザーはぜひとも試してみていただきたい。
AMDのドライバソフトダウンロードページ(英語)
AMD公式Webサイト
- 関連タイトル:
 AMD Software
AMD Software
- この記事のURL:
(C)2019 Advanced Micro Devices Inc.