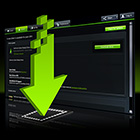ニュース
NVIDIA,ノートPCの性能をあえて下げて静音性向上を図る「WhisperMode」を有効化。GeForce Experience 3.8で利用可能に
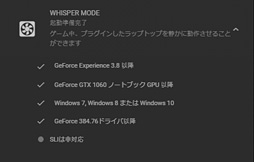 |
WhisperModeを使うには,同日付けでNVIDIAから公開された「GeForce Experience」のバージョン3.8.0.89以降が必要だ。GeForce GTX 1060シリーズ以上を搭載するノートPCへ,「GeForce 384.76 Driver」を導入済みの場合,GeForce Experienceの自動もしくは手動アップデート後,GeForce Experienceから有効化できる。
WhisperModeは,「主要な400タイトル」(NVIDIA)に向けた専用の最適化設定(=GeForce Experienceから行えるワンクリック最適化設定)と,WhisperMode用のFrame pacing(フレームペーシング)設定によって実現する機能だ。たとえばアクション性の高いタイトルなら60fpsあるいは40fps,映像重視のタイトルなら30fpsといった具合に,ゲームごとの目標フレームレートをNVIDIAはセットしており,WhisperModeを有効化すると,それを目指した最適化設定とFrame pacing設定が有効になる。
もっとも,自分でカスタマイズしたい場合,ユーザーは前者をGeForce Experienceから,後者はNVIDIAコントロールから設定内容を変更することも可能だ。
WhisperModeの有効化方法は以下のとおり。「スピーカー出力で3Dゲームをプレイしたいけれども,ファンの音がうるさくて……」というノートPCユーザーは,一度試してみてはどうだろうか。
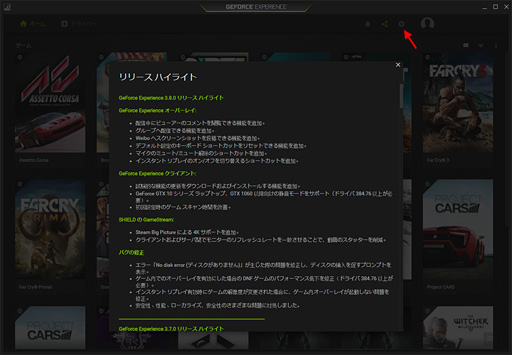 |
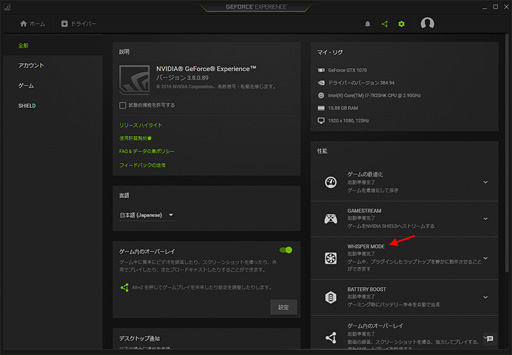 |
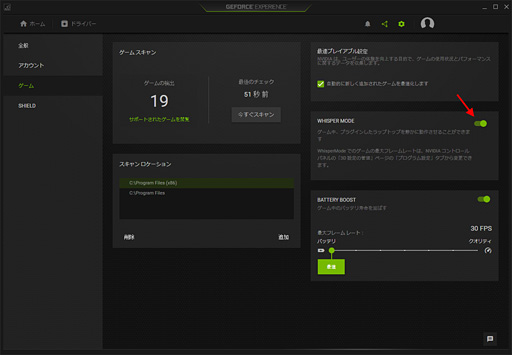 |
GeForce.comの関連ポスト(英語)
- 関連タイトル:
 GeForce Driver
GeForce Driver
- 関連タイトル:
 GeForce GTX 10
GeForce GTX 10 - この記事のURL:
Copyright(C)2011 NVIDIA Corporation