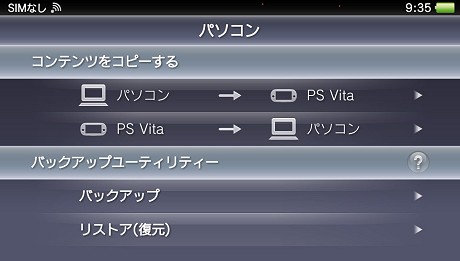紹介記事
スマホとは一味違う? PS Vitaの基本設定とユーザーインタフェースを見る
 |
携帯型ゲーム機ながら,PlayStation 3用ゲームの移植もさほど苦もなくこなしてしまう高性能さに加えて,3G通信機能搭載機なども用意され,これまでの携帯型ゲーム機とは少し性格の異なる新時代のゲーム機となっている。システム的に見た大きな特徴は,それなりにまともなOS上で動作していそうなことである。ライセンス表記を見ると,Free BSDとNet BSDのものが並んでいるのだが,両者をベースにしたものなのだろうか。
操作性についてもかなり練り込まれている。PS Vitaでは,PSPなどで使っていたクロスメディアバー方式とも異なる独自のユーザーインタフェース(以下,UI)を採用している。ここでは,PS VitaのUIを中心に新世代の携帯ゲーム機の使い勝手を紹介してみたい(※以下,12月17日時点での情報です)。
PS Vitaの設定項目
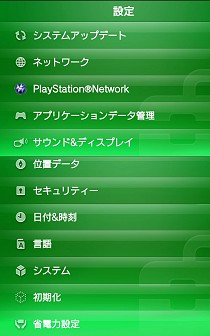 |
- システムアップデート
- ネットワーク
- PlayStation Network
- アプリケーションデータ管理
- サウンド&ディスプレイ
- 位置データ
- セキュリティー
- 日付&時刻
- 言語
- システム
- 初期化
- 省電力設定
思いのほか,設定個所が少ない。必須となる日時設定や言語設定は最初の起動時に行うようになっているので,指示通りに進むだけ。Wi-Fi設定については,最初からバッファローのAOSSなどが組み込まれているためほとんど迷うことはないだろう。
PS Vitaを使う際,最低限やっておいたほうがよい設定をまとめておこう。ちょっと驚いたのだが,PS Vitaでは,デフォルトでBluetoothやWi-FiがONになっている。最初にシステムアップデートを行うのはよいとして,一般的なゲームをしている間は,Wi-Fi機能などはOFFにしておいても問題はない(通信が必要になった場合はWi-Fi接続のダイアログが出てくる)。Bluetooth機器を使っていない人は,そちらも忘れずにOFFにしておこう。バッテリーの持ちに大きく関係する部分なので,使わないときはOFFにする習慣をつけておいたほうが幸せになれるはずだ。必ず確認しておきたい。
では,改めて,PS Vita UIの基本となるホーム画面から見ていこう。
ゲームやアプリの起動はホーム画面から
青空に丸いボタンが浮かんでいるような雰囲気のホーム画面は,ゲームやアプリのアイコンを配置して起動を行うラウンチャ機能が提供されている。スマートフォンの画面を思い浮かべてもらえると分かりやすいかもしれない。
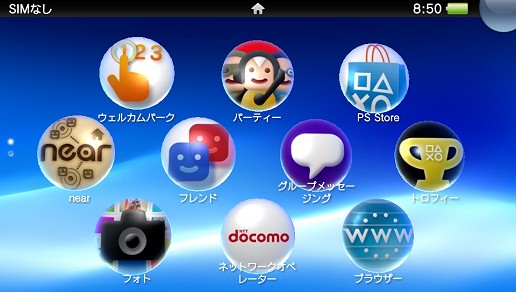 |
スマートフォンなどと異なるのは,画面上のアイコンをクリックしても,アプリ本体が立ち上がるのではなく,LiveAreaと呼ばれる表紙のようなものがまず開かれる点だ。ゲーム本体は,このLiveAreaから起動する。このあたりは,次の項目で詳しく見てみるとして,ホーム画面の使い方をもう少し紹介しておく
このUIの操作で使えるのは,タッチ操作と本体左下のPSボタンのみ。
ホーム画面には,1画面に10個のアイコンを配置できる。この画面は画面上でフリック(指を滑らせる動作)することで,上下にスクロールできる。標準状態だと2ページのみだが,最大10画面分まで拡張可能だ。要するに最大100個のアプリが登録できることになる。
ホーム画面のカスタマイズは,ホーム画面でどこかを長押しすると,画面のエディットモードになるので,そこから行うことになる。いくつかの項目を紹介しておこう。
●ページの追加
ホーム画面のページを追加するには,横に出ている「+」マークをクリックする。その場所に新たなページが挿入される。新しいページを作っても,アイコンを配置していないと追加されないので注意。
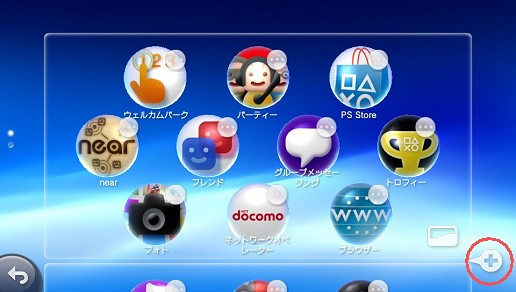 |
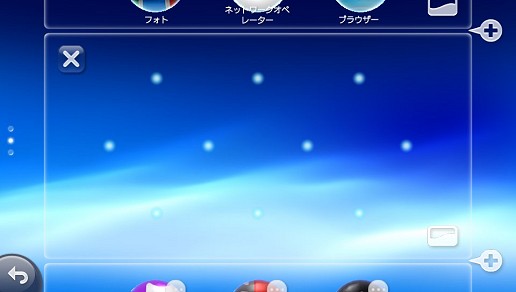 |
●アイコン配置の変更
アイコン押したままずらすことで,配置の変更が可能だ。基本的には,10個の白い点がある位置にのみ移動可能なので,配置できる位置まで運んで指を離せばよい。すでにアイコンが置いてある位置で離すと,アイコンの位置が入れ替わる。
ページをまたいだ移動を行う場合は,上下の境界部分で1秒ほど停止したまま待っていると,ページがスルっと切り替わるので,それを待ってから希望位置に配置しよう。
●ページ背景の変更
ページ数を増やしていくと,自分がどこにいるのか分かりにくくなることもあるだろう。Vitaのホーム画面は,1ページごとに異なる背景色を設定可能なので,ゲームのジャンルごとに色を変えるなどの工夫をしつつ管理できる。写真などの画像も指定可能だ。
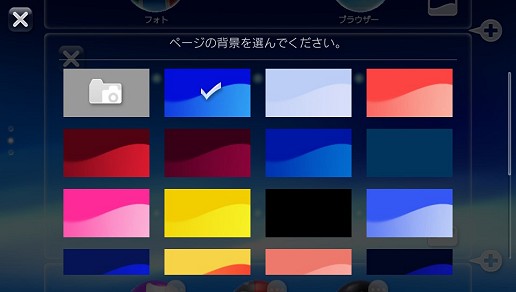 |
| 背景設定もページごとに変更できる |
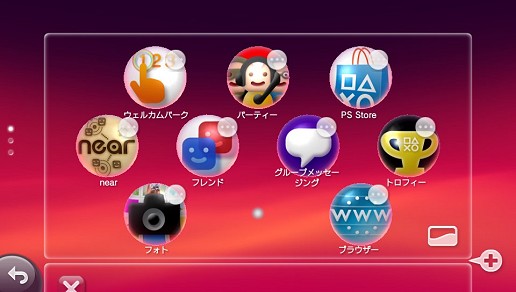 |
| 「Vitaちゃんなら赤だろ?」って人も大丈夫 |
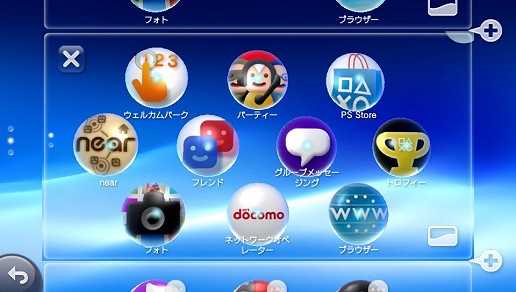 |
| ホーム画面のスクリーンショットを背景にしてみた……のだが,分かっていても操作しにくくなるだけなのでおすすめはしない |
ホーム画面には,初期状態では15個のアイコンが配置されている。今後,ダウンロードコンテンツなどを増やしていくと,100個を超えてしまうのではないかという心配もあるのだが,おそらく対応できないほどのゲームが出てくる頃には,アップデートで拡張されるのだろう。
ゲームの玄関口となる「LiveArea」
先ほど紹介したように,PS Vitaのゲームは,LiveAreaを介した間接的な起動方法が取られている。ホーム画面ではファイル管理,LiveAreaでタスク管理を行うようなイメージのシステムになっていると思っておけばよいだろう。LiveAreaは,PS Vitaシステムでのユニークな特徴となっている。ここではLiveAreaについて紹介していこう。
なんらかのゲーム,アプリを起動すると必ず最初に表示されるのがLiveArea画面だ。
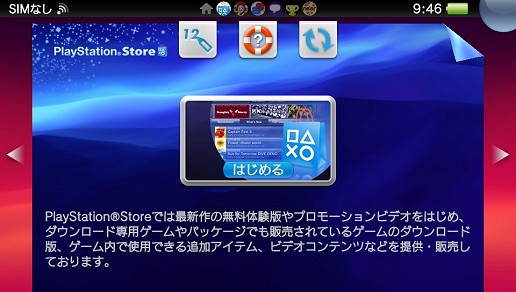 |
LiveAreaでは,中央にゲーム機同様の大きなボタンが用意され,上部にさまざまな操作を行うボタン群(アクションアイコン)が並ぶ。
アップデートがあったときに表示されるボタンや,画面の更新を行うボタンなどもある。標準アプリを見る限りだと,浮き輪マークのヘルプボタンだけのことも多いかもしれない。ヘルプ機能は,Webブラウザを開くタイプと用意された内容を表示するタイプの両方がある。
これら以外のエリアは,ゲームごとにかなり自由に使えるようだ。ほかのシステムでは見かけない仕組みであるだけに,ゲーム会社各社の工夫に期待したいところ。
さて,このLiveAreaは,最大6個まで同時に開いておくことができる(7個めのプログラムを開くと,最初に起動したプログラムのLiveAreaが消えてしまうので注意)。
LiveAreaを表示した状態で,LiveArea画面内で横方向にフリックすると画面が切り替わる。左右両端の細長いエリアをタップしても切り替わるのだが,この部分を基点にフリックしても反応しないのでちょっと戸惑う人はいるかもしれない。
 |
ゲームを実行中に本体左下にあるPSボタンを押すと,ゲームの実行を中断し,LiveAreaに復帰可能だ。LiveAreaが表示されている状態でPSボタンを押すと,インデックスモードになり,起動中のゲームのLiveAreaが一覧表示される。
画面の最上部にもグレーアウトされたミニアイコンが並んでおり,アクティブなLiveAreaはハイライト表示されるようになっている。ここだけでも,なにが起動されているかは確認できるだろう。ただ,残念ながら,そこからショートカットはできないようだ。
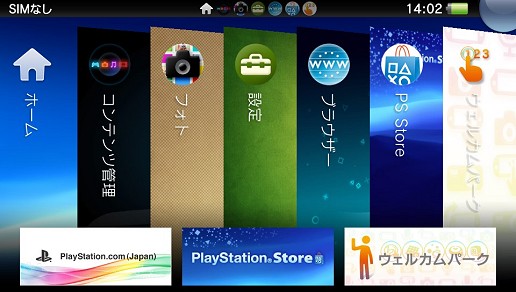 |
| PSボタンを押すと,インデックス画面になる。縦長の栞のような短冊にゲームのアイコンとタイトル名が並べられる「GRAVITY DAZE/重力的眩暈:上層への帰還において、彼女の内宇宙に生じた摂動」あたりだとどんな感じになるのだろうか |
また,並列で立ち上げているプログラムを,明示的に終了したいというときには,LiveAreaの右上端をピリピリっとはがす感じで,ちょっと距離が長めのフリック操作してやればよい。
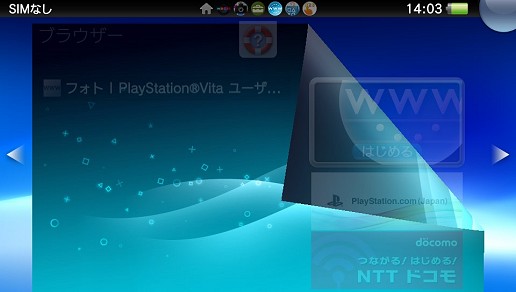 |
コラム:ゲーム画面のスクリーンショットを撮るには
PSボタンとSTARTボタンを同時押しすることでスクリーンショットを撮ることが可能だ。データはメモリカードに保存され,「フォト」アプリから呼び出すことができる。
ゲーム中にスクリーンショットが撮れる「みんなのゴルフ6」。残念ながら,スクリーンショットを撮れないゲームも多い
ゲーム画面などでは,状況によってスクリーンショットが撮れると保障されているわけではないようだが,思い出になるような場面に出くわしたときのために覚えておくとよいだろう。
撮影した画像はJPEG形式で保存されるのだが,圧縮率の設定などはできないようだ。画質的にはちょっと「がっかり」レベルなので,これはなんとか改善してもらいたい部分である。
ざっとPS VitaのUIを眺めてみて,ホーム画面についてはスマートフォンなどとさほど違わないものの,LiveAreaの概念がゲーム機ならではといった印象を持った。ダウンロード版を強く推進しているタイトルであればいくつかのゲームを切り替えて使うような用途は想定してしかるべきだが,メモリ上にたくさんのゲームを置いておくとパフォーマンスに影響が出る可能性が高い。最低限,LiveArea部だけ常駐させるというのは一つの解決策ではあろう。また,同時に告知機能や追加機能を持たせることで,LiveAreaをより意味のあるものにしている。
そのほか,全体的に見て,アイコンなどに動きのある演出がなされており,スマートフォンなどとはちょっと違った雰囲気のものに仕上がっていることは随所でうかがえる。動作は滑らかで無駄はないのだが,遊び心を備えているあたりはさすがゲーム機という感じだ。
PS Vitaを手に入れた人は,新世代UIを使いこなしてみてほしい。
コラム:PCとの接続
PS Vitaのデータをバックアップしたり,撮影したスクリーンショットをPC側に取り込んだり,PC側の写真やムービーをPS Vitaに転送したりするには,PC側にContent Manager Assistant(CMA)をインストールする必要がある。USBケーブルでPCと接続すればガイドが出てくるので指示通り進めればよいのだが,CMAの利用にはPSNアカウントが必要なので,あらかじめ用意しておこう。
PC側にドライバをインストールしてUSBケーブルを差し直すと,PS Vita側のホーム画面で「コンテンツ管理」アイコンが踊っているのが目に入るはずだ。USB給電をOFFにしておく必要があるので,そこだけはよく確認しておきたい。
- この記事のURL: