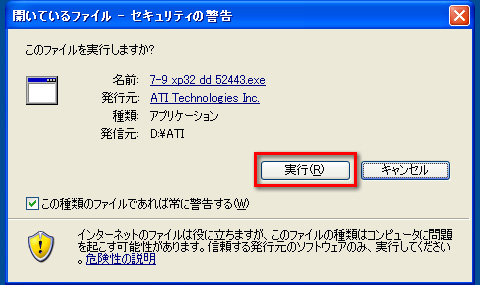(11)ドライバ編・中-2
予告どおり今回は,AMD製GPUであるATI Radeonシリーズ用のグラフィックスドライバ「ATI Catalyst」を,Windows XP環境でアップデートする方法について説明していきたい。
……と,あらたまってはみたものの,実のところ,グラフィックスドライバのアップデート作業に,そう大きな違いがあるわけではない。大筋は
第10回で説明した「ForceWare」と同じだ。つまり,まずは既存のドライバソフトウェアをアンインストール(=削除)して,その後,新しいドライバソフトウェアをインストールする“だけ”である。
もっとも,いくつかForceWareと決定的に異なる部分もある。最も特徴的なのが,ATI Catalystが複数のファイルで構成されている点だ。
第9回で,ATI Catalystをダウンロードするとき「ファイルは三つあるが,必要なのは二つだけ」と説明したのを憶えているだろうか? ATI Catalyst――正確には日本語版のATI Catalystだが――は,以下の3ファイルから構成されている。
- ATI Catalystグラフィックスドライバ
- ATI Catalyst設定ソフト「ATI Catalyst Control Center」
- ビデオ入力機能用ドライバ
ATI Catalyst 6.5のダウンロードページ。「Low Speed」にある「Display Download Only」と「Catalyst Control Center Only」のそれぞれ右にある「Download」をクリックすると入手できる。後者では,プルダウンから「Japanese」を選択するのをお忘れなく
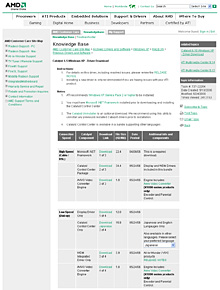 |
言うまでもなく,ゲームプレイに必要なのは1.と2.だけ。そのため,
第9回ではあのように説明したというわけである。
1.と2.はどちらも似たようなファイル名となっているので少々紛らわしいが,よく見るとグラフィックスドライバには「dd」,設定ソフトには「ccc」の文字がある。AMDはグラフィックスドライバを「Display Driver」と呼んでいるためddという文字が入り,一方の設定ソフトは,ATI Catalyst Control Centerの略称であるcccが使われているので,間違えないようお気を付けを。
なお,もう一つ注意しておいてほしいのは,現在のATI Catalystが,「ATI Radeon 9250/9200/9000/8500/7500/7200/7000」をサポートしていない点だ。これらDirectX 8世代以前のGPUに向けたドライバはすでに完成しており,アップデートする必要がないというのがAMD(※当時はATI Technologies)の言い分である。いま挙げたGPUを搭載したPCを使っている人にとっては,「ATI Catalyst 6.5」が最新版かつ最終版となる。
ATI Catalystのアップデート手順(Windows XP版)
以上を踏まえ,以下,ATI Catalystのアップデートを行っていこう。まずはいま導入されているドライバソフトウェアのアンインストール作業からだ。
(1)ドライバのアンインストールは「コントロールパネル」にある「プログラムの追加と削除」から。コントロールパネルはスタートメニューから開ける
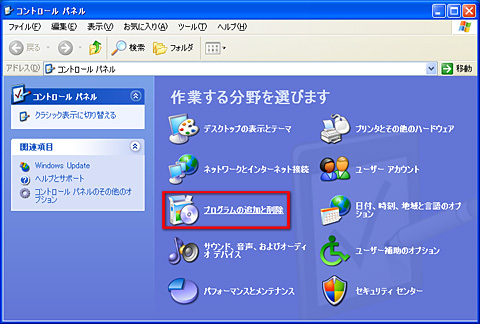 |
(2)「プログラムの追加と削除」ウインドウが開き,しばらくすると「現在インストールされているプログラム」のリストが表示される。アルファベット順に並んでいるリストを見ると,「ATI Catalyst Control Center」「ATI Display Driver」の二つが見つかるはずだ。先に前者をアンインストールする必要があるので,まずは前者を選択して[変更と削除]ボタンをクリックする(※ATI Catalyst Control Centerがリストになかった場合は(6)へ)
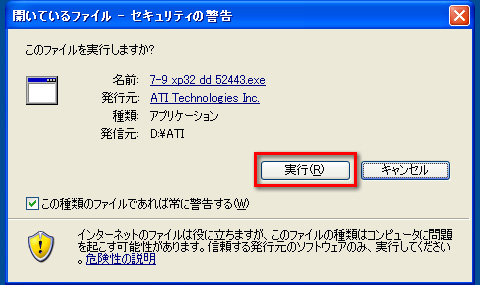 |
(3)ATI Catalyst Control Centerの「セットアップメンテナンスプログラム」が起動するので,[削除]を選択して[次へ]
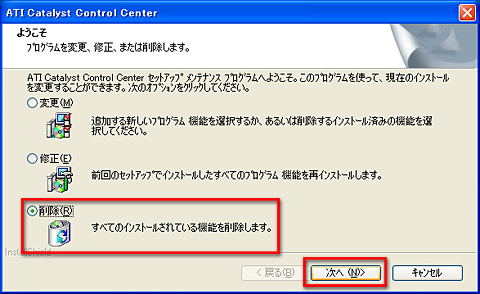 |
(4)確認ウインドウが表示されるので,[はい]を選ぶ
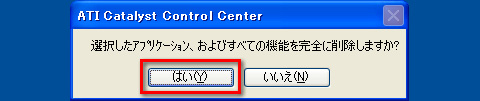 |
(5)アンインストール処理が始まるので,バーが右端に到達するまでしばらく待つ。すると「メンテナンスの完了」と表示されるから,[完了]をクリックする
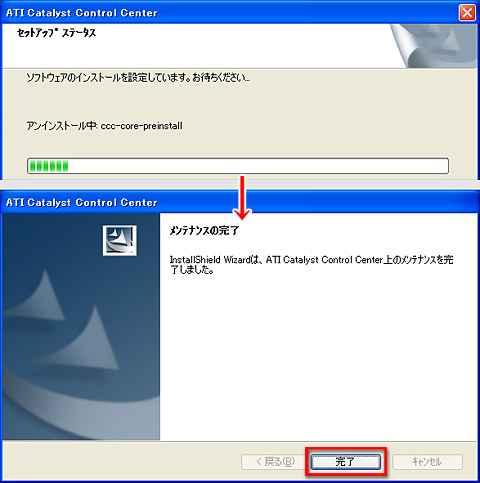 |
(6)ATI Catalyst Control Centerがリストから削除された状態の「プログラムの追加と削除」に戻るので,「ATI Display Driver」を選択して[変更と削除]
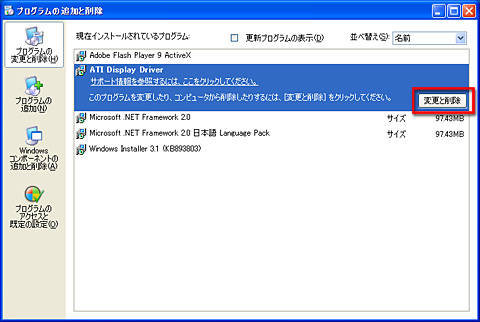 |
(7)「ATIアンインストール」というウインドウが開いて,「リストからアダプタを選択してアンインストールするATIドライバを選択し〜」というメッセージが出たら,[すべて選択]をクリック。スクリーンショットで示したように,リストには同じような名称のGPUが複数リストアップされているが,そのすべてにチェックが入ったことを確認したら,[OK]を押す
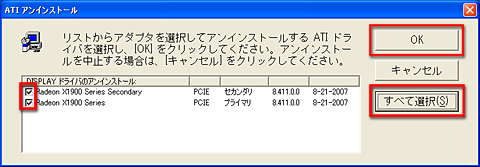 |
(7−おまけ)GPUによっては,複数のGPUがリストに並んだりせず,シンプルな「ATIアンインストール」ウインドウが開くことがある。こちらが表示された場合は[はい]を押そう
 |
(8)(7)で[OK],もしくは(7−おまけ)で[はい]を押してしばらく待つと,PCの再起動を求められるので,[はい]をクリック。これで,PCは自動的に再起動される
 |
(9)PCが再起動すると,Windowsへのログイン直後に「新しいハードウェアの検出ウィザード」が開く。これは「Windowsにドライバを探させるかどうか」を決定するツールだが,今回は手動でアップデートを行うので[キャンセル]。GPUによっては,一度キャンセルするともう一回同じウインドウが表示されることもあるが,慌てず再度[キャンセル]しよう
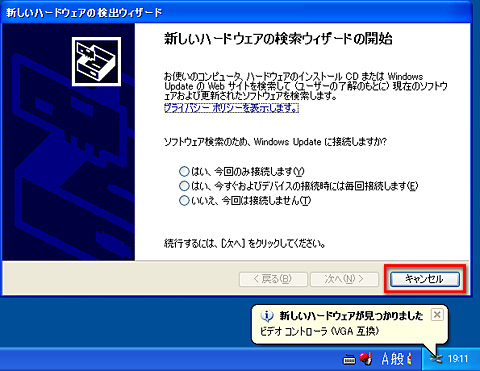 |
アンインストールの仕上げに
“おまじない”を唱えよう
これで,アンインストール作業は完了だ。続いてインストール作業に入るが,
第10回と同じく,インストール前に,このタイミングで
“インストール作業がうまくいくおまじない”を行っておくことをオススメしたい。
“おまじない”に関しては,
第10回でコラムとして詳しく説明してあるので,ぜひそちらを参照してほしいが,簡単にいえば,ドライバのアンインストール時に残ったゴミを削除する作業のこと。行っておくと,ドライバのインストール時に問題が生じる可能性を減らせるので,(少々面倒なのだが)ぜひトライしてもらえればと思う。
(9−再掲)ドライバをアンインストールし,“おまじない”も済んだ状態でPCを起動すると,やはり「新しいハードウェアの検出ウィザード」が開くので,また[キャンセル]を選択
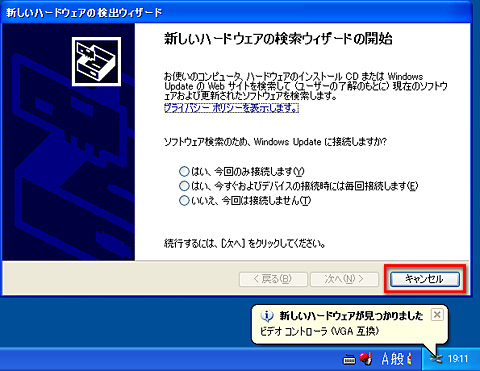 |
(10)アンインストールはATI Catalyst Control Centerからだったが,インストールはグラフィックスドライバ本体からだ。ファイル名に「dd」が含まれるほうのインストールファイルをダブルクリックしよう。「セキュリティの警告」が表示されるが,AMDから入手したファイルは信頼できるので,[実行]をクリック
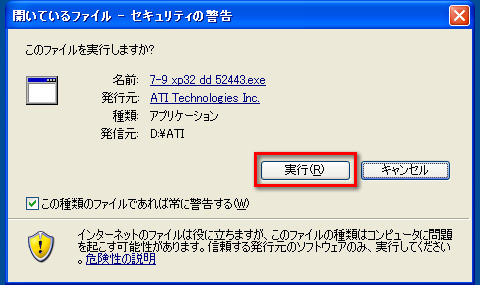 |
(11)「Catalyst: Installation Options」が表示される。標準ではすべてチェックされているが,今回は「ATI Catalyst Driver」以外のチェックを外して[Next]。チェックを外した二つの選択肢については後述する
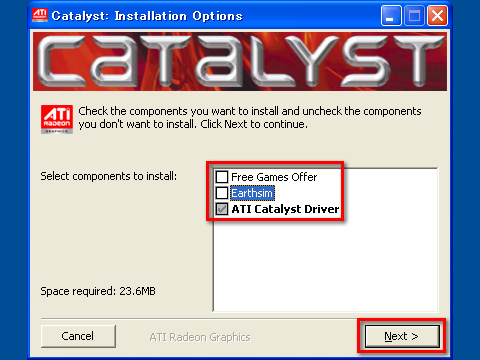 |
(12)「インストール用ファイルをどこに展開するか」を指定するよう求められるが,とくに変更する必要はないのでそのまま[Next]をクリック
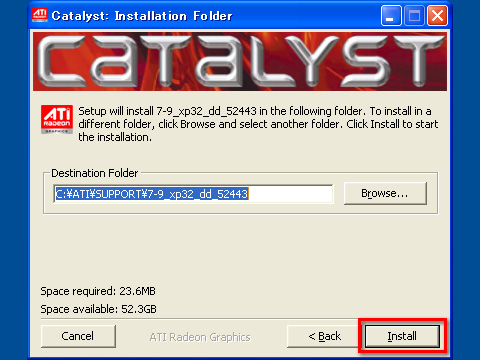 |
(13)バーが進んでいくのでしばらく待つと「ATI Display Driver Setup」というウインドウが新たに開く。[Next]をクリックしよう
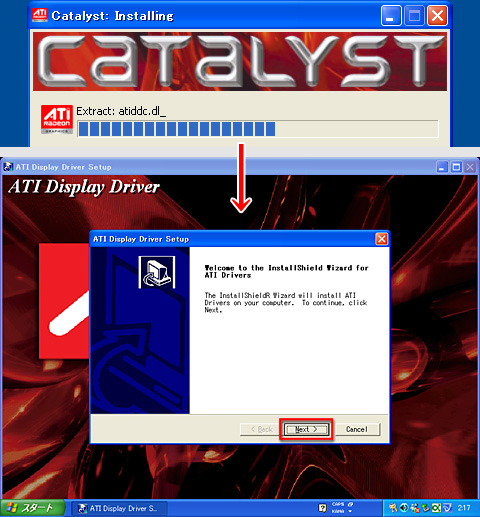 |
(14)ソフトウェアライセンス条項の確認を求められるので,よく読んでから[Yes]をクリック
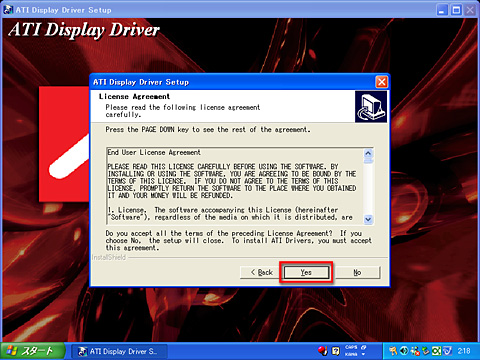 |
(15)ファイルのコピーが始まり,それが終わると「Information」という英語メッセージが表示される。これは「新しいドライバを有効化するにはPCの再起動が必要で,再起動時にドライバのテストを行うから,いつもより起動に時間がかかりますよ」といった意味だ。[OK]を押して次へ進む
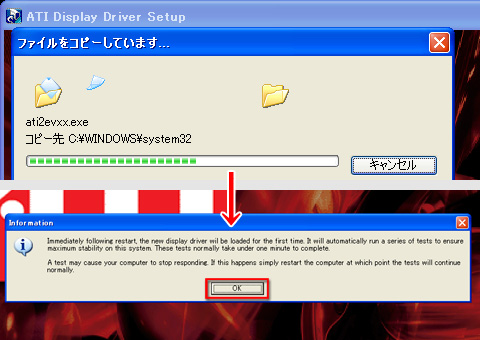 |
(16)というわけで,PCの再起動を求められた。ここは「Yes, I want to restart my computer now.」をクリックして[Finish]。これでPCは自動的に再起動する
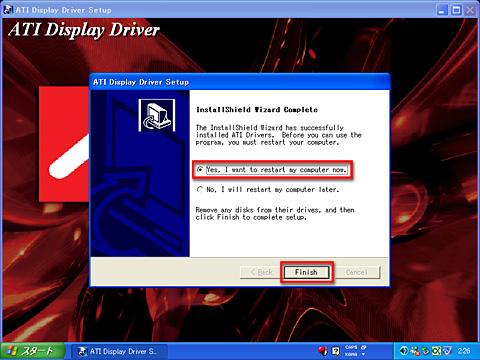 |
(17)何事もなかったように,もしくはディスプレイ解像度が低く切り替えられた状態でPCが再起動するので,「ATI Catalyst Control Center」のインストール用ファイル(※「ccc」のほうだ)をダブルクリック。(10)と同様[実行]しよう
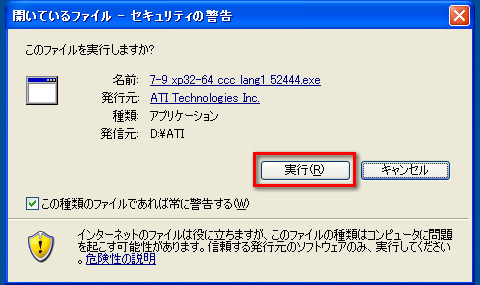 |
(18)ここも(12)と同じく[Next]
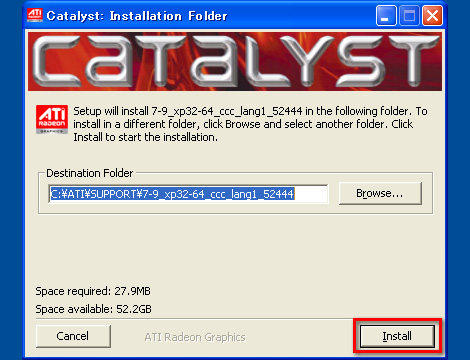 |
(19)ようやく日本語表示になった。バーが進むのをしばらく待つと「ATI Catalyst Control Centerセットアップへようこそ」というメッセージが表示されるので,[次へ]
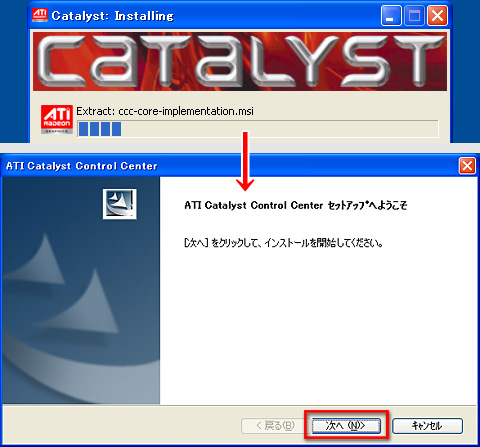 |
(20)しばらく待つとインストールが終わるので,「はい、今すぐコンピュータを再起動します」を選んで[完了]をクリック。自動的にPCが再起動される
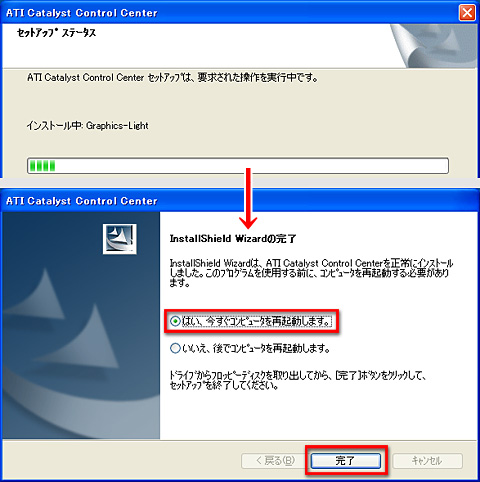 |
(21)Windowsのログオン後,タスクトレイに「ATI」ロゴが表示されていれば,インストール完了。ロゴを右クリックするとメニューが表示されるから「Catalyst Control Center」を選択する
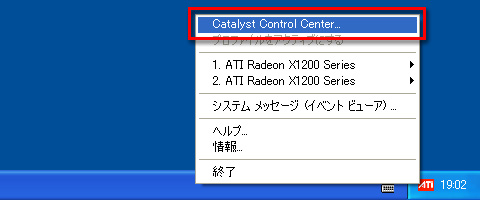 |
(22)初回起動時には“ようこそ画面”が表示される。ATI Catalyst Control Centerには,「基本」と「詳細」の2モードが用意されているが,「詳細」のほうが直感的に操作できるので,こちらを選択。「今後、このメッセージを表示しません。」にチェックを入れ,[次へ]をクリック
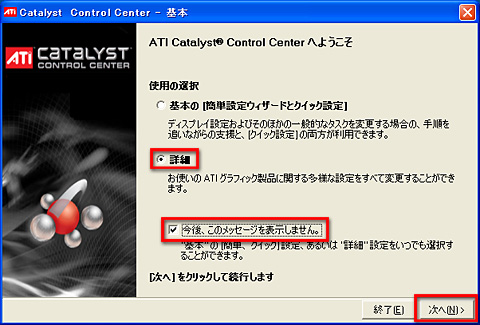 |
(23)確認メッセージが表示される。「今後、このメッセージを表示しない。」にチェックを入れて[はい]
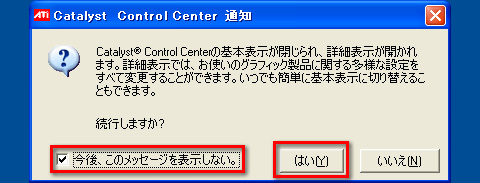 |
(24)ATI Catalyst Control Centerが起動した。ひとまず,ディスプレイ解像度を設定しよう。左に並んでいる「グラフィック設定」メニューから「ディスプレイマネージャ」を選択する
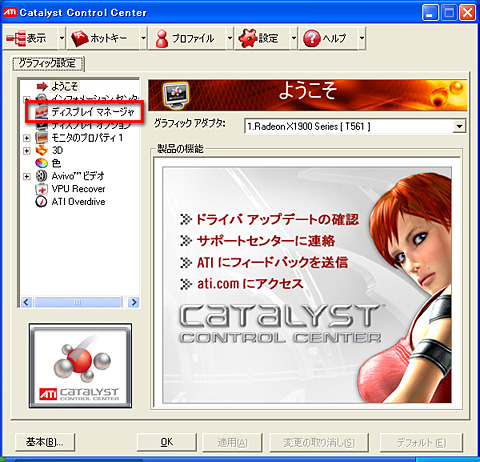 |
(25)「デスクトップ領域」のプルダウンから,適切な解像度を選択する。「適切な解像度」がいくつなのかは,使っているディスプレイのスペックを参照してほしい
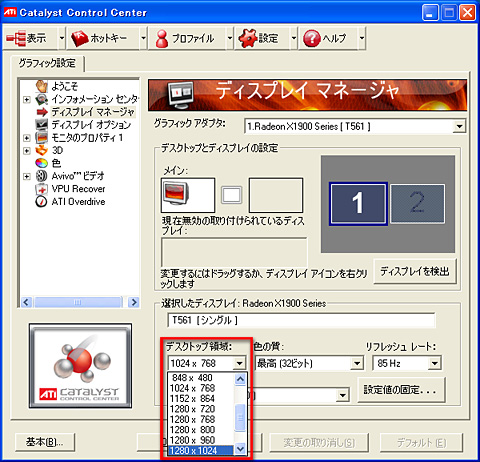 |
(26)(25)で選択した解像度設定が有効(=ディスプレイが対応している)と,解像度が切り替わって,確認ウインドウが表示されるから,15秒以内に[はい]をクリック。もたもたしていると設定前に戻ってしまうのでご注意を。なお,(25)で設定が誤っている場合,画面に何も表示されなくなることがあるが,その場合は15秒待てば元通りになるので,ディスプレイが真っ暗になったら15秒待とう。また,解像度設定が適切にもかかわらず何も表示されない場合は,(25)の「リフレッシュレート」を「60Hz」にするとかなりの確率で解決するので,ぜひお試しを
 |
(27)これでATI Catalyst Control Centerの初期設定も終わったが,念のためドライバのバージョンを確認しておこう。「インフォメーションセンター」にある「グラフィックソフトウェア」を選択すると「Catalystバージョン」で,ATI Catalystのバージョンをチェックできる
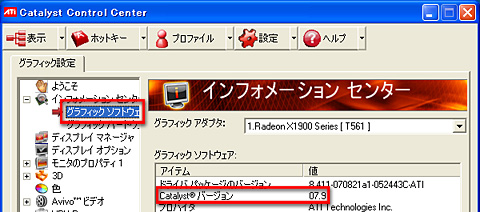 |
よくあるエラーメッセージと
インストールオプションを確認
これでWindows XP環境におけるATI Catalystのアップデートは完了となる。
ただし,ATI Catalystに関しては,二つほど,“定番”のエラーがある。一つは「MOM.Implementationがうんぬんで,指定されたファイルが見つからない」という,下に示したメッセージだ。
「指定されたファイルが見つかりません」と言われてしまう
 |
これは,手順(21)のあたりで生じやすい。ATIロゴを右クリックしてATI Catalyst Control Centerを起動しようとしたり,ロゴがタスクトレイに表示されず,デスクトップの右クリックからATI Catalyst Control Centerを起動しようとしたりしたとき,このエラーメッセージが表示されてしまうのだ(※ATI Catalyst Control Centerはロゴだけでなく,デスクトップの右クリックからも起動できる)。
このエラーが発生する明確な理由はよく分からないのだが,“おまじない”を行わなかったときなどによく生じやすい。解決方法はドライバの再インストールとなるので,面倒ではあるが,もう一度(1)からやり直そう。
もう一つのよくあるエラーが,「cli.exe−アプリケーションエラー」というものだ。
「アプリケーションを正しく初期化でき」なかったと言われてしまう
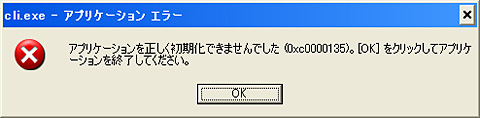 |
実のところ,「購入したPCがATI RadeonやAMD製のグラフィックス機能統合型チップセットを採用していた」場合,こちらのエラーが発生する可能性は極めて低い。実のところ,PCビギナーというよりは,PCビギナーから一歩踏み出した人が直面しやすいエラーなのだが,100%発生しないともいい切れないので,本稿の最後にコラムの形で解説することにした。必要に応じて確認してほしい。
Valve Free Games Offerのページ。Steamを入手すると(本来は「Half-Life 2」本編を購入した人向けの無料ソフトである)2タイトルを入手できる
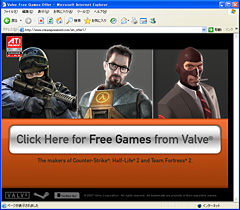 |
以上が,ATI Catalystのアップデート手順と,注意すべきポイントになるが,最後に手順(11)でチェックを外した二つの項目について,簡単に説明しておこう。
この2項目は,簡単にいうと「ATI Radeonユーザーだけが利用できる,無料の3Dアプリケーションを入手するためのインターネットショートカットをデスクトップに置くかどうか」を決定するためのもの。チェックを入れると,Google Earthライクな3Dの地球表示ソフト「Earthsim」と,Valve製のFPS「Half-Life 2: Deathmatch」と「Half-Life 2: Lost Coast」を入手するためのショートカット「Valve Free Games Offer」がデスクトップに置かれる。いずれもリンク先は英語だが,説明に従って作業すると,計3本のソフトを無料で入手できるというわけだ。
このうちValveの2タイトルについて付け加えると,ゲーム配信システム「Steam」を入手してインストールすることで,期間限定(※いつまでかは不明)で配布される2タイトルを入手できる。ドライバと直接関係があるわけではないのでこれくらいにしておくが,興味を持った人は,
Steamの日本語公式サイトをチェックするといいだろう。
国内の大手メーカー製PCには,AMD製のグラフィックス機能統合型チップセットを採用したモデルが少なくないが,想像するに,そういったPCを購入した人のほとんどは,初期状態のままグラフィックスドライバを使っているのではないだろうか。DirectX Runtimeが最新版になっていて,要求スペックをクリアしているにもかかわらず,ゲームがうまく動かないときにはドライバのアップデートを行うと,状況は劇的に改善する可能性がある。
PCの根幹に関わる部分をアップデート(=更新)する作業なので,ドライバの更新作業はどうしても自己責任になってしまうが,上で示した手順に従えば,まず大きな問題には至らないはず。失敗しても基本的にやり直せるので,ドライバのアップデート作業を,ぜひ身につけてほしいと思う。(ライター・石井英男)

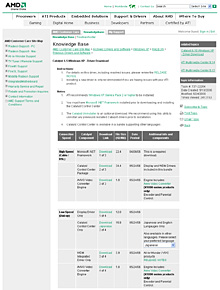
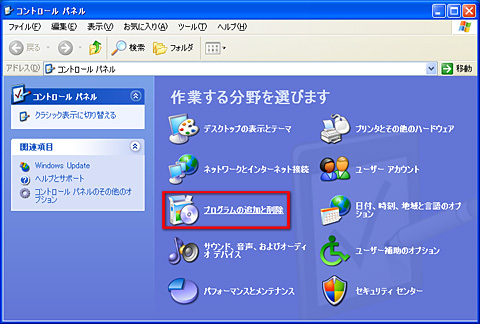
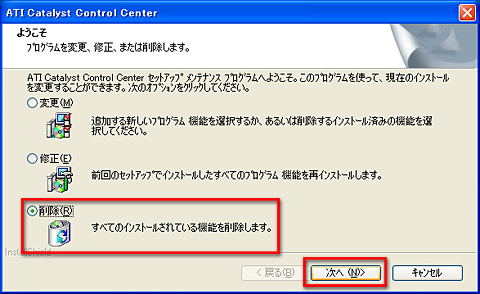
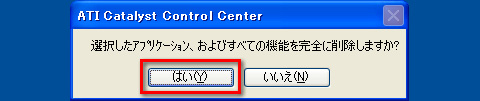
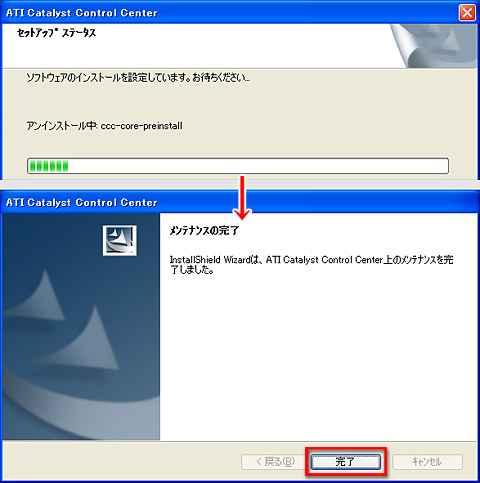
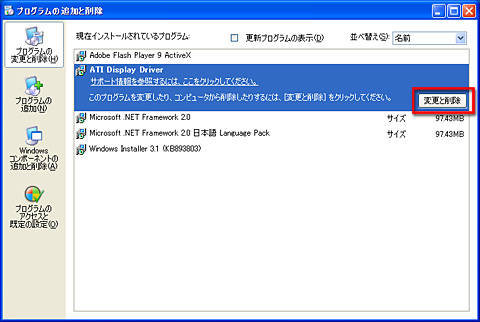
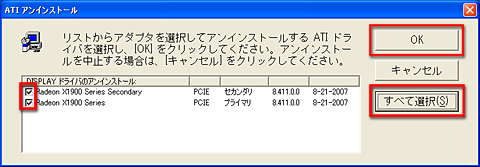


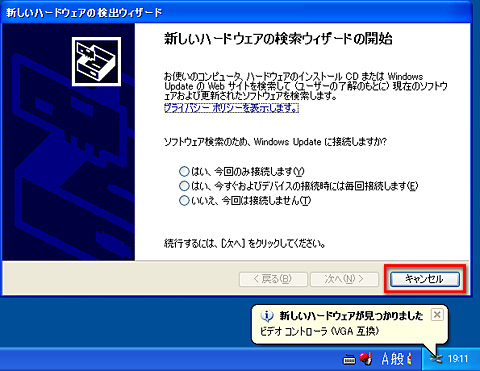
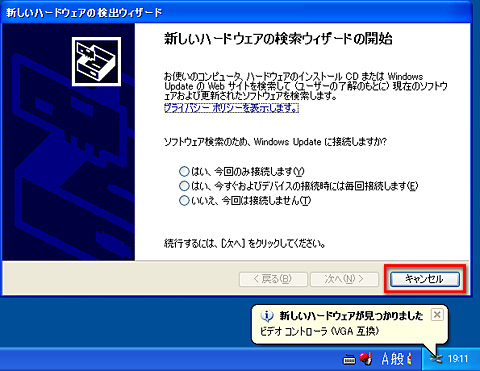
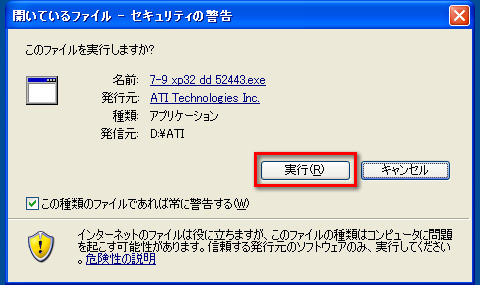
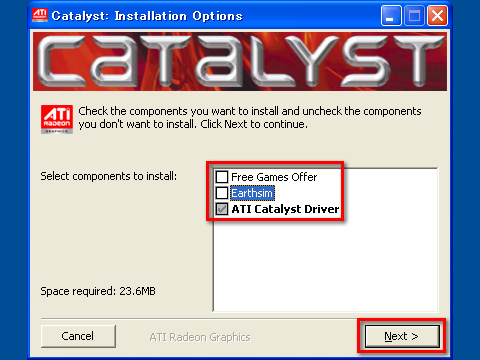
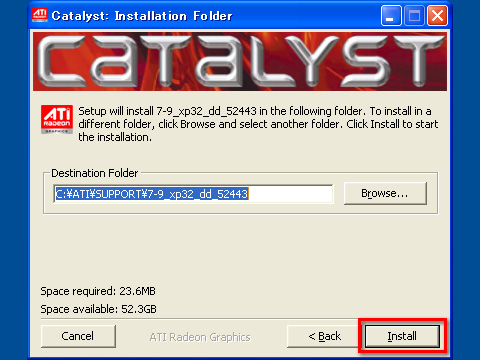
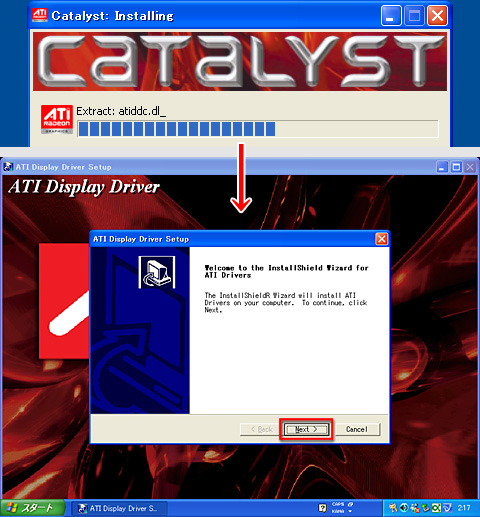
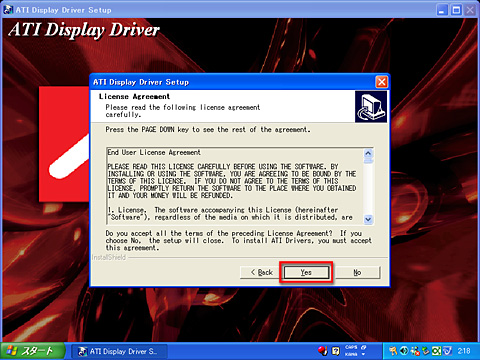
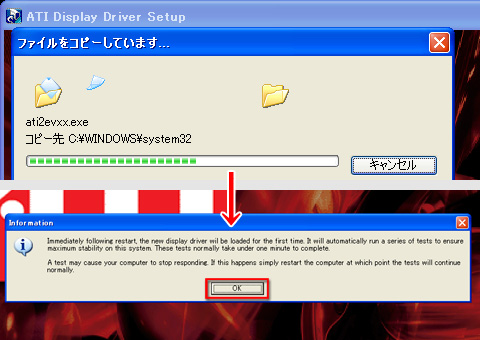
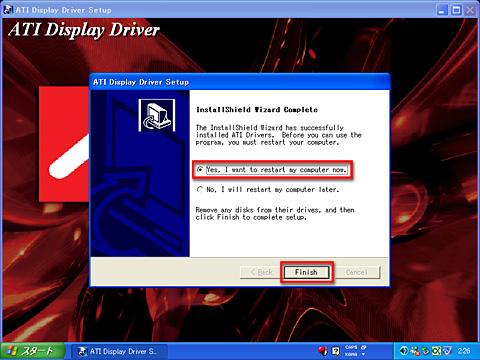
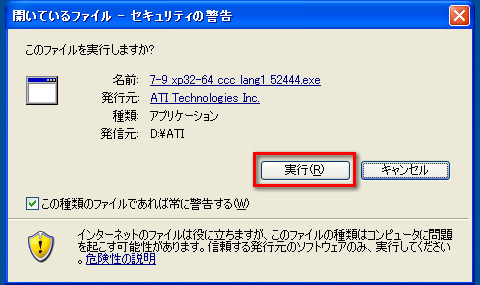
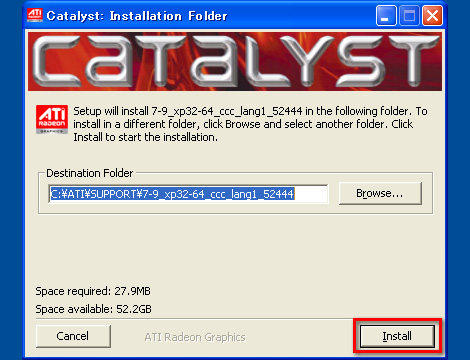
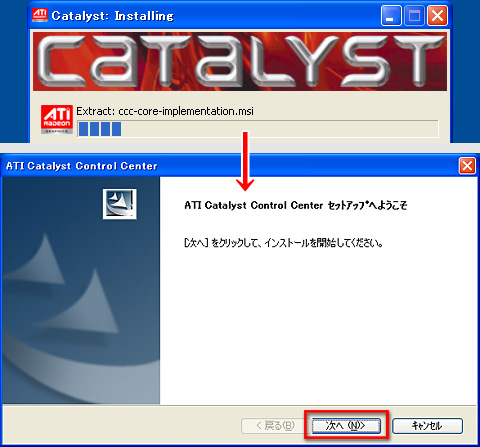
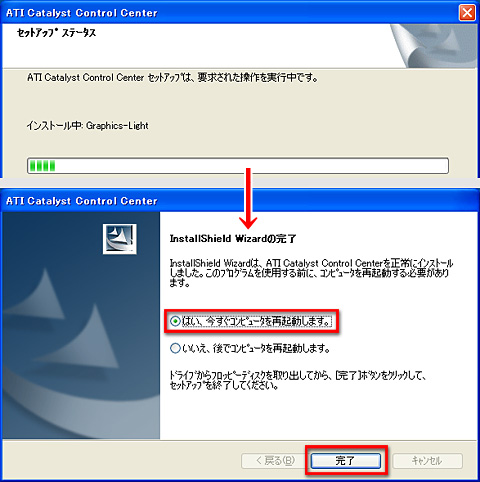
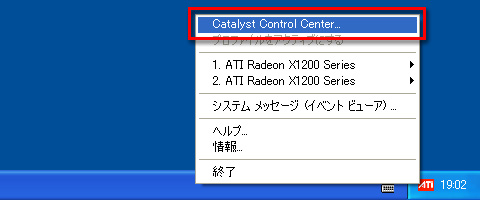
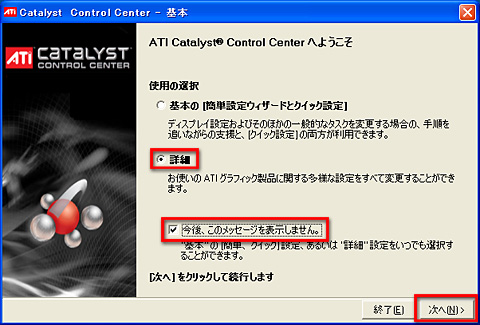
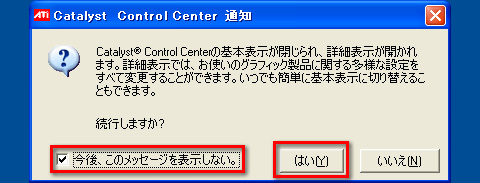
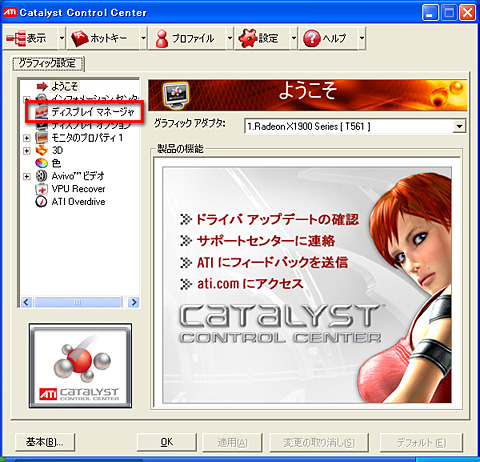
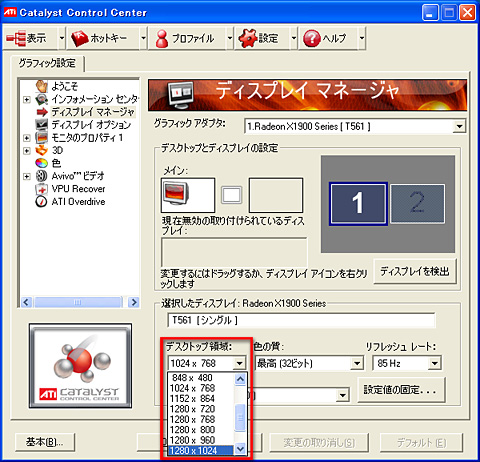
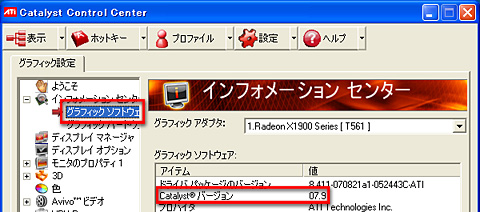

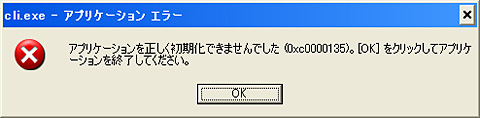
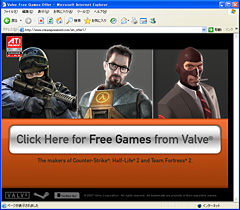
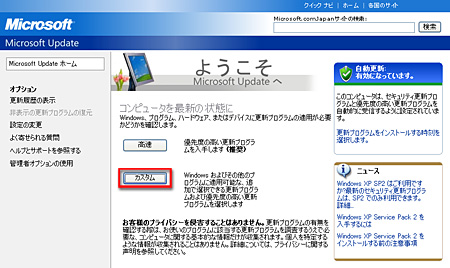
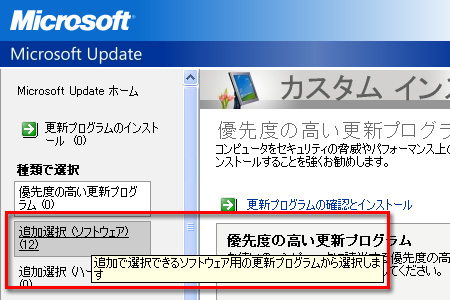
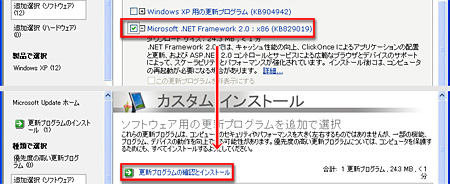
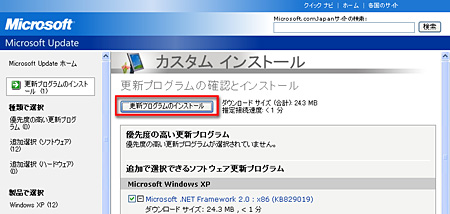
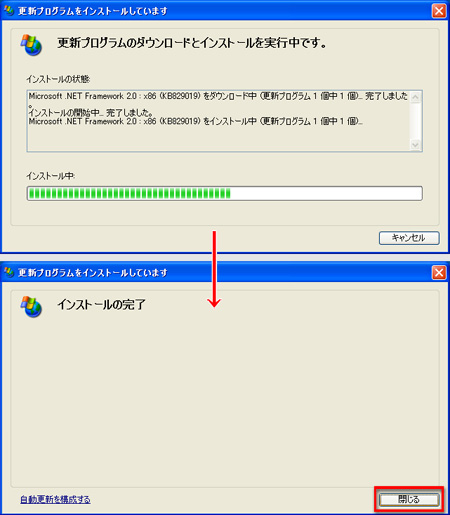
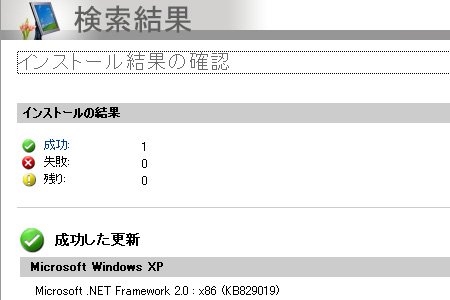
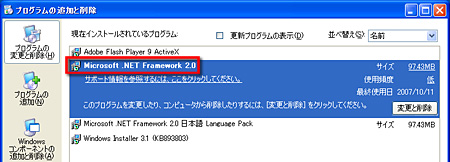
 AMD Software
AMD Software