レビュー
遅延を気にせず「ながら録画」できて,「テレビなしの据え置きゲーム機ライフ」も実現
AVerMedia GC550
※お詫びとお知らせ
本稿において,RECentral 2上でのプレビュー表示について,「体感できるレベルの遅延は確認されなかった」としていますが,再テストの結果,実際には無視できないレベルの遅延があることを確認できました。お詫びします。2月20日付けで再テスト記事を掲載しましたので,遅延に関しては新しい記事を参照してください。なお,本稿は遅延関連の間違った情報を,あえてそのまま残してあります。
 |
一方で,よりキレイな画質でプレイ録画を残したり,画質にこだわった実況配信をしたいという需要も根強くあり,その結果,よりハイエンドなゲーム用ビデオキャプチャデバイスが存在感を増しつつあったりもする。その1つが,今回取り上げる,AVerMedia Technologies(以下,AVerMedia)製のUSB 3.0接続型外付けデバイス「GC550」だ。1920
天板部のデザインを変更できるのが外観上の特徴。AUX&マイク入力のミックス対応がワンポイントに
 |
 |
 |
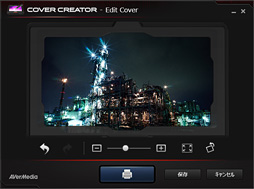 |
 |
 |
 |
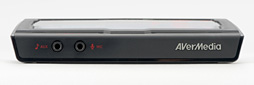 |
| 本体前面側インタフェース。AUX入力は,ゲーム機からの入力用というよりは,音声ミックス用に追加のサウンド出力デバイスと接続するイメージだ |
 |
| 本体背面側インタフェース |
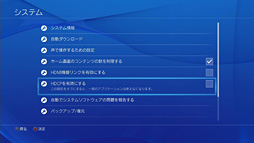 |
| PS4の録画を行うときは,PS4側で「HDCPを有効にする」のチェックを外す |
本体にボタン類やカードスロット類は一切存在しないが,これは,あらゆる操作を,後述する専用アプリケーション「RECentral 2」から行い,かつ,録画データやスクリーンショットはすべて,USB 3.0接続したPC側のストレージへ保存する仕様になっているためである。物理的には,PCとディスプレイデバイスの間あたりに置くことになるわけだが,USB 3.0バスパワーで動作することもあり,基本的にはPCのそばに置いて使う必要があるだろう。
HDMIおよびコンポーネント出力できるデバイスであれば,基本的に何でも入力できるはずだが,PS4の映像を録画する場合,PS4側のシステムでHDCPを無効化する必要がある。また,PlayStation 3(以下,PS3)はHDMI出力時にHDCPを無効化できないため,HDMI入力で録画することはできない。
 |
 |
ハードウェアエンコーダは搭載せず,処理はすべてPC任せ
 |
分解すると分かるが,中に入っているのはさまざまなチップが載った基板が1枚で,目立つものとしては,Analog Devices製の「ADV7604」と「ADV7513」,Lattice Semiconductor製「LFE3
 |
 |
 |
 |
ハードウェアエンコーダを搭載せずに1080p/60Hz対応を実現するということで,PC側の要求スペックはもちろん高くなる。AVerMedia側も細かく指定しているので,使ってみようと考えた場合は,まずは以下の要求スペックを満たすかどうかを慎重に確認してほしいと思う。
誤解を恐れず,ものすごく簡単にまとめるなら,GeForceの「NVENC」やRadeonの「VCE2」といったハードウェアエンコーダを利用する場合,CPUは4コア4スレッド対応以上,CPUでソフトウェアエンコードを行うなら4コア8スレッド対応以上が必要といったところ。ゲームPCを持っているなら,要件をクリアするのはそう難しくなさそうだが,「ゲームは据え置き機や携帯機メイン」という人だと,かなり厳しいかもしれない。とくに,最近流行の2-in-1系はほぼ無理だと考えたほうがいいだろう。
■GC550の要求スペック
●GPU側のハードウェアエンコーダを使う場合- CPU:Core i5-4440(4C4T,定格3.1GHz,最大3.3GHz,共有L3キャッシュ容量6MB)以上
- GPU:GeForce GTX 660(もしくは同等性能を持つ競合製GPU)以上
- メインメモリ容量:4GB以上【8GB以上推奨】
●CPUでソフトウェアエンコードする場合
- CPU:Core i7-4770(4C8T,定格3.4GHz,最大3.9GHz,共有L3キャッシュ容量8MB)以上
- GPU:GeForce GTX 660(もしくは同等性能を持つ競合製GPU)以上
- メインメモリ容量:4GB以上【8GB以上推奨】
●ノートPCを用いる場合
- CPU:Core i7-4700HQ(4C8T,定格2.4GHz,最大3.4GHz,共有L3キャッシュ容量6MB)以上
- GPU:GeForce GTX 870M(もしくは同等性能を持つ競合製GPU)以上
- メインメモリ容量:4GB以上【8GB以上推奨】
 |
パソコン工房でLev-C011-LCi7-TMの詳細をチェック
RECentral 2はマニュアルを見なくても楽に使える
前述のとおり,GC550では,AVerMedia製キャプチャデバイスでお馴染みのソフトウェアであるRECentral 2からすべての操作を行うことになる。「とりあえず録画してみよう」と思った場合,
- 要求スペックを満たしたPCとGC550を接続する
- AVerMediaのダウンロードページから「GC550 キャプチャーデバイスの専用ソフト 及び ドライバー」最新版を入手して,PCに導入する(※これでRECental 2やCover Creatorなどがインストールされる
- GC550のHDMI入力(もしくはコンポートネント入力)とゲーム機のビデオ出力をケーブルでつなぐ
- RECentral 2を起動する
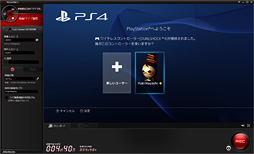 |
気になるHDMIパススルー時の遅延だが,ディスプレイデバイスへ出力するときだけではなく,外部へのパススルーを行わず,RECentral 2上でプレビューを表示させているときも,体感できるレベルの遅延は確認されなかった。筆者が試した限り,テレビ出力時も,RECentral 2上のプレビュー画面にのみ入力映像を表示させたときも,「重装機兵レイノス」「オーディンスフィア レイヴスラシル」「DEAD OR ALIVE 5 Last Round」「World of Tanks」は,何の違和感もなくフツーに遊べたので,問題ナシという判断だ。
まずメインメニューを見てみると「録画/ライブ配信」「設定」「ファイル管理/シェア」の3つがある「設定」「ファイル管理/シェア」は説明不要なレベルだが,「録画/ライブ配信」については,少し説明しておく必要があるだろう。
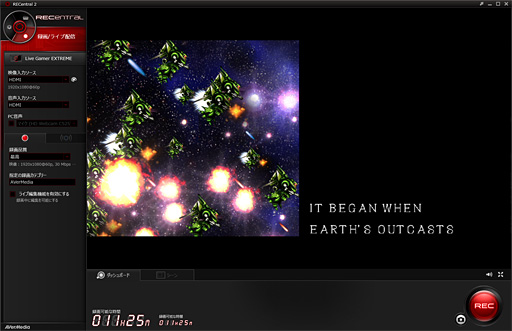 |
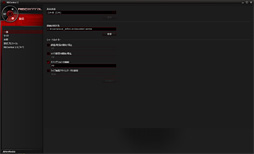 |
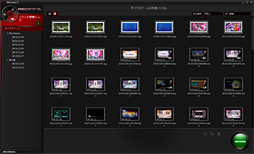 |
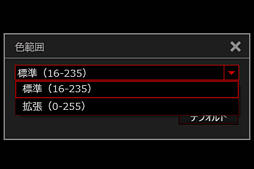 |
まず,「映像入力ソース」は,もちろんHDMIかコンポーネントかを選択できる。PS4やXbox Oneとつなぐのであれば,標準の「HDMI」でOK。次に「音声入力ソース」も基本的にはHDMIでいいと思うが,GC550のマイク入力を併用する場合は「HDMI+MIC」,外部サウンド出力デバイスと併用したい場合は「HDMI+AUX」,コンポーネント入力時は「AUDIO LR」を選択することになる。
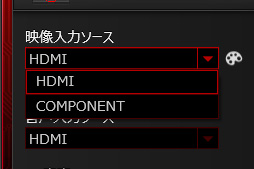 |
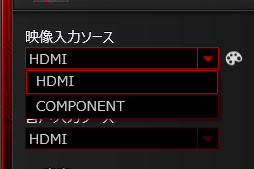 |
「PC音声」は,PCに接続されているサウンド入力デバイスを使うときのもので,WebカメラやUSBサウンドデバイス,サウンドカードなどを併用するときの項目ということになる。ちなみに「PC音声」を選択した場合,入力ゲインを調整できるようになるのだが,インジケータに従うと妙に音声が大きくなってしまうことがあるため,「まずは初期状態でテストしてから微調整」が無難だ。
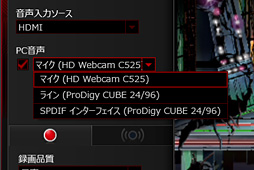 |
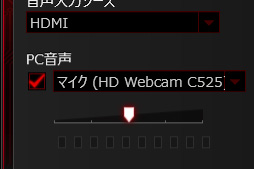 |
「録画品質」の選択肢は,「最高」「良い」「標準」「カスタム」の4つ。デフォルト設定は「最高」で,プリセットの詳細設定は以下のとおりとなる。
- 最高:1920×1080ドット/60p,映像ビットレート30Mbps,音声ビットレート256kbps,コーデックH.264
- 良い:1280×720/30p,映像ビットレート:2Mbps,音声ビットレート128kbps,コーデックH.264
- 標準:848×480ドット/30p,映像ビットレート4Mbps,音声ビットレート128kbps,コーデックH.264
- カスタム:解像度,フレームレート,映像ビットレート,音声ビーッとレート,H.264設定,キーフレーム,コーデックを設定可能
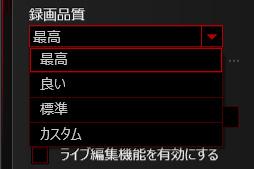 |
また,NVENC搭載のGeForce――「GeForce GTX 650 Ti」以上のGeForce GTXシリーズ――を搭載したPCの場合は,「コーデック」を「H.264」から「NVIDIA」に変更することを強く勧める。GPU側のエンコーダを利用することにより,標準のH.264と比べるとCPU負荷が大きく下がるためだ。
というか,コーデックを「H.264」に設定している場合,「最大」以上のプリセットだと,音にひずみが生じたり,映像にカクつきが生じたりするケースがあった。これを回避するためにも,高いビデオ設定でキャプチャするときは,忘れず「NVIDIA」を選択しておきたい。なお,今回は機材調達の都合上,Radeonでは試していないが,Radeon搭載環境ではそれを選ぶための選択項目が出てくるのではないかと考えている。
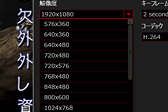 「解像度」は最大で1920 |
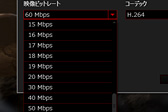 「映像ビットレート」の選択肢は最大60Mbps。選択肢には「0.3Mbps」などもあるが,これらは配信向けとのこと |
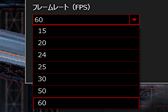 「音声ビットレート」の選択肢は32〜256kbpsで,6段階。音質重視なら256kbps選択が正解だ |
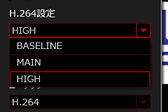 H.264設定はエンコードに絡むものだが,「『HIGH』でテストしてみて,“重い”なら変更する」くらいでいい |
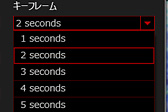 なぜかキーフレームの設定も可能だが,ここはデフォルトの「2 seconds」のままでOKだ |
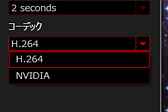 「コーデック」は重要。GeForce搭載機の場合,「H.264」がソフトウェアエンコード,「NVIDIA」がハードウェアエンコード設定となる |
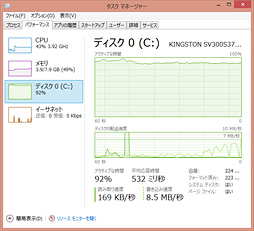 |
ストレージに関してはむしろ,ファイルサイズが大きくなることを心配し
ほうが建設的だ。
 |
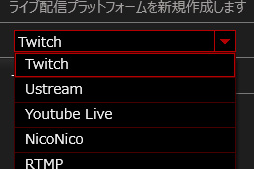 |
設定項目は録画モードそのままなので,配信先の制限などに合わせて,微調整を図っていくといい。安定した配信環境を確保したいGeForceユーザーは,コーデックの選択肢で「NVIDIA」を選択するのをお忘れなく。
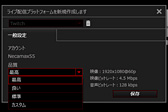 |
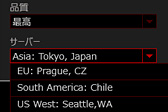 |
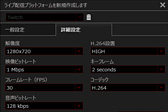 |
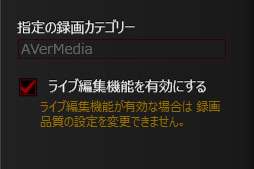 |
PS4の「シェア」,もしくはNVIDIAの「ShadowPlay」における「Shadow録画」的な機能のRECentral 2版といったところだが,RECentral 2版の特徴としては,ストレージの残容量が許す限り,いくらでもバックグラウンド録画を行える点が挙げられよう。
さて,このとき使うことになるのが,プレビューの下にある帯のエリア,もっといえばそこにある「ダッシュボード」だ。
先ほど紹介した[REC][STREAM]ボタンや,その左下にちょこんと置いてあるスクリーンショット撮影ボタンも置いてあるダッシュボードは,基本,ストレージの残容量と録画/配信設定を勘案し,残り何時間何分録画できるかの目安を示してくれるものになっている。そこが,「ライブ編集機能を有効にする」にチェックを入れた場合には,[REC/STREAM]ボタンから[SAVE]ボタンに変わり,さらにシークバー的なものも登場するのだ。シークバーを使えば,過去に遡ってカット編集して,それを切り出し保存するといったことを行えるようになる。
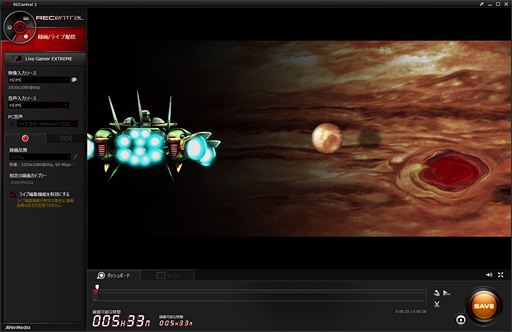 |
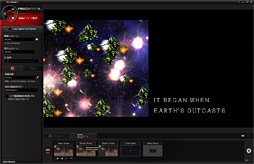 |
なお,シーンは複数を設定できるようになっており,たとえば「実況配信中に離席する場合は,全体を静止画に切り替える」なんてことができるようになっている。シーン機能は配信モードだけでなく録画モードでも使えるので,録画後の手間を最小限にしたいときに便利だろう。
 |
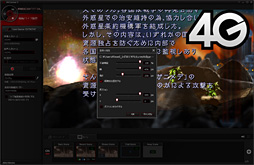 |
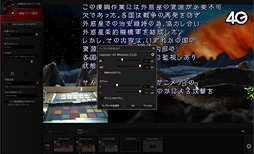 |
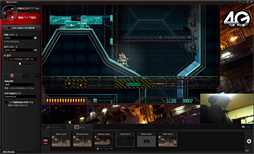 |
少々残念な部分としては,Webカメラの認識対象がハードウェアのみのようであることだ。アバターソフト「FaceRig」の場合,バーチャルWebカメラとしてOSから認識されるわけだが,それをRECentral 2は取得できなかった。
とにかくキレイに残したいなら「カスタム」を使うべし
さて,気になる画質だが,当たり前の話として,設定値は高いほうが当然キレイだ。またPCベースでもあり,ストレージにも余裕のある環境が多く,またNASや外付けHDDへの録画でも転送速度は厳しくないため,「カスタム」から設定できる最高設定となる,
- 解像度:1920×1080ドット
- 映像ビットレート:60Mbps
- フレームレート:60fps
- 音声ビットレート:256kbps
を基準にしてしまっていいとは思う。ただ,プリセットの比較は必要だ。
「カスタム」ではいま挙げた設定を適用したと断りつつ,まずはプリセットを切り替えながら,RECentral 2のスクリーンショット機能で撮影したものを比較してみるが,重装機兵レイノスのタイトル画面で比較してみると,「ASSAULT」の文字上にあるモアレや,「LEYNOS」部の炎っぽいエフェクト部分の描写に違いがあると分かる。
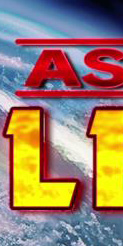 |
 |
 |
 |
 |
下のムービーでは,「LEYNOS」ロゴ内でゆらめくエフェクトに注目してもらうと違いが分かるのだが,違和感があるかないかの分水嶺は30Mbpsにあると見てよさそうだ。動きの多いタイトルというか,画面のあちこちが常に動いているようなタイトルであれば60Mbpsのほうが無難だが,そうでもなければ,「最高」の30Mbpsでも問題なさそう,といった感じである。
→厳密な比較のため,YouTubeアップロード前のムービーで比較する(zip形式,437MB)
※解凍後のムービーは4K解像度なので,再生時は注意してください
下に示したのは「カスタム」設定でプレイしたムービーだ。「ここまでキレイに録画できる」例として参考にしてもらえればと思う。
→厳密な比較のため,YouTubeアップロード前のムービーで比較する(zip形式,692MB)
→厳密な比較のため,YouTubeアップロード前のムービーで比較する(zip形式,757MB)
「設定」「ファイル管理/シェア」の機能も一応チェック
本稿の序盤で「説明不要なレベル」とした「設定」「ファイル管理/シェア」についても,簡単に確認してみよう。とはいえ,「ファイル管理/シェア」は,ただ保存先フォルダを参照しているだけなので,「設定」をさらっと見てみる。そんなに設定する項目はなく,分かりやすい。
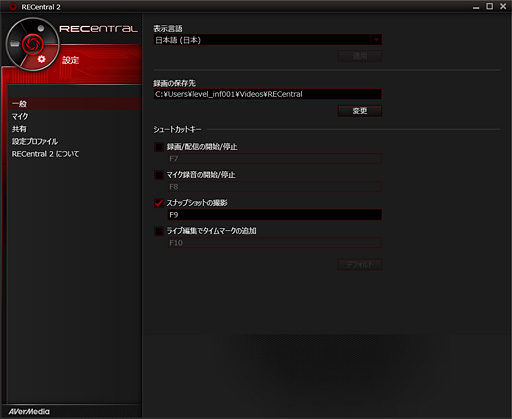 |
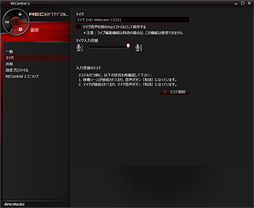 「マイク」は「録画/ライブ配信」におけるマイク設定の拡張版になるが,インジケータの当てにならなさは変わらない。「マイク音声を別のmp3ファイルとして保存する」機能があるのがいいところか |
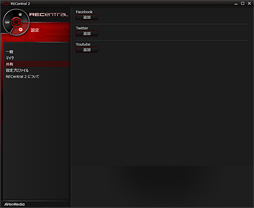 「共有」では「ファイル管理/シェア」からSNSに投稿するためのアカウント設定を行う |
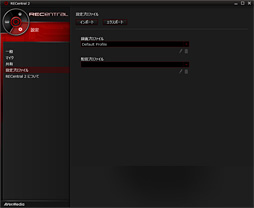 「設定プロファイル」は録画用と配信用プロファイルの管理になるが,スクリーンショットを見ても分かるとおり,シンプルなものとなってる |
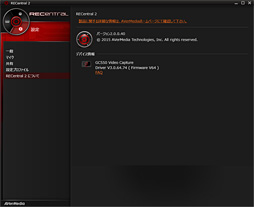 「RECentral 2について」はバージョン情報をチェックできるのだが,アップデートの自動確認といった機能はない |
iPhoneのゲーム画面も録画できる
Android用には,スタンドアロンで画面全体を録画できるアプリが登場してきているのに対し,iOS用にはそういったアプリがない(※スタンドアロンでなければ「reflector」などがある)。それもあってか,AVerMediaは,GC550でiOSデバイスの録画に対応することを強く打ち出している。
 |
録画操作自体はここまでやってきたやり方と完全に同じだが,異なるのは負荷だ。今回は「iPhone 6s Plus」でテストしたのだが,ときどき描写がもたつくことがあった。iPhoneとPCディスプレイの2画面表示を行っているので,単純に描画負荷が高くなっているといったところだろう。一方,遅延はほとんど感じられなかった。
注意してほしいのは,据え置き型ゲーム機を接続したときのように,すっきりと1080pの画面を録画できたりはしないこと。iOS版の「アイドルマスター シンデレラガールズ スターライトステージ」(以下,デレステ)で試してみたところ,右に示したとおり,上下左右に非表示エリア(ブランク)が生じてしまうのだ。いろいろ試したり確認したりしたのだが,回避できる設定のようなものは見当たらなかったので,仕様のようである。
 |
また試してみると,録画開始時には一時的にHDMI信号をロストしているようで,コネクティングの画面がどうしても表示されてしまう。そのため,「ライブ編集機能」を使用するか,録画したあと動画編集アプリケーションで冒頭部をカットする必要があるので,この点は押さえておきたい。
 縦画面は画面だけが回転するが,コマ送りでちょうどいい構図を壁紙にしたり,なんやりできるため,許せる |
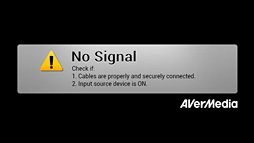 録画開始時にはこの警告ダイアログが一定時間表示され,どうやっても,録画したムービーの冒頭に入ってしまう |
ソフトウェアエンコードとハードウェアエンコードの負荷を見る
本稿の序盤で,ソフトウェアエンコード時はCPU負荷が高いため,GPU側のハードウェアエンコーダを使うべきという話をしたが,実際のところはどうなのか,プレビュー時と録画時で負荷を比較してみよう。
使用したアプリケーションは,Windowsのタスクマネージャと,エルザジャパン製のGPU情報表示ツール「ELSA System Graph」。これらで,CPUとGPUの使用率を見るわけである。
本体側は先ほどと同じく,「カスタム」の最大設定。そのうえで,プレビューだけ行っているときと,コーデック「NVIDIA」で録画しているとき,コーデック「H.264」で録画しているときを比較したが,PS4の映像をただ入力してプレビューしている分だと,CPU負荷はほぼ無視できるレベルだった。録画時は,コーデックによってCPU負荷に大きな違いが生じたが,いずれも,エンコード中に画面がカクつくといったことはなかった。
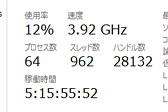 |
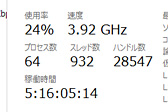 |
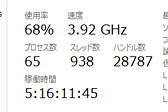 |
「ライブ編集機能を有効にする」にチェックを入れたときも,コーデック「NVIDIA」での録画時とコーデック「H.264」での録画時ではCPU負荷率に大きな違いが出た。前者では録画に問題は生じていないが,後者では生じた点も指摘しておきたい。
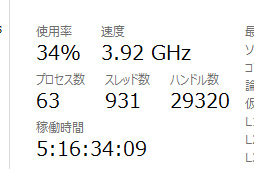 |
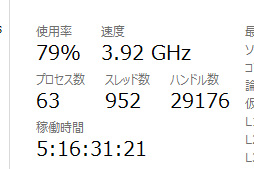 |
続いて,壁紙を敷いたうえで,PS4の画面をリサイズして,Webカメラによる映像と透過型PNGも載せた状態のテスト結果が下のスクリーンショットだ。ここではプレビューの時点でCPUには相応の負荷が生じているが,コーデック「H.264」での録画時だとCPUはほぼフルロードになって,できたムービーには音ズレが生じてしまった。こういう「とにかく負荷が高い録画設定」時には,コーデック「NVIDIA」を選択し,CPU負荷を下げるのが肝要ということになる。
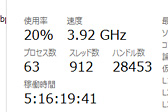 |
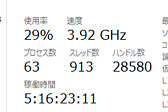 |
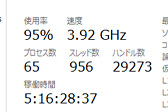 |
最後にiOSからのHDMI入力時も比較しておきたいと思うが,結論からいうと,PS4接続時と傾向は変わらない。iPhone側の挙動が少しもっさりするのが“追加要素”といったところだろうか。
なお,画面では出していないが,壁紙とWebカメラ映像,透過型PNGを表示させたときの傾向も,PS4との接続時と同じだった。
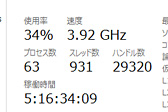 |
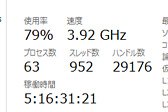 |
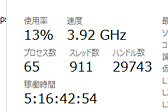 |
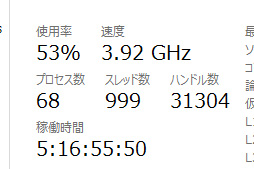 |
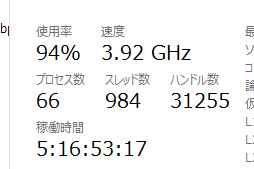 |
以上,録画をしたい場合はGPU必須といった傾向だったが,プレビューのみでいいという場合は,CPU負荷がせいぜい15%前後であったことからも,それほど高性能なCPUを用意する必要はなさそうだ。録画までしようとすると要求スペックは高くなるものの,用途次第では,それほどハードルは高くないかもしれない。
というか,据え置きゲーム機をプレイするにあたって,テレビではなく,PC用ディスプレイに対して全画面(もしくはウインドウ)出力しているというスタイルの人は,そこそこいるのではないかと思う。
部屋の物理サイズ的な問題から複数のディスプレイデバイスを設置するのが難しいとか,マルチディスプレイ環境があまり好きになれないとか,理由はいろいろあると思うが,いずれにせよ,4Kパネル採用のディスプレイデバイスを仮に持っているなら,フルHDでゲーム画面を表示させたとしても,解像度的にはまだ余裕がある。
筆者の話をさせてもらうと,スピーカー配置上の都合から,「テレビでゲーム」はあまり現実的ではないので,基本的にPC用ディスプレイで据え置き型ゲームもプレイしたい派である。しかも,ウインドウ表示であれば,ゲームをしながらSNSやWebサイトもチェックできさらには原稿作業もできる。
実際,2004年あたりから,PCにキャプチャカードを差すようになっており,いまや,PCに差してあるBlackmagic Design製キャプチャカード「Intenstiy Pro」にゲーム機をつなぎ,PC用ディスプレイにウインドウ表示させてゲームをプレイするのが日常になっていたりもする。
 |
製品が想定する用途から外れているかもしれないとは少し考えたが,よくよく思えば,配信の補助アプリケーションをいくつか併用するとなると,高解像度のPC用ディスプレイ上でプレビューを確認できたほうがいいわけで,“今風”な遊び方にもGC550は対応できると評したほうがよさそうだ。
使いこなすのにPCのスペックは必要だが,製品の完成度はとても高い
 |
ただし,その実力は価格に見合ったもので,付属のアプリケーションにクセはなく,さくっと録画できる。この使い勝手は,スペックが上がれば上がるほどメンドクサくなりがちなビデオキャプチャデバイスの中にあって白眉だ。
さらに,先ほども述べたとおり,PC用ディスプレイ上でウインドウ表示させながら,遅延なしでゲームをプレイできてしまうというのも大きなメリットであり,人によっては,それだけで購入を検討してしまうレベルのポイントといえるだろう。
とくに購入を検討する価値があるのはPS4ユーザーだ。シェア機能が物足りないという人に,強くお勧めしたい。
GC550をAmazon.co.jpで購入する(Amazonアソシエイト)
AVerMediaのGC550製品情報ページ
重装機兵レイノス
2015(C)dracue Co.,Ltd./(C)extreme
- 関連タイトル:
 AVerMedia
AVerMedia
- この記事のURL:























