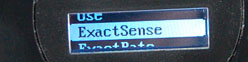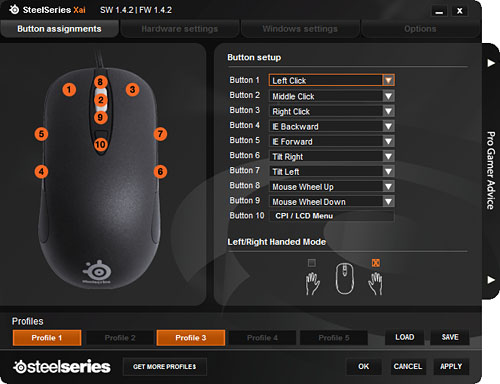レビュー
SteelSeriesの新世代フラグシップマウスは,期待に応えてくれるか
SteelSeries Xai Laser
 |
今回は,そんな同社の新世代フラグシップモデルを,じっくり検証していくことにしたい。
 |
 |
Kinzuを一回り大きくした印象のXai
大型化で,「かぶせ持ち」時のフィット感も向上
 |
サイズは,Kinzuが64(W)×117(D)×36(H)mmだったのに対して,Xaiは68.3(W)×125.5(D)×38.7(H)mmと,一回り大きな印象だ。シンプルな3ボタン仕様を採用したKinzuに対して,左右両サイドに2個ずつサイドボタンを搭載したり,Ikari Laserから引き続いて,インジケータとして機能するディスプレイパネルを本体底面に装備したりといった機能追加により,大きくせざるを得なかったという事情はあるのかもしれないが,Kinzuを「小さすぎる」と感じていた人なら,このサイズ変更は歓迎できるだろう。
かくいう筆者も,普段は「かぶせ持ち」でマウスを操作しているため,Xaiくらい大きいほうが,フィット感をしっかり得られるので好ましいと思う。
 |
 |
ちなみに重量はケーブル込みの実測値で約150g,ケーブルを秤からどかした参考値で同99〜102gといったところ。順に115g,70〜75gというKinzuと比べてしまうと重いが,それでもゲーマー向けマウスの平均よりは間違いなく軽量だ。重心も前後どちらかに偏っていたりはしないため,重量や重さの偏りによる操作への悪影響も感じない。重さをテストしているとき,標準で貼り付けられているソールがやや滑りづらく,むしろそちらが気になったくらいである。
 最近では割と見慣れた布巻状のケーブルを採用する。これもKinzuと同様だが,数回折り曲げれば簡単にクセがつけられるので取回しは楽だ |
 本体底面に貼られた大判のソール×3の滑りは今一つ。センサーの位置は前後左右ほぼ中央にある。ディスプレイパネルについては後述 |
ボタン,ホイールとも不満なし
サイドボタンの配置も良好
 |
ホイールも申し分ない完成度だ。少なくとも,ゆっくり回したときに“吸い込まれる感じ”が弱いとか,回転する刻みと刻みの間でホイールが止まってしまうとか,あるいはセンタークリックボタンとして硬すぎるなどといった,露骨なマイナスポイントはなく,使いやすい。
 |
ただ,押しやすい半面,軽く力を入れただけでボタンが入力されてしまいがちだったりもする。指を本体に沿って寝かせるような持ち方だと,マウスを左右に振ったときに,誤入力してしまうおそれがあるのだ。
指先を立ててつまむのであれば,意識しない限りボタンを“誤爆”することはないので,その意味では「つまみ持ち」により向いたデザインだといえるかもしれない。
 |
 |
Ikari Laserもそうだったが,いわゆるドライバソフトウェアを必要とせず,標準のクラスドライバが読み込まれて動作する仕様となっているXaiでは,CPIやレポートレート,直線補正,スムージングなどといった,センサーの挙動に関する設定を,マウス単体で調整できるようになっている。
設定の詳細は,後ほどテストを交えながら紹介したいと思うが,XaiをPCに接続した状態なら,「CPI / LCD Menu」と名付けられたこのスイッチボタンを2秒程度長押しすれば,いつでも本体底面のディスプレイパネルに設定メニューを呼び出せる。必要に応じて最大五つのプロファイルへさまざまな設定内容を登録し,切り替えて利用することも可能だ。
また,SteelSeriesのサポートページから入手してセットアップすると,スタートメニューから「Xai Configuration」というショートカットを選択することで起動できるようになる専用のソフトウェアを用いれば,ファームウェアのアップデートや,マクロを含めたボタンへのバインド設定が行えるようになるのも,Xaiの特徴である。
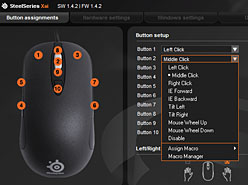 |
さて,そんなマクロ機能で登録できるのは,キーボードのキーとマウスボタンの押下,ディレイの設定程度。「ボタンを押している間,同じ動作を繰り返す」といったリピート機能などもなく,キーバインド機能の延長という印象だ。また,筆者と担当編集者の2名で,合計2台のXaiと4台のPCを使って確認した限り,マクロ機能を設定しようとすると,設定ソフトウェアは頻繁にフリーズしてしまい,現時点ではとても使い物にならないと断言せざるを得ないが,そもそも「Xaiを好んで購入する人がマクロを使うのか」という議論はあるはずなので,これはこれで問題ないだろう。
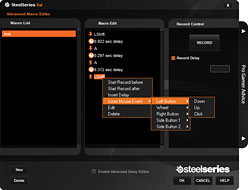 |
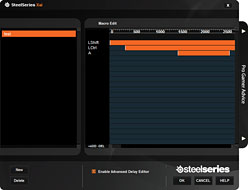 |
なお,機能のカスタマイズ自体はCPI / LCD Menuを除くすべてのボタンで可能だが,マクロを割り当てられるのは,右メインボタン(※左手用設定時は左メインボタン),センタークリック,サイドボタン×4の計6個となる。
センサー性能に対する不安もほぼなし
細かく調節可能なセンサー設定も検証する
 |
Xaiでは,CPIを100〜5001の範囲で自由に設定できる「ExactSense」という機能が用意されており,前述のとおり,OSやゲーム内の設定を変更することなく,マウスだけでセンシティビティを自在に調整できるようになっている。
OSやゲーム側の設定メニューから,センシティビティを中央値より高くすると,1ピクセル分――実際にマウスが移動する距離に換算すると,“CPI値分の1インチ”――の入力を行ったとき,画面上のポインタの動きは,1ピクセルより大きくなるよう,ソフトウェアによって補間処理が行われてしまう。これをSteelSeriesは「ピクセルスキッピング」(Pixel Skipping)と呼んでいるが,これでは操作の正確さを欠くことになる。そうならないためにも,センシティビティは,マウス側のCPI調整でのみ設定するのが望ましいというのが,SteelSeriesのメッセージである(関連記事)。
そこで今回のテストでは,従来どおりの「センサーのネイティブな最大CPI」と「読み取りに問題の生じる可能性が低い,ミドルセンシを想定したCPI」に加え,SteelSeriesの主張も踏まえた設定でもテストを行うことにした。
テスト環境は表1のとおり。その下には,マウスの設定とテスト方法をまとめている。
 |
●Xaiの基本設定
- ソフトウェアバージョン:1.4.2
- ファームウェアバージョン:1.4.2
- CPI:600/2000/5001CPI
- ExactAim:0
- ExactRate:500Hz
- FreeMove:0
- ExactAccel:0
- Windows側設定「マウスのプロパティ」内「速度」スライダー:中央
- Windows側設定「ポインタの精度を高める」:オフ
●テスト方法
- ゲームを起動し,アイテムや壁の端など,目印となる点に照準を合わせる
- マウスパッドの左端にマウスを置く
- 右方向へ30cmほど,思いっきり腕を振って動かす「高速操作」,軽く一振りする感じである程度速く動かす「中速動作」,2秒程度かけてゆっくり動かす「低速動作」の3パターンでマウスを振る
- 振り切ったら,なるべくゆっくり,2.の位置に戻るようマウスを動かす
- 照準が1.の位置に戻れば正常と判断可能。一方,左にズレたらネガティブアクセル,右にズレたら加速が発生すると判定できる
テストに用いたゲームタイトルは「Warsow 0.5」。本テストにおいて,ゲーム内の「Sensitivity」設定は,「180度ターンするのに,マウスを約30cm移動させる必要がある」0.14(5001cpi),0.4(2000cpi),1.0(600cpi)の3種類を用い,読み取り異常の発生を分かりやすくさせている。
この条件におけるテスト結果を示したのが表2だ。
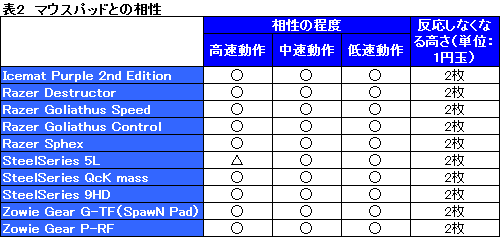 |
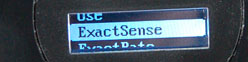 |
 |
 |
ただ,そのなかでも,「SteelSeries 5L」だけは,ほかのマウスパッドよりもネガティブアクセルが強めに出ていたので,△としている。
むしろ気になったのは,CPI設定によらず,高速動作を行ったときに,ごくわずかながらポインタの加速に近い動きが見られた点だ。これは,Logitechの「G9x Laser Mouse」や「Gaming Mouse G500」で感じられた挙動に近い,本当に小さなもので,低速〜中速動作では確認すらされないが,そういった挙動が存在したことは記しておきたいと思う。
リフトオフディスタンスは,どのマウスパッドと組み合わせたときにも1円玉1枚以上,2枚以下。透明なガラス層を採用することもあって,リフトオフディスタンスが短くなりやすいIcemat Purple 2nd Editionで使ったときも,ほかのマウスパッドと同等の距離に収まっている。Xaiでは,サーフェスを問わず,1mm以下になるというリフトオフディスタンス自動調整機能を搭載するとされているが,これは確かに機能しているようだ。
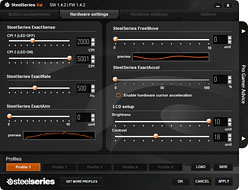 |
| 専用ソフトウェアの「Hardware settings」タブ。設定できる内容そのものはマウス単体と同じだが,若干分かりやすくなっている |
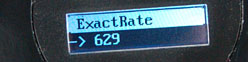 |
| Xai側に用意されたExactRateの設定メニュー。基本的にはExactSenseと同じように設定できる |
いずれも大仰な名前が付いてはいるが,ExactRateは,端的に述べるとレポートレート調整機能。他社製品だと,いくつか用意された選択肢から選択するのが一般的だが,ExactRateでは125〜1000Hzの間を1Hz刻みで変更できる。
ただ,ExactSenseほどのメリットがあるかというと,正直なところよく分からない。
SteelSeriesは,ディスプレイのリフレッシュレートとゲームのフレームレート,マウスのレポートレートを「60Hz:60fps:600Hz」といった具合に整数比の関係になるよう設定すると,3者が同期して動作し,とくに180°のターンを行うようなときに,画面描画がスムーズになるとしているのだが,設定しても,体感できるような違いは感じられなかったからだ。
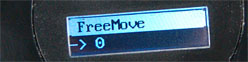 |
下に示したのは,5001CPIと2000CPIの両設定時に,FreeMoveの設定を0と10の2種類,計4パターンにてテストしたもの。「ペイント」で引いた線を見比べる限り,設定値「10」でも,(一般PCユーザー向け製品の一部で見られる)あからさまな補正がかかるわけではないようである。
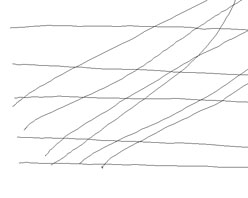 5001CPI:FreeMove 0 |
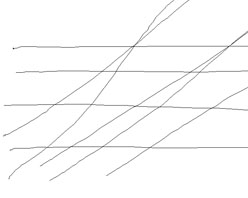 5001CPI:FreeMove 10 |
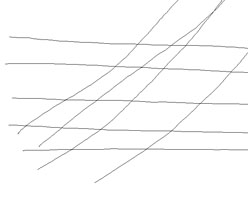 2000CPI:FreeMove 0 |
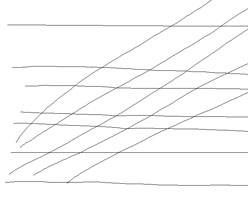 2000CPI:FreeMove 10 |
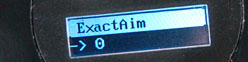 |
というのも,ExactAimを有効化したときのデメリットが大きいのだ。どのマウスパッドと組み合わせても,ExactAimを有効にすると,中速でマウスを動かしたときにポインタが震えて動かなくなったり,先ほど指摘した「加速に近い動き」が大きくなったりしたのである。運悪く,相性のよろしくないマウスパッドと組み合わせねばならない状況に置かれた人用,といったところだろうか。
不安要素やクセは少なく,1台めとしてお勧めできるXai
最大の懸念材料は価格か
以上,細かく見てきたが,用途の見えないマクロはさておき,全体として,クセの少ないマウスだと,まとめることができるだろう。
 |
また,「かぶせ持ち」の人なら,Gaming Mouse G500のほうがフィットしやすいうえ,実勢価格がXaiの半額〜6割程度だったりする事実もある。「クセの少ない,安全パイ的な万能選手である」という特徴に,1万円前後というコストをかけられるかどうかが,Xaiを取捨選択する決め手になると思われ,同時に,Xaiが持つ最大の弱点だともいえるだろう。
ただ,高いセンサー性能を必要としている「つまみ持ち」プレイヤーのうち,マウスに1万円近い投資ができる人に,無条件でお勧めできる完成度なのは間違いない。とにかく性能重視で1台めのゲーム用マウスを手に入れたいというのであれば,手を出して後悔することはないはずだ。
- 関連タイトル:
 SteelSeries
SteelSeries
- この記事のURL:
Copyright 2010 SteelSeries Aps