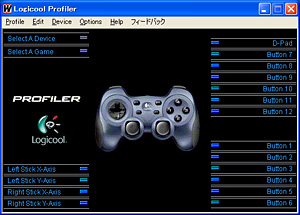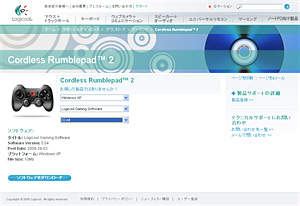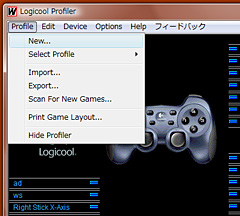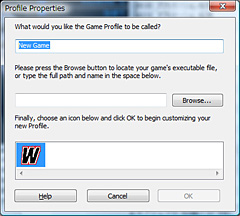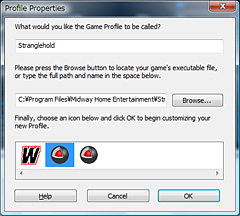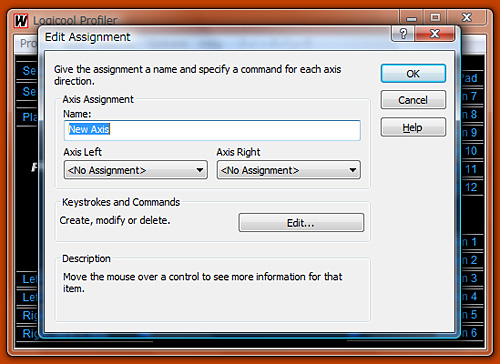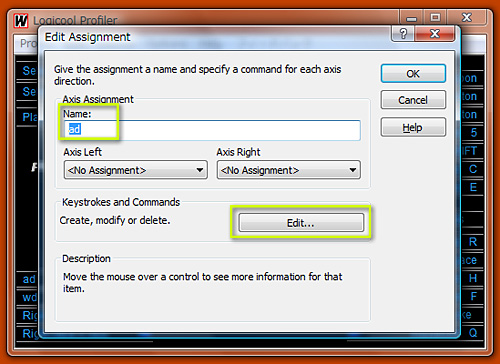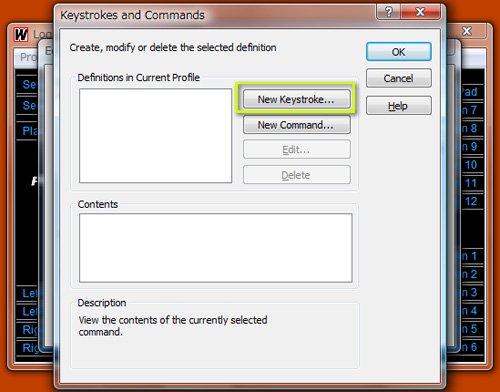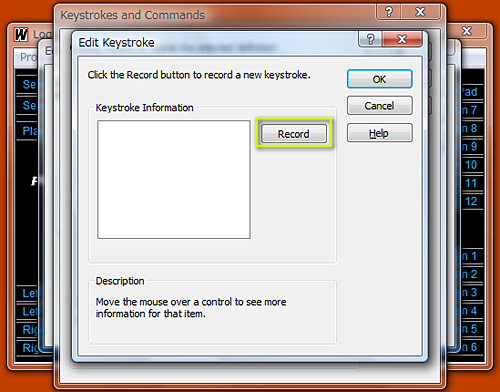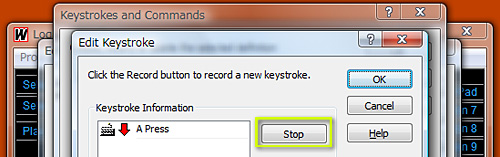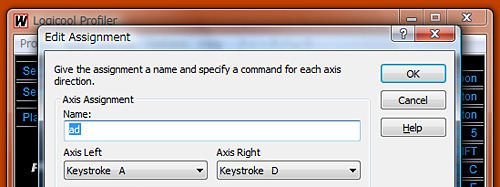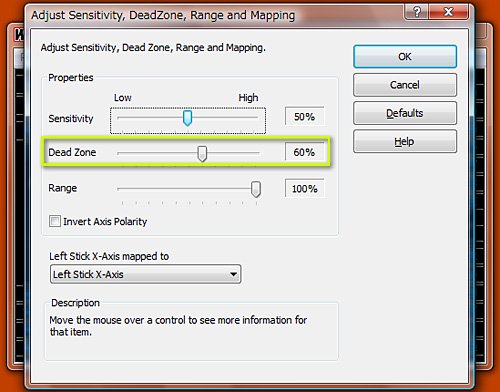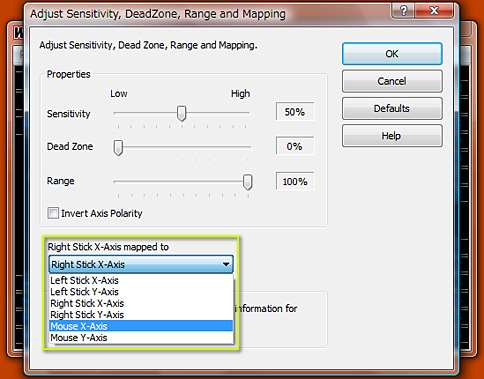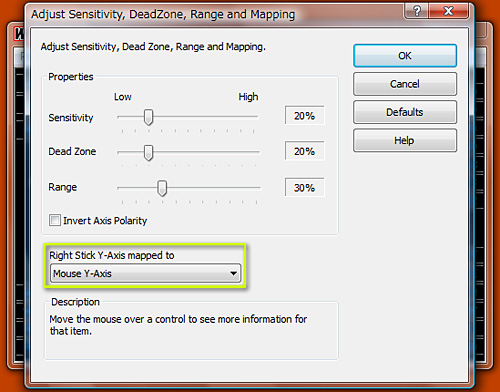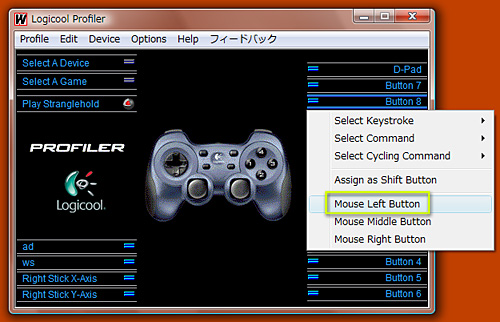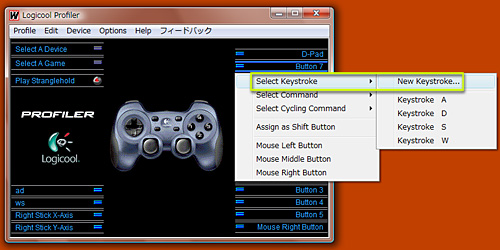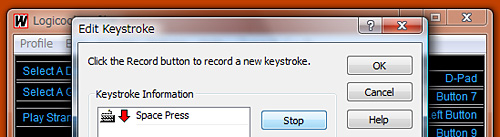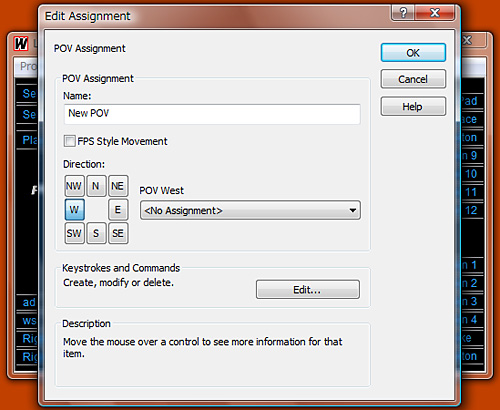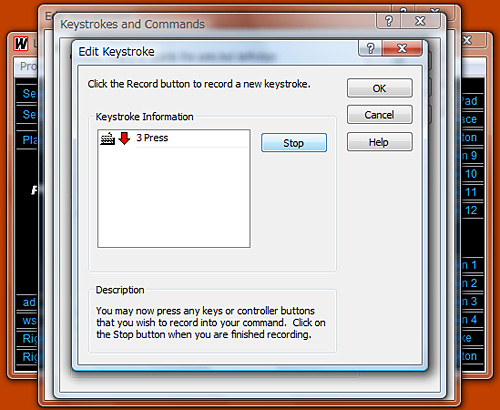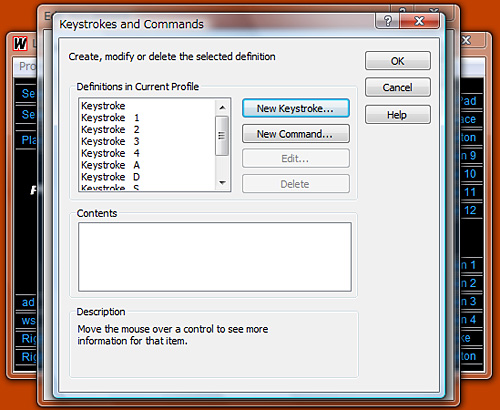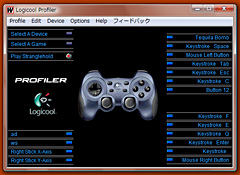連載
西川善司連載 / キーボード&マウスのみ対応のPCゲームをゲームパッドでプレイする方法ガイド

Xbox 360やPLAYSTATION 3(以下,PS3)などと併売される,いわゆるマルチプラットフォーム対応が進み,さらには「Games for Windows」認証を取得する例も増えてきた結果,最近のPCゲームは,ゲームパッドへの対応が進んできた。ゲームパッドに慣れ親しんでいる,というか,キーボードとマウスを使ったゲームプレイに慣れない家庭用ゲーム機のユーザーでも,気軽にPCゲームを楽しめる環境が整備されつつあるように見える。
しかし実際には,海外デベロッパのタイトルだと,まだまだ対応が不完全だったりする。マルチプラットフォーム対応を謳っていても,PC版だけはゲームパッドのサポートがなく,「キーボード&マウス専用」になっていたりするものが少なくないのだ。
そんな硬派なPCゲームタイトルを,どうにかしてゲームパッドで遊べるように出来ないか。今回は,そんな課題に取り組んでみた。

どちらかというと,本連載ではテクノロジー解説に力点を置いてきたが,なぜいまゲームパッドなのか。まずは,そもそもの動機を簡単にお話しよう。
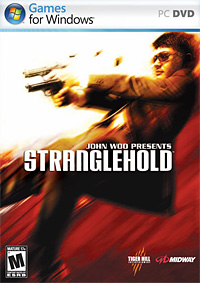
Games for Windowsロゴ入りとなっているPC版Strangleholdの製品ボックス。ちなみに,Xbox 360とPS3用には日本語版が市場投入されているが,これらがゲームパッドに対応していることはいうまでもない
約1年前のこと。筆者が楽しみにしていたタイトルに「Stranglehold」があった。チョウ・ユンファ主演,ジョン・ウー・プロデュースのTPS(Third Person Shooter,三人称視点シューティング)のPC版を購入したところ,Xbox 360やPS3にも投入されているタイトルであるにも関わらず,ゲームパッドに対応していなかったのだ(※もちろん,Xbox 360純正コントローラも利用できず)。
「製品ボックスには,『Games for Windows』ロゴすら入っているのに,なんでゲームパッドに対応してないの?」――こう思ったプレイヤーは多かったようで,開発販売元のMidway Amusement GamesのFAQページにもこの質問が上がっていた。ちなみに同社の回答は,「Games for Windowsロゴプログラムは,ゲームパッド対応を『推奨』にはしているものの,『必須』にはしていない」というもの。だから対応していないというものだった。
「家庭用ゲーム機版があるにもかかわらず,PC版がゲームパッド対応になっていない」という事例は,Strangleholdに限らず比較的多い。
最近の例でいえば,「Far Cry 2」が挙げられるだろう。日本ではXbox 360用とPS3用にそれぞれ日本語版が発売されているが,PC版はやはり,キーボードとマウス専用なのだった。
では,こういったタイトルをゲームパッドでプレイしたい場合,どうしたらいいのか。ゲームプログラムを書き換えるわけにもいかない以上,「ゲームパッド操作をキーボードとマウスの動きに変換するソフトウェア」があればいいのではないか。
ということで探してみたら,すごく身近なところに有名なものがあった。日本中どこでも購入できるといっていい,Logitech(※日本ではロジクール,本稿では以下,日本名で表記)のゲームパッド製品に付属するソフトウェアで,Windows XP/Vista両対応の「Logicool Profiler」(以下,プロファイラ)だ。
というわけで,今回は,このロジクール製ゲームパッドとプロファイラを使って,ゲームパッド非対応のPCゲームを,強制的にゲームパッドへ対応させる方法について,紹介してみたいと思う。

ロジクールのゲームパッドは,USBコネクタと接続しただけで,クラスドライバが組み込まれて動作する。ゲームパッド対応ゲームの場合,いわゆるドライバレスで動作してしまうので,「プロファイラが用意されていることを知らずにそのまま」という人も多いかもしれない。
プロファイラは,ロジクールのWebサイトにあるサポートページから,「Logicool Gaming Software」という名前でダウンロード可能だ。2009年2月28日現在の最新版はバージョン5.04。入手してインストールすると,Windowsのスタートメニューから起動することで,プロファイラを利用できるようになる。入手すべきソフトウェアの名前は,「Logicool Profiler」ではないので,この点は注意しておいてほしい。
ロジクール製ゲームパッドは,ゲームの推奨認定を受けたモデルやら,冷却ファンを内蔵するモデルやら,あるいはワイヤレスモデルやらといろいろ出ているが,プロファイラ(=Logicool Gaming Software)は基本的に全製品で利用可能。ただし,Xbox 360やPS3と同等の操作感を得る場合には,アナログスティックが2本必要なので,実質的に,最下位モデル「Precision PC Game Controller」は,本稿のテーマの対象外ということになる。
●プロファイルの作成
ハードウェアとソフトウェアの準備ができたら,いよいよ設定開始だ。プロファイラをインストール後,起動したら,メニューバー左端にある「Profile」を選択し,メニューの「New」から新規プロファイルの作成を行う。
プロファイラのメインメニューから「Profile」→「New」と進む(左)。すると右に示した「Profile Properties」が開くので,「What would you like the Game Profile to be called?」の下にあるダイアログボックスへ,まずはプレイしたいゲームのタイトル名でも登録しておこう
続いて少々面倒なのが,このプロファイルをどのゲームと関連づけるかの設定だ。「Profile Properties」の[Browse]ボタンを押し,ゲームの実行(exe)ファイルを指定することになる。
今回は前出のStrangleholdを例にするが,本タイトルの場合,32bit版Windows Vista環境で標準インストールすると,
C:\Program Files\Midway Home Entertainment\Stranglehold\Binaries\Retail-Stranglehold.exe
が実行ファイルのある場所(=パス)となる。PCゲームの場合,たいていはProgram Filesの下に,「デベロッパ名かパブリッシャ名」−「ゲームタイトル名」といった階層が掘られ,その下に実行ファイルが置かれる場合が多いのだが,Strangleholdのように,さらに深い階層にある場合もあるので注意したい。
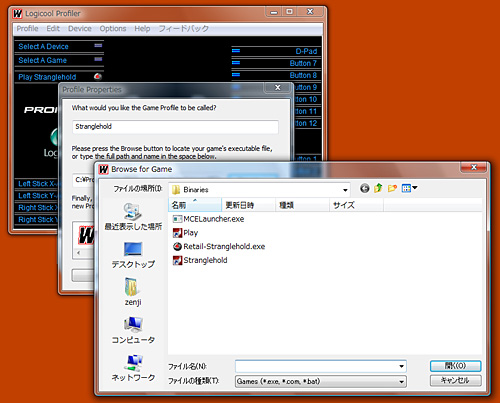
ゲームが起動したら自動的にプロファイルが読み出されるようにすべく,プロファイルとゲームタイトルを関連づける必要がある。画面はStrangleholdの例で,ここでは「Retail-Stranglehold.exe」を選んでいるが,実行ファイルの探索に当たっては,スタートメニューにあるゲームのショートカットを右クリックしてプロパティを表示させ,「ショートカット」−「リンク先」にある実行ファイルを検索するのも一つの手だ
実行ファイルの指定が無事終わると,“プロファイル用アイコン”の選択を行えるようになる。実行ファイルには,ゲームのロゴなど,それっぽいアイコンが割り当てられていることが多いので,通常はそれを選択するのがいいだろう。
ちなみに,この「実行ファイル指定」は,プロファイルを作成するのに必須の作業となる。実行ファイルを探して指定するというのは,初心者にとって高いハードルとなっている部分であり,ここは改善を要望したい。
●左アナログスティックを“方向入力”に割り当てる
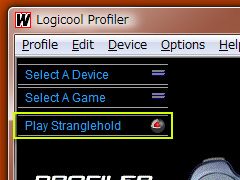
実行ファイルとプロファイルの関連づけが終わると,登録したプロファイル名がプロファイラに表示される。なお,念のためお断りしておくと,黄緑色の枠は4Gamerで用意したものであり,実際の画面には表示sれない
ゲームパッド非対応のゲームをゲームパッドで無理矢理プレイするに当たって,最大のキモとなるのが,アナログスティックのカスタマイズだ。ゲームパッド側のアナログスティックを,キーボード入力というデジタル入力に変換する設定を行わなければならない。
ここも少々面倒なので,画面を順に見ながら進めていこう。今回は,FPS(First Person Shooter,一人称視点シューティング)で標準的に割り当てられている[W/A/S/D]キーを,ゲームパッドの左アナログスティックへ割り当ててみたい。
まず,プロファイラのメインメニュー左下にある,「Left Stick X-Axis」をマウスクリックで選択。メニューが表示されたら,今度は「Select Assignment」−「New Axis Assignment」と選んでいくと,「Edit Assignment」というウインドウが表示される。
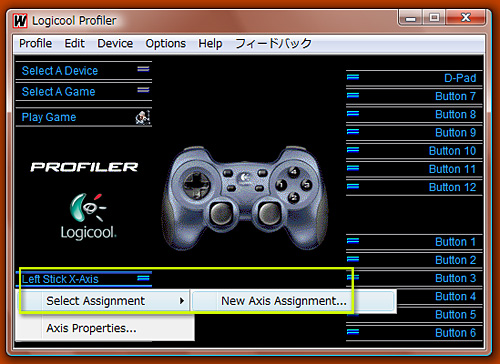
左アナログスティックの左右,X軸(X-Axis)入力を割り当てる「Left Stick X-Axis」を選択し,「Select Assignment」−「New Axis Assignment」と進む
「Name」には,任意の名前を入れる。左右移動は[A][D]キーなので,ここでは適当に「ad」とでも命名しておくといい。
次に「Axis Left」「Axis Right」の二つは,アナログスティックを左,もしくは右にそれぞれ倒したときに入力されるキーを設定するものなのだが,驚いたことに,直接のキー入力を受け付けてくれない。そのため,いったん[Edit]ボタンを押して「Keystrokes and Commands」ウインドウを表示させ,さらにここで[New Keystroke]を押し,入力したいキーを登録しなければならないのだ。
[New Keystroke]ボタンを押すと,今度は「Edit Keystroke」ウインドウがポップアップする。ここで[Record]ボタンを押すとキーストロークを受け付けるので,ひとまず[A]キーを叩いてキーコマンドを登録。終わったら[Stop]キー押し,さらに[OK]で「Edit Keystoke」を閉じる。[D]キーについても同じようにして登録すると,ようやく先ほどの「Axis Left」「Axis Right」のプルダウンメニューに[A][D]キーが表示され,選択できるようになる。
面倒で悲鳴が出そうだが,こういう二度手間,三度手間を強いる設計は,ロジクールの設定ソフトだとよくあることなので,慣れるしかない。……改善はしてほしいが。
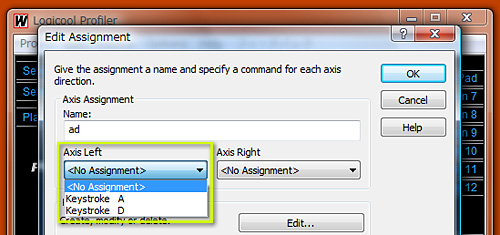
終わったら「Edit Assignment」ウインドウに戻る。すると,Axis Left/Axis Rightのプルダウンメニューを選択できるようになるので,Axis Leftに[A]キー(「Keystroke A」),Axis Rightに[D]キー(「Keystroke D」)を割り当てる
これで,左アナログスティックの左右入力が,キーボードの[A][D]キーにそれぞれ割り当てられたが,実は,これだけだと設定は不十分。アナログスティックには“遊び”の部分があるので,ここに配慮しないと,指をスティックに軽く触れただけでキー入力が発生してしまったりして使いづらくなるため,このあたりを設定する必要があるのだ。
設定ウインドウ,「Adjust Sensitivity, Dead Zone, Range and Mapping」には,プロファイラのメインメニューで左アナログスティックの項目(※ここまで本項のとおり進めてきていれば,名前は「ad」になっているはずだ)をクリックすると表示されるメニューから,「Axis Properties」を選択することでアクセスできる。
本ウインドウには,スライドバーが三つ用意されているが,“遊び”を調整するのは「Dead Zone」。これは要するに,「入力をなかったことにする範囲を,中央から何%にするか」を設定する項目で,筆者はやや大きめの60%に設定したが,これはプレイヤー一人ひとりの感覚や,ゲームパッドの個体差とも関係してくるので,適当に変えるといい。一方,入力感度を設定する「Sensitivity」と,有効入力範囲を設定する「Range」は,デフォルトのままでいいだろう。
前後入力となる[W][S]キーを,左アナログスティックのY軸(Y-Axis)に登録する方法は,左右と同様。左アナログスティックへの方向入力割り当ては,これでようやく完了である。
●右アナログスティックをマウス入力に割り当てる
Xbos 360やPS3用のFPSやTPSでは,右アナログスティックで視点操作を行うようになっているものがほとんどだ。一方,PCではマウスを動かすことで行うのが定番になっている。
つまり,PCでFPSやTPSをプレイするに当たっては,マウス操作を右アナログスティックに割り当てる必要が出てくるわけだ。
なんとなく,ここまでよりもさらに難しそうな変換割り当てにも思えるが,実のところは前段の「左アナログスティックへのキー入力割り当て」よりもシンプルに実現できる。
まずは,プロファイラのメインメニューにある右アナログスティック設定項目,「Right Stick X-Axis」をクリックし,「Axis Properties」から「Adjust Sensitivity, Dead Zone, Range and Mapping」ウインドウを開く。そして,一番下にあるプルダウンメニュー「Right Stick X-Axis mapped to」で,「Mouse X-Axis」を選べばいい。
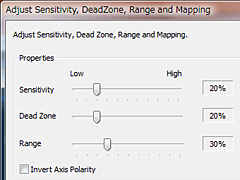
マウス操作の割り当てに当たっては,Sensitivity,Dead Zone,Rangeの3項目をいずれも設定する必要があるだろう。SensitivityとRangeの設定は好みによるがRangeは大きく設定しすぎると照準を合わせづらくなる
先ほどと同じ理由で,このままでは右アナログスティックによる視点移動も過敏に反応してしまうので,「Dead Zone」の設定は必須だ。左アナログスティックの方向移動では,デジタルキー入力に反応させる意味合いもあって,“遊び”を大きく60%に設定したが,こちらはマウス操作の割り当てなので,“誤爆”させない程度で,入力にきちんと反応させるべく,値は小さめのほうがいい。筆者は20%とした。
同時に,入力に対して過敏に反応すると遊びづらいので,「Sensitivity」も20%に下げている。20〜30%の範囲で調整するのがいいだろう。
最後に「Range」だが,これは,アナログスティックをマウスの動きに割り当てる場合だと,いわゆる加速度設定に相当する。これが大きいと,右アナログスティックを勢いよく倒したときに,ガーッと一気に視点が動いてしまうのだ。筆者は30%に設定したが,これも実際にプレイしてみて,設定を追い込むのがよさそうである。オススメは30〜40%くらいか。
いずれにせよ,ここはかなりデリケートな部分なので,納得いくまで調整することをオススメする。なお,右アナログスティックの前後入力(Y-Axis)も,設定方法は変わらない。
●ボタンをキー入力に割り当てる
左右アナログスティックの割り当てに続いては,ゲームパッド上の各ボタンを,マウスボタンやキー入力に割り当てていく作業となる。
ここは,各ユーザーのボタン割り当ての好みが大きく反映される。今回は,Xbox 360版Strangleholdの操作系を再現する方向で割り当てるので,その手順を参考にしてもらえれば幸いだ。
さて,基本となる射撃だが,PC版だとマウスの左メインボタンへ割り当てられている。ゲームパッドでは,引き金に見立てて右トリガーに割り当てることが多いので,これに倣おう。
プロファイラ対応のロジクール製ゲームパッドでは,基本的に[Button 8]が右トリガーになるので,メインメニューから本項目をクリック。メニューから「Mouse Left Button」を選択する。これで割り当て完了だ。
Strangleholdには,いわゆるバレットタイムとなるスローモーションモード,「テキーラタイム」が実装され,PC版ではマウスの右メインボタン,Xbox 360版では[R]ボタンに割り当てられているため,同じように[Button 6]へ「Mouse Right Button」を割り当てる。
あとは,キーボード操作をゲームパッドへ割り当てる作業だ。
プレイヤーキャラクターの周囲にある特定のオブジェクトとインタラクトして(≒特定のオブジェクトを利用して)派手なアクションを繰り出す「テキーラアクション」を割り当ててみよう。テキーラアクションは,PC版だと[Space]キー,Xbox 360版だと左トリガーなので,この関係性を構築することになる。
やり方は,先ほど左アナログスティックにキーを登録したときと同じ。[Button 7]の項目をクリックしてメニューを出し,「Select Keystroke」−「New Keystroke」を選択。すると「Edit Keystroke」ウインドウがポップアップするので,[Record]ボタンを押し,それからキーボード上の[Space]キーを押して,[Stop]ボタンを押すという流れだ。
ほかのキーも,同様に割り当てていけばいいのだが,少々コツがいるのは,[Ctrl]や[Shift]といった特殊キーの割り当てである。
「Edit Keystroke」ウインドウを表示させるところまでは,通常のキー割り当てと同じ。[Ctrl]や[Shift]といったキーは,[Ctrl]+[C]といったような,2キー入力に対応するための配慮がなされているため,キーから指を離すと,入力自体がキャンセルされてしまう。
解決策は,「キーを押し続けた状態」(=「Keystroke Information」に表示されている状態)で[Stop]ボタンを押すこと。こうすることで,[Ctrl]や[Shift]のようなキーを,単体で登録できる。
少々トリッキーだが,プロファイラの活用に当たって,このテクニックは必須なので覚えておこう。
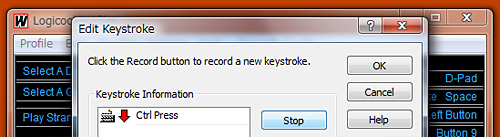
障害物に身を隠すような動作「カバー」は,PC版Strangleholdだと[Ctrl]キーに,Xbox 360版では[L]ボタンに割り当てられている。そのためここでは,「[L]ボタンにに相当する[Button 5]へ[Ctrl]キーを登録する」作業が必要になる。登録時にはちょっとしたコツ,「キーを押したまま[Stop]ボタンを押す」ことが必要になるので注意しよう
●8方向デジタルパッドにも機能を割り当てる
2連アナログスティックを搭載するロジクール製ゲームパッドには,俗に「十字キー」とも呼ばれる8方向のデジタルパッドが用意されている。プロファイラでは,「D-Pad」の項目をクリックし,「Select Assignment」-「New POV Assignment」と進むと開く「Edit Assignment」ウインドウからカスタマイズ可能だ。
Xbox 360版Strangleholdで,デジタルパッドの4方向十字入力には,「テキーラボム」と名づけられた4種類の特殊能力を発動するためのスイッチが割り当てられている。PC版だと,[1]〜[4]キーに割り当てられているため,プロファイラでは,これらを関連づけることになる。
ウインドウ中央左端に8個並んだ「Direction」が8方向入力に対応しているという点を除けば,登録方法は左アナログスティックと同じ。任意の名前を与えてから[Edit]ボタン押し,「Keystrokes and Commands」ウインドウが開いたら,そこを起点に「Edit Keystroke」ウインドウも駆使してキーストロークを設定。終わったら,再び「Edit Assignment」ウインドウに戻って,「Direction」以下のプルダウンメニューから割り当てるという流れだ。
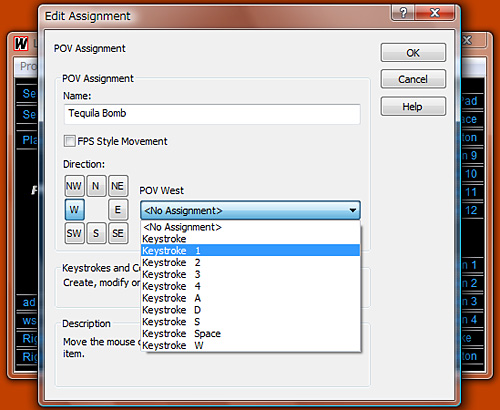
Xbox 360版では,デジタルパッドの左方向キーから時計回りに「ヘルス」「スナイプ」「バラージ」「スピンアタック」が割り当てられているので,[1]〜[4]キーを同じように配置する。今回は4方向しか割り当てていないが,プロファイラ自体は8方向すべてに機能を割り当て可能
……特殊なカスタマイズ例はこのくらいだ。あとは好きにカスタマイズすればOK。筆者のStranglehold用セッティングは以下のような感じになっている。プロファイルは4GamerのサーバーにUpしておいたので,ロジクール製ゲームパッドのユーザーは,これをひな形にでもしつつ,カスタマイズに役立ててもらえればと思う。
- 左アナログスティック:方向入力([W/A/S/D])
- 右アナログスティック:視点操作(マウスカーソル)
- Button 1:武器を拾う([F])
- Button 2:武器変更([E])
- Button 3:手榴弾([Q])
- Button 4:操作の“溜め”([Enter])
- Button 5:カバー([Ctrl])
- Button 6:テキーラタイム(マウス右メインボタン)
- Button 7:テキーラアクション([Space])
- Button 8:射撃(マウス左メインボタン)
- Button 9:ステータス([Tab])
- Button 10:ポーズ([Esc])
- Button 11(左スティック押し込み):しゃがみ([C])
- Button 12(右スティック押し込み):未使用
- デジタルパッド:テキーラボム([1][2][3][4])

PC専用タイトルはもちろん,マルチプラットフォーム対応タイトルでも,FPSあたりだと「PC版はキーボード&マウスのみ」という仕様はこれからもあり続けそうだ。その意味で,定番ゲームパッドに付属するプロファイラを利用するというのは,PCゲームをどうしてもゲームパッドでプレイしたいという最近のゲーマーには参考になると思う。
そもそも,ゲームパッドでプレイするという概念が存在しなかった,古めのタイトルをプレイするのにも,プロファイラは役立つはずだ。
今回“ネタ”にしたStrangleholdなど,複数の3Dゲームタイトルで,プロファイラを利用した“強制ゲームパッド対応化”は有効だ
Stranglehold (C) 2007 Midway Amusement Games, LLC. All rights reserved. Stranglehold, MIDWAY, and the Midway logo are trademarks or registered trademarks of Midway Amusement Games, LLC. Midway Amusement Games, LLC and its affiliates do not monitor, endorse or accept responsibility for the content of any non-Midway website.
なお,ここまであえて触れてこなかったが,同種の機能を提供するフリーソフトウェアとしては,「JoyToKey」があるので,ご存じの読者も少なくないだろう。ただし,JoyToKeyの正式対応はWindows XPまで。Windows Vistaに正式対応し,バージョンアップも定期的に行われているプロファイラのほうが,とくに最近,ゲーム機からPCへ移ってきたような人達にとって安心感が高いという理由から,こちらを紹介した次第だ。
ゲームパッド非対応のFPSやTPSなどと出会ったとき,何とかしてゲームパッドでプレイしたいと思った人は,本稿の内容を参考に,ぜひ一度試してみてほしい。
- この記事のURL: