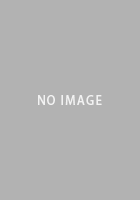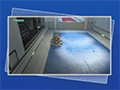テストレポート
これで分かった,PS4で初めての「シェア」。プレイ動画やスクリーンショットのアップロードから生放送までを,手取り足取り解説しよう
 |
今まではプレイ動画を公開しようと思っても,ビデオキャプチャデバイスやPCを利用してゲーム画面を取り込んだビデオファイルを作成したのち,それを任意のSNSや動画共有サイトなどで公開・配信する必要があった。慣れれば難しいことではないが,それなりの経験と機材への投資が必要で,ハードルが高い行為だったのは確かだろう。
それがPS4なら,シェア機能を使うだけで簡単に動画やスクリーンショットを公開できるようになった。自分のプレイ日記をSNSに投稿したり,プレイの生中継を公開したりといったゲームの新しい楽しみ方を,誰もが簡単にできるのだ。
2013年12月の発表では,北米などでのPS4発売後から一週間も経たないうちに,約650万ものコンテンツが共有されたという。多くのゲーマーが,シェア機能を楽しんでいることが裏付けられている。
そこで今回は,シェア機能の使い方について,懇切丁寧に説明してみよう。PS4を購入した人は,今回の記事を参考にして,ぜひ動画やスクリーンショットの投稿に挑戦してほしい。なお,今回の記事は2月22日時点でのシェア機能を元に作成しているため,後日のアップデートにより機能や手順が変わる可能性もあることを,あらかじめお断りしておきたい。
シェアでは何ができ,何が必要なのか?
使い方の説明に入る前に,シェア機能でできることと,利用に必要なものについて触れておきたい。
冒頭でも紹介したが,シェア機能には3つの投稿機能が用意されている(機能の名前をクリックすると,それぞれの説明に移動する)。
- 「ビデオクリップをアップロードする」
プレイ動画の録画と簡易編集,SNSへの投稿 - 「スクリーンショットをアップロードする」
スクリーンショットの撮影とSNSへの投稿 - 「ゲームプレイをブロードキャストする」
映像配信サービスを使ったゲームプレイ動画の生配信
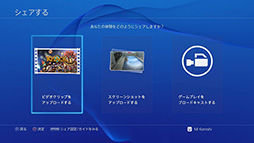 |
また,各機能を使うには,投稿や配信に利用するサービス側のアカウントも必要だ。これらのサービス側アカウントとPSNのアカウントを紐付けることで,PS4から投稿や配信を可能にするという仕組みを採用しているためである。対応するサービスは以下のとおり。
- ビデオクリップ(プレイ動画)の投稿:Facebook
- スクリーンショットの投稿:Facebook,Twitter
- ゲームプレイの生配信:Twitch,Ustream
すでに使いたいサービスのアカウントがあるなら,それとPSNを紐付ければいい。新しくアカウントを作って,それに紐付けることも可能だ。各サービスのアカウントはPS4からも作成できるが,あらかじめPC上で各アカウントを作っておくほうが楽かもしれない。なお,今回はPSNやFacebook,Twitterのアカウント作成方法については割愛している。Twitchのアカウント作成は,後ほどコラムで説明しよう。
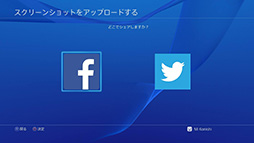 |
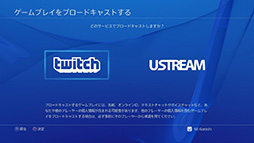 |
| 現状では,シェア機能で利用できるサービスはFacebookとTwitter,映像配信サービスのTwitchとUstreamだけに限られている | |
シェア機能が対応していないSNSや映像配信サービスは,今のところ利用できない。YouTubeやニコニコ動画,LINEといったユーザーの多いサービスに対応していないのは,少々残念なところだ。ただし,プレイ動画の生配信機能が,2014年春にはニコニコ生放送にも対応する予定であるなど,今後のアップデートで利用できるサービスは増えていくものと期待できる。
 |
なお,ひとつ注意しておきたいのは,PS4にはマイクで取り込んだ音声にエフェクトをかける「ボイスチェンジャー機能」が用意されていないことだ。PS3にはあった機能なので,要望が多ければ追加される可能性もあるのではないかと思うが,「生の声でしゃべるのには抵抗がある」という人は,現状ではボイスチェンジャーを使う手段が事実上ないことを覚えておいてほしい。
最後に費用だが,今のところシェア機能や各サービスは,どれも無料で利用できる。PSN会員向けの有料サービス「PlayStation Plus」は必要ないので,加入していなくてもシェア機能を使う分には問題ない。
それでは各機能の仕組みと使い方について説明していこう。
ビデオクリップのアップロード
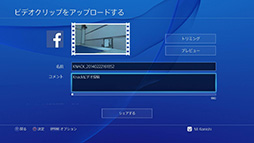 |
PS4のビデオクリップ録画で特徴的なのは,シェア機能を使っていないときでもバックグラウンドで画面が録画され続けているという点だ。過去のプレイが自動で録画されているおかげで,「今のすごいプレイを公開したい」と思ったときに,それを撮っていなかったといった心配がない。ユーザーは自動録画された映像の中から,見せたいシーンを抜き出して投稿すればいい。
自動録画できる時間は最大15分までとなっており,15分を超えると古い映像が自動で削除されて,現在の映像に次々と上書きされていく。DUALSHOCK 4にヘッドセットを取り付けてマイクを使えるようにしておけば,プレイヤーの声をゲーム映像と一緒に録音することも可能だ。なお,録画後に音声を追加することはできない。
ただし,ゲームによっては特定の場面が録画できない場合もありうる。たとえば発売直後のゲームで,最終局面やエンディングを投稿されては困るとゲームメーカーが判断した場合,そういった場面を録画の「禁止区間」として設定できる仕様になっているためだ。こればかりは諦めるほかない。
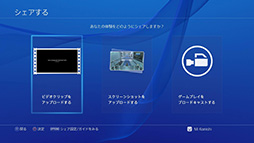 |
保存されたスクリーンショットやビデオクリップは後から削除できるので,「アップロードするかどうかは分からないけれど,今のプレイは残しておきたいかもしれない」というときには,とりあえず[SHARE]ボタンを押して保存しておくといいだろう。
自動録画だけでなく,ユーザーの操作で録画を開始させることも可能だ。[SHARE]ボタンをダブルクリックすると,そのタイミングからビデオクリップの録画が始まる。手動録画でもビデオクリップ1本の録画時間は最大15分で,15分経過すると別のビデオクリップに自動で切り替わって保存を続ける仕組みになっている。長いムービーを録りたければ,手動録画を使おう。
また,シェア機能の選択画面でDUALSHOCK 4の[OPTIONS]ボタンを押すと,画面右に「シェア設定」と「ガイドを見る」というメニューが表示される。シェア設定とは,[SHARE]ボタンの機能割り当てや,ビデオクリップや生配信の設定,FacebookやTwitterとの連携設定といった,シェア機能に関わる各種設定を行うものだ。
なお「ビデオクリップ設定」では,マイクでプレイヤーの声を録音するかどうかの設定や,前述の禁止区間を明示するかといった設定が行える。
操作の話に戻ろう。機能の選択画面から「ビデオクリップをアップロードする」を選ぶと,画面は,PS4の内蔵HDDに保存されているビデオクリップの一覧画面に切り替わる。一覧から投稿したいビデオクリップを選択して,決定ボタンを押すと,選択したビデオクリップに名前(タイトル)やコメントを付ける画面に切り替わる。
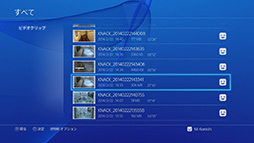 保存されているビデオクリップの一覧。まずはここでFacebookに投稿したい動画を選ぶ |
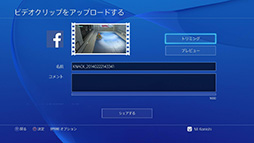 選択した動画に名前やコメントをつけられるほか,「トリミング」で簡易編集もできる |
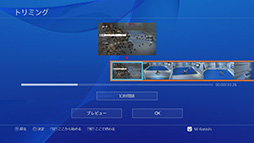 |
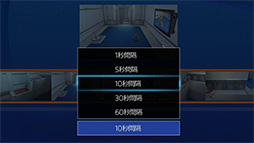 |
フィルムロールの下にある「10秒間隔」というボタンは,フィルムロールに表示される映像の間隔を調節するボタンで,間隔を1・5・10・30・60秒の5段階で変えられる。投稿したいシーンを細かく探したいときには,1秒や5秒間隔にすればいい。
投稿したい映像の開始点が見つかったら,そこをフィルムロールの中央に合わせて決定ボタンで表示されるメニューで「ここから始める」を選ぶ。あるいは[L2]ボタンを押してもいい。同様に,映像の終了点では決定ボタンを押して「ここで終わる」を選ぶか,[R2]ボタンを押す。これでビデオクリップの中から,投稿する映像だけを抜き出す編集準備が整った。
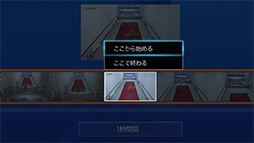 |
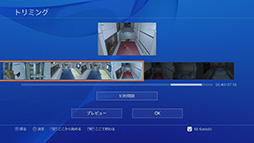 |
| フィルムロールを左右に動かして,投稿したい映像の開始点と終了点を決める(左)。トリミングでカットされる部分は,フィルムロール上でブラックアウトしているので分かりやすい。ビデオ編集の経験がある人向けに説明しておくと,シェア機能では最小でも1秒間隔での編集しかできず,フレーム単位の編集機能はないし,開始点と終了点は1つずつしか選べない | |
開始点と終了点が決まったら,「プレビュー」と書かれたボタンを押して,編集した映像がどう見えるかを確認しておこう。投稿する前なら何度でもやり直せるので安心だ。編集が終わったら「OK」ボタンを押すと,トリミング処理が行われて名前やコメント入力の画面に戻る。
 |
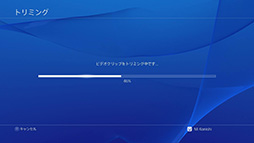 |
| プレビューで編集の結果を確認しよう(左)。編集が終わったら「OK」を押すと,自動でトリミング処理が行われて投稿の準備が整う(右)。長いムービーだと,少し時間がかかる | |
コメント入力画面に戻ったら,左スティックを下に動かすと,「Facebookの共有範囲」という項目が現れる。詳細は後述するが,Facebookでは投稿する動画や静止画を,どんなユーザーに見せるかという共有範囲を指定できる。ただし,共有範囲の指定はここではできず,単に決めた範囲を確認できるだけだ。アカウント設定などについては後で説明しよう。
「シェアする」ボタンを押せば,編集したビデオクリップが投稿される。アップロードとFacebook側での処理にしばらく時間がかかるが,これでビデオクリップの投稿は完了だ。
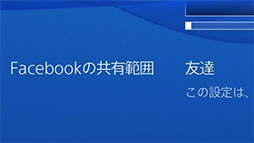 |
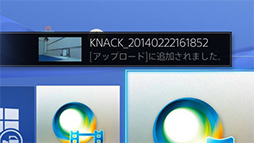 |
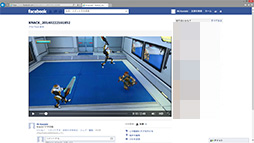 |
編集も本当に簡易な機能しかないので,1つのビデオクリップから複数のシーンを抜き出したり,複数のビデオクリップをつなげて1本の映像にしたりといったことはできないし,エフェクトの類も皆無だ。PCで動画編集の経験がある人から見ればかなり物足りないだろうが,シェア機能で初めてビデオ編集や投稿を体験する人にとっては,必要十分な機能を分かりやすくまとめているのではないかと思う。
あるいは,PS4用のビデオ編集ソフトなんてものが,将来登場してくる可能性はあるかもしれない。いや,むしろ登場してほしいものだ。
スクリーンショットのアップロード
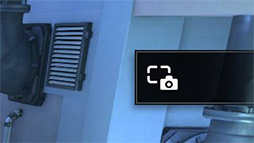 |
ビデオクリップの機能に比べれば,スクリーンショットの機能は実にシンプルだ。まず,ゲームのプレイ中に[SHARE]ボタンを押せば,押した瞬間のスクリーンショットが自動で保存されて,シェア機能の選択画面に切り替わる。ゲームを中断させずにスクリーンショットを取りたければ,[SHARE]ボタンを長押しすればいい。
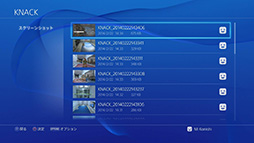 |
次に一覧から投稿したい画像を選んで,FacebookとTwitterのどちらに投稿するかを決める。ビデオクリップとは異なり,投稿前にスクリーンショットを編集する機能はないので,あとはコメントをつけて「シェアする」ボタンを押せば,SNSへと投稿される。とても簡単だ。
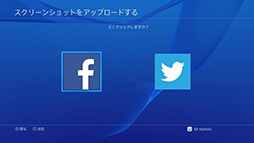 |
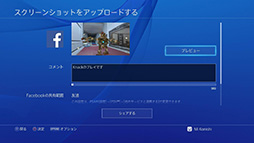 |
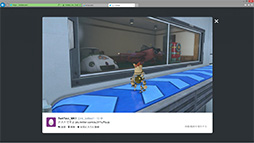 |
ちなみに,PS4の表示解像度を「720p」(1280×720ドット)に設定しても,Facebookに投稿したスクリーンショットの解像度は1920×1080ドットのままだ。Twitterの場合は,画像サイズは自動で横幅1024ドットに縮小されてしまう。原寸大の画像をTwitterで表示したければ,写真のURLをコピーして末尾にある「:large」を「;orig」に変えればいい。
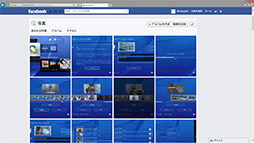 |
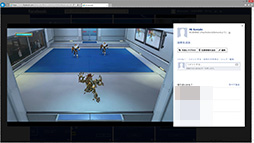 |
| Facebookに投稿したスクリーンショットの一覧(左)。標準では「携帯アップロード」のアルバムに投稿されていた。画像は1920×1080ドットのJPEG形式なので,非可逆圧縮されてしまっているのはちょっと残念かもしれない | |
なお,ビデオクリップと同様だが,スクリーンショットをPS4の内蔵HDD以外に保存する手段はない。どうしても編集したければ,FacebookやTwitterに投稿した画像をPCなどに保存して,そこで手を加えるといった手間が必要だ。
また,スクリーンショットは1度の操作で1枚しか投稿できないので,たとえばFacebookにまとめて何枚か投稿したいというときも,1枚1枚投稿しなくてはならない。そのうえ,スクリーンショット一覧でプレビューを表示するには,いちいち[OPTIONS]ボタンを押してから,メニューでプレビューを選択する必要があるし,プレビュー表示中の画像を投稿することもできないなど,操作面ではかなり面倒だと感じた。
たとえば,一覧で[△]ボタンを押せばプレビュー表示に切り替わり,そこで決定ボタンを押すと,投稿画面に切り替わるようにするだけでも,操作を複雑にすることなく使い勝手を向上できるのではないだろうか。
ゲームプレイのブロードキャスト
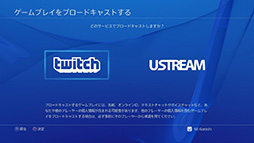 |
冒頭でも触れたが,現在利用できる映像配信サービスはTwitchとUstreamの2種類のみ。配信するためにはこれらサービスのアカウントが必要になるのは,ビデオクリップやスクリーンショットの投稿と同様である。なお,配信機能はゲームが動作している状態でなければ選択できないようになっているので,配信したいゲームを起動してから,[SHARE]ボタンを押してシェア機能に切り替えよう。
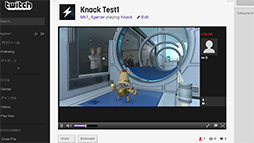 |
ただし,ビデオクリップと同じく,「禁止区間」に設定されている場面の映像は配信できない。
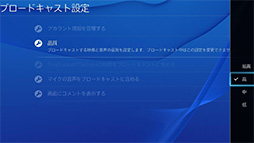 |
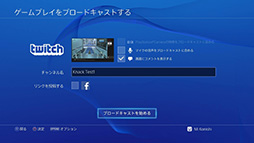 |
投稿するサービスとしてTwitchを選ぶと,生配信するチャンネル名と,PlayStation Cameraやマイクの音声に関する設定画面が表示される。チャンネル名とは,他のTwitchユーザーが配信している動画を検索するのに使われるものだ。また,FacebookやTwitterに配信動画のURLを投稿することもできる。
配信準備はこれだけ。「ブロードキャストを始める」ボタンを押せば,ゲーム側の画面に戻って配信が始まるのだが,ゲームの表示画面が少し縮小されて,画面の右と下に黒帯が表示された状態になる。
黒帯の右側には,PlayStation Cameraがあればプレイヤーの顔を表示できるほか,PlayStation Cameraやマイクの有効無効を示すアイコン,視聴中のユーザー数やコメント数といった情報が並ぶ。下側には,視聴中のユーザーが投稿したコメントが表示される仕組みだ。
配信を終了するには,[SHARE]ボタンを押してブロードキャスト設定を表示し,そこから終了を選ぶだけでいい。
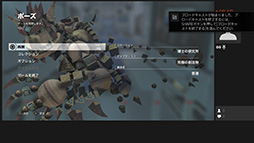 生配信開始直後の画面。1920×1080ドットのゲーム画面が,1600×900ドット程度に縮小され,右と下に黒帯が表示されている |
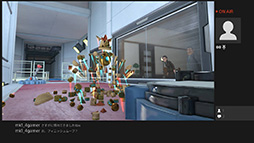 配信中の様子。画面下側に,視聴者からのコメントが表示されているのが分かるだろう。また,右下には視聴者数とコメント数も表示される |
配信中でも自動録画やスクリーンショットの撮影は可能だ。ただし,ビデオクリップに保存されるのはゲーム画面だけで,黒枠部分のコメントなどは残らないことは覚えておきたい。
他サービスのアカウント設定
最後に,投稿や生配信に使う他サービスとの連携や,Twitchのアカウント作成に関して,簡単に説明しよう。
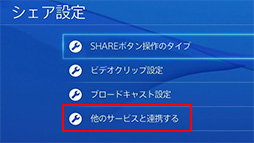 FacebookやTwitterアカウントの連携設定は,赤枠内の「他のサービスと連携する」で行える |
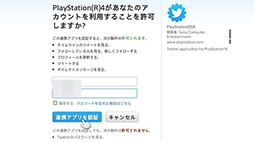 Twitterとの連携は,この画面でTwitterにログインしてPSNを認証するだけでいい |
難しい要素はとくになく,FacebookやTwitterの登録メールアドレス(またはユーザー名)とパスワードを入力して,PSNのアカウントと各SNSのアカウントを紐付けるだけだ。
Twitterのほうは非常にシンプルで,アカウントを紐付けたあとはとくに設定する要素もなく,スクリーンショットとコメントを投稿できるだけだ。一方,Facebookのほうは多機能で,先述した投稿コンテンツの共有範囲を設定したり,ゲームの開始やトロフィー情報を投稿したりといった機能もある。
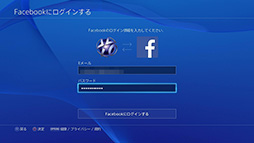 Facebookとの連携設定は,Facebookの登録メールアドレスとパスワードでログインするだけ。Facebookのユーザー名やプロフィール画像を,PSN側に取り込むこともできるが,しなくても構わない |
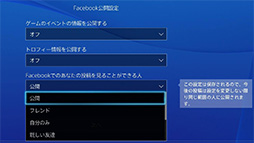 共有範囲の設定も,「他のサービスと連携する」から行う。Facebookとの連携は多機能で,ゲームを起動したり,トロフィーを獲得した情報を投稿する機能もある。無論,使う使わないはユーザーの自由だ |
さて,Twitchは使ったことのない人も多いかと思うので,アカウント作成方法も説明しておこう。
生配信をするときに,配信先のサービスとしてTwitchを初めて選ぶと,Twitchへのログイン,またはアカウント作成の画面が表示される。
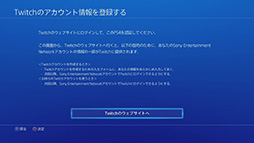 |
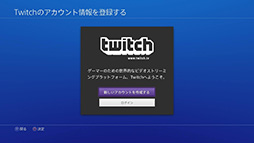 |
| Twitchに初めてログインするときには,アカウント作成またはログインの画面が表示される | |
アカウント作成自体は難しいことは何もなく,PSNのユーザー名と登録メールアドレスが自動で入力されるので,あとはパスワードを設定して「サインアップ」のボタンを押すだけだ。もちろん,PSNとは別のユーザー名やメールアドレスを使うことも可能だ。
サインアップが正常に行われたら,そのユーザー名とパスワードでログインすると,PSNとTwitchのアカウントが紐付けられて,配信が行えるという仕組みになっている。以後はTwitchとの紐付けを意図して削除しない限り,ログインの手間なく生配信が行えるようになる。
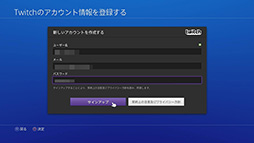 |
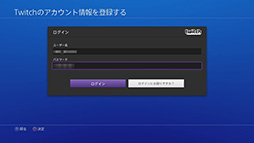 |
| PSNのユーザー名とメールアドレスが自動で入力されるので,あとはパスワードを設定するだけで, | |
SNSのユーザー登録をしたことがないという人だと,戸惑ったりする面があるかもしれないが,PSNのユーザー登録自体とやることはあまり変わらない。この記事を参考にして,ぜひシェア機能を使ったゲームの新しい楽しみ方に挑戦してみてはいかがだろうか。
もし分からないことがあれば,PlayStationサポートページの「PlayStation 4」欄にある「シェア」を見てみると,参考になる情報があるかもしれないので,こちらもお勧めしておこう。
4GamerのPlayStation 4特設ページ
PlayStationサポートのページ
- 関連タイトル:
 PS4本体
PS4本体
- この記事のURL: