広告企画
【PR】思わず本気で使い込んでしまった,アイ・オーの「GV-USB3/HD」。HDMIキャプチャデバイスの本命か?
 |
 |
なかでも,転送速度が十分にある「USB 3.1 Gen.1」――以前はUSB 3.0と呼ばれていた――が普及したことによって,HDMIで映像や音声を受けて,それをホストとなるPCへデータとして伝送するUSB 3.1 Gen.1接続型のHDMIキャプチャデバイスは,初心者からマニアまで,ゲームでコミュニケーションを行う人達の間で「欲しいPC周辺機器」となりつつある。というのも,USB 3.1 Gen.1端子接続型デバイスであれば,PCI Express拡張カードとは違って,デスクトップPCのみならずノートPCでも簡単に使えるからだ。
2017年秋にアイ・オー・データ機器(以下,I-O DATA)から発売となったゲーマー向けキャプチャデバイス「GV-USB3/HD」も,そんなUSB 3.1 Gen.1接続型でHDMI入力に対応した製品の1つである。
「ほぼ遅延ゼロ」のHDMIパススルー出力機能を持ち,録画は最大で1920
小型軽量でシンプルなGV-USB3/HDの本体
 |
GV-USB3/HDのデザインはシンプルだ。実測の本体サイズは約80(W)
本体自体は横置きが前提の作りになっているが,製品ボックスに付属のスタンドを組み合わせれば,縦置きでの利用も可能だ。
 |
 |
 |
 |
 |
 |
 |
 |
 |
 |
GV-USB3/HDのユーザーは,別途追加でソフトウェアを用意しなくとも,HD Mix Captureで録画を行い,PowerDirectorで不要な部分をカットしたり,テロップやエフェクトを入れたりして動画作品に仕上げ,動画SNSへアップロードできるのである。
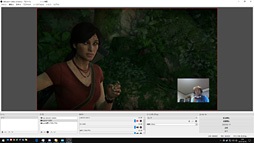 |
HD Mix Captureを使ってキャプチャする〜使い方から設定のコツまで
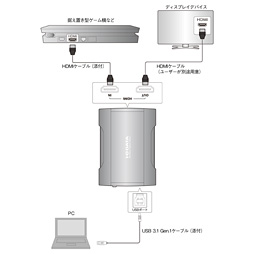 |
ユーザーは,遅延ほぼゼロでパススルー表示されるテレビ(などのディスプレイデバイス)側の映像を見てゲームをプレイしながら,PCとつながったディスプレイデバイス上で,HD Mix Captureのウインドウから録画状況をチェックすることになる。
 |
また,ゲームの映像と音声だけでなく,実況しているユーザー本人の映像と音声(=しゃべり声)も同時にキャプチャすることにも,HD Mix Captureは対応している。HD Mix Captureが動作しているPC側にWebカメラとマイクをつないでおけば,自動で認識してくれるので,利用は簡単である。
というわけで,下に示したのがHD Mix Captureのメインウインドウだ。
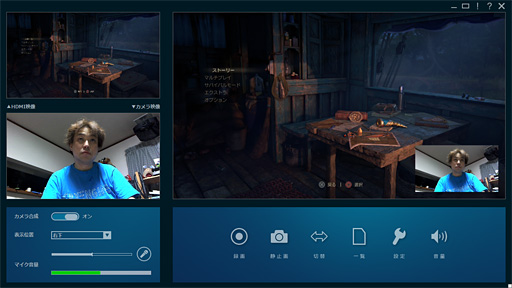 |
 |
Webカメラからの映像を表示するペインの下にあるのはシンプルなコントロールパネルで,ここではWebカメラからの映像を利用するか否かや,利用する場合,四隅のどこに配置するか,マイク入力を利用するか否か,利用するときの入力レベル設定を行える。
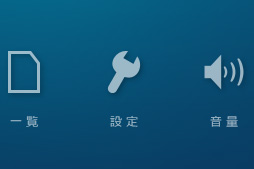 |
実際に使った筆者なりの設定ポイントを紹介しておこう。「録画設定」では細かな画質や,録画ファイルの保存先指定などを行えるが,とくに重要なのは「GPU設定」で,録画時のエンコード処理をハードウェアアクセラレーションするためには必ず設定しておきたい。なお,ハードウェアアクセラレーションの対応GPUはGeForce 6シリーズ以降もしくはIntel HD Graphics 4000シリーズ以降とのことなので,ハードルは決して高くないだろう。
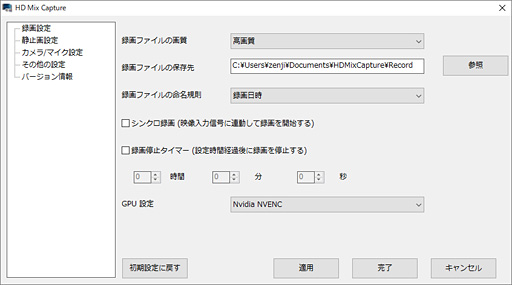 |
画質および音質のプリセットは以下のとおりで,基本的には以下の3つから選ぶことになる。GV-USB3/HDのハードウェア的には1280
- 最高品質:
【映像】H.264/MPEG-4 AVC形式,1920× 1080ドット(1080p),フレームレート60fps,ビットレート30Mbps
【音声】AAC形式,サンプリングレート48kHz,ビットレート384kbps - 高品質:
【映像】H.264/MPEG-4 AVC形式,1920× 1080ドット(1080p),フレームレート60fps,ビットレート24Mbps
【音声】AAC形式,サンプリングレート48kHz,ビットレート384kbps - 標準品質:
【映像】H.264/MPEG-4 AVC形式,1920× 1080ドット(1080p),フレームレート60fps,ビットレート18Mbps
【音声】AAC形式,サンプリングレート48kHz,ビットレート384kbps
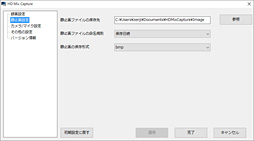 |
HD Mix CaptureでWebカメラから入力した映像は小ウインドウとしてメイン映像に合成されるので,Webカメラ側の撮影解像度は低くても大丈夫そうだが,そういう指定を行えるわけである。
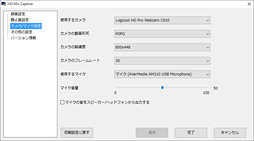 |
これは,据え置き型ゲーム機の場合だと,ゲーム機側がHDMIケーブル経由で出力するサウンド音量の調整に相当する。マイクで自分のしゃべっている声を入力する同時録音の場合,ゲーム側のサウンドが最大音量だと,完成した合成映像上でしゃべり声を聞き取りづらいケースがままある。このあたりはゲームの内容にもよりけりだが,ユーザーのしゃべりが主体となる実況動画を作るのであれば,ゲーム側の音量は50%くらいにまで下げてしまっても違和感はない。
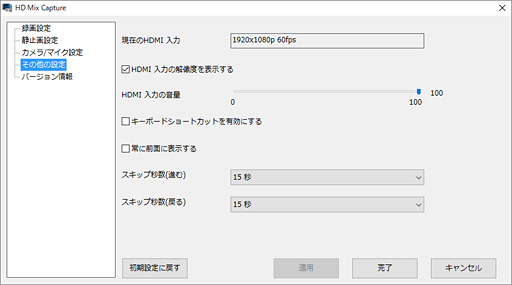 |
筆者が試用したケースでは,画質設定を最高画質に指定。GV-USB3/HDと接続したノートPCは「GeForce GTX 1060 6GB」を搭載しているため,GPU設定はNVENCとした。
筆者は普段からゲームの実況プレイを動画で配信しているのだが,個人的にはプレイしながらしゃべることがそれほど苦ではなく,むしろ編集時にアフレコするのが億劫な性格なので,今回は,マイクの音量レベルは高めに,HDMI入力の音量は50%にそれぞれ指定している。今回はこの前提で,パススルー出力した映像を見ながら,PS4用タイトル「アンチャーテッド 古代神の秘宝」の実況ムービーを作ってみた。それが下だ。
もっとも,まずはプレイ映像を録って,音声はアフレコするという人はいるはずだ。そのユースケースについては後述したい。
GV-USB3/HD付属のPowerDirectorでキャプチャ映像を編集してみる
さて,筆者普段の実況プレイ動画は,映像の余計な前後をカットするくらいで,ほとんど編集せずにアップロードしてしまうズボラなスタイルなのだが,GV-USB3/HDにはせっかくPowerDirectorが付属しているので,これを使ってキャプチャした映像に装飾を加えてみよう。
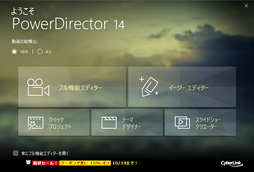 |
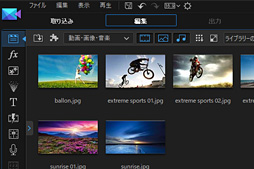 |
PowerDirectorにおいて,デフォルトのプロジェクトはフレームレートが30fpsの「30 FPS(NTSC)」設定になっている。そのため,GV-USB3/HDのフルスペックである1080p/60fpsでキャプチャした映像をプロジェクトで取り扱おうとするとエラーが出てしまう。HD Mix Captureから最高品質で録画した場合は,ここを「60 FPS (NTSC)」へ変更しておきたい。
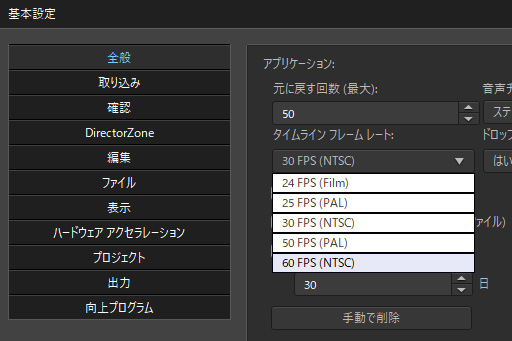 |
それと「ハードウェア アクセラレーション」を自分の環境に合わせてセットアップしておくのも重要だ。
選択肢は,
- OpenCL 技術を有効にして,ビデオエフェクトのプレビュー/レンダリングを高速化する
- ハードウェア デコーディングを有効にする
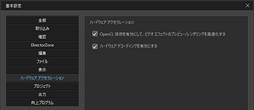 |
前者は追加するビデオエフェクトのうち,3Dグラフィックスを用いている部分でGPUを活用する設定,後者は,映像ストリームを表示するときのデコード処理にGPUのハードウェアアクセラレーションを行う設定になる。単体GPUを搭載していないPCであっても,最近のIntel製CPUを搭載しているなら有効化できる可能性が高いので,ひとまずチェックを入れておくのがいいだろう。
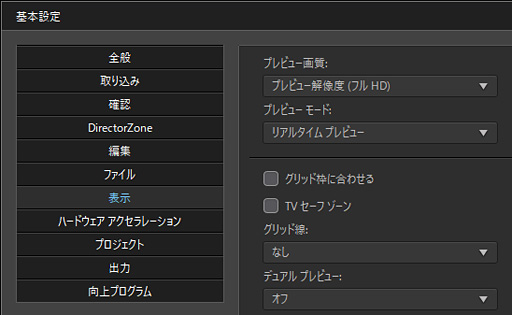 |
さて,PowerDirectorによる編集作業は,編集対象の映像を読み出すところから始まる。
下がPowerDirectorから映像を読み込んだ直後のスクリーンショットだが,右上ペインにプレビュー,下ペインには横軸の左が過去,右が未来を示すタイムライン(timeline,時間軸上)が並ぶ,オーソドックスな画面構成になっている。このタイムライン上の任意のタイミングにおいて,PowerDirectorの搭載機能を好みに合わせて適用していくというのが基本的な使い方となる。
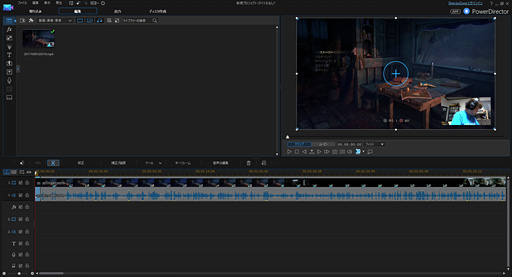 |
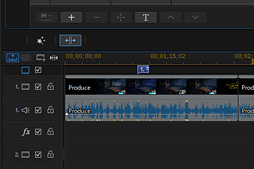 |
なお,操作によって,即座にカット処理が入るわけではないので,その点は安心してほしい。編集対象のムービーファイルに対する操作は「編集アクション」として,別途,「プロジェクトファイル」として保存できる。しかも編集操作は「元に戻す」ことでキャンセルできるので,いろいろな機能を大胆に試していけるのだ。初期設定では過去50回分の操作を元に戻せるようになっている。
ここで,最も基本的なエフェクトである「フェードイン」「フェードアウト」の話をしておくと,下のスクリーンショットにおいて赤枠で囲んである機能メニューから該当のものを選ぶと,同じく緑の枠で囲んだところに機能アイコンが出てくるので,これを選んでタイムライン上にドラッグアンドドロップするだけだ。
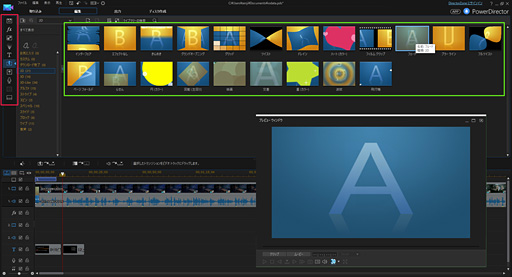 |
ドラッグアンドドロップした時点で適用されるのはPowerDirector側のデフォルト設定だ。たとえばフェードインの速さなどを調整したい場合は,ドラッグアンドドロップした機能アイコンをダブルクリックして「詳細」メニューを出して調整していくことになる。
つまり,「機能アイコンをタイムライン上にドラッグアンドドロップする」「細かい調整はその後,機能アイコンをダブルクリックして調整する」という流れがPowerDirector上における編集操作の基本方針となるわけだ。
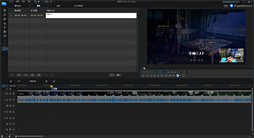 |
前者は,映像下部でシンプルに文字列を表示させる場合に利用するもの。タイムライン上の任意のタイミングのところで[字幕]ボタンを押し,さらに[+]ボタンを押せば追加できる。「詳細設定」からはフォントの種類や大きさも変更できる。
後者はその名称的に表題タイトルを入れるためのものと思われがちだが,実態としては,「より自由度の高い字幕」というイメージだ。
字幕は,基本的に画面下部へ文字を入れられるだけだが,タイトル機能では,3Dモデリングされ,テクスチャも貼られた文字列を任意の場所に配置できる。
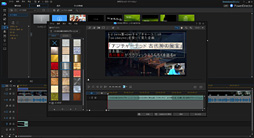 |
今回,サンプルとして制作した「アンチャーテッド 古代神の秘宝」の実況動画では,タイトル文字はもちろん,途中途中に挿入した文字列だらけの解説文でもこのタイトル機能を活用している。
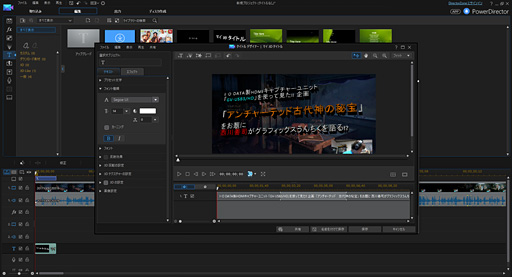 |
ちなみにこのタイトル機能,文字だけでなく任意の画像もタイムライン上へ挿入できるようになっている。先ほど示したサンプルムービーで,ゲームソフトのボックスイメージやそのほか図版は,タイトル機能を使って入れている。
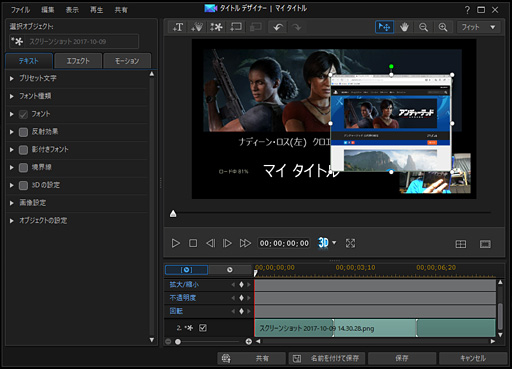 |
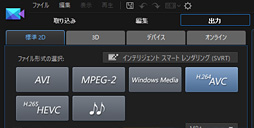 |
前述したように,行った各種編集自体はプロジェクトファイルとしてオリジナルのムービーファイルと別の管理になっている。なので,最終的に各種設定を適用して作品として生成する必要があるわけだが,それが出力という理解でいい。
この出力作業も,これといって難しいものではない。
出力するムービーファイルの形式を「H.264」などから選択し,解像度やフレームレートなどを設定して,[開始]ボタンを押すだけだ。
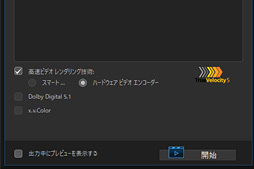 |
ちなみに,今回のテストに用いたのがGeForce GTX 1060 6GB搭載のノートPCだというのは前述のとおりだが,このPCでチェックを入れると,1080p/60fpsで約1時間のムービーを40分程度で出力できたので,リアルタイムよりも速いことになる。
こうしてできた映像が下だ。ちょっと無意味なくらいに気合を入れすぎてしまったが,ぜひ再生して楽しんでもらえればと思う。
GV-USB3/HD付属のPowerDirectorでアフレコ(など)に挑戦してみる
筆者のようなゲーム実況をやっている人間は,ゲームプレイ時にマイクでしゃべるので,キャプチャ後にはしゃべり音声もミックスされた状態のムービーファイルができあがる。
しかし「ゲームプレイをしながらしゃべる」ことがあまり得意でない人は,「ゲームプレイ時の映像はそれ単体で録画し,編集時にしゃべりをアフレコする」という制作スタイルのほうがいいだろう,ということで,本稿の序盤で後述するとした,アフレコも試してみよう。ここでは,PS4用タイトル「グランツーリスモSPORT」体験版のゲームプレイをいったんGV-USB3/HDでキャプチャし,そのムービーデータをPowerDirectorで読み出して,筆者のしゃべりを録音することにした。
ゲームのモードは「Arcade」で,コースは「ドラゴントレイル・シーサイドII」。難度設定は最上位の「上級レベル」とし,車両は「レクサス RC-F グループ4」を選択した。
HD Mix Captureでのキャプチャ時の画質は「最高画質」,解像度は1080p,フレームレートは60fpsとしている。
さて,アフレコだが,PowerDirectorの画面上にある,マイクの形をしたボタン[ナレーションルーム]をクリックして行う。
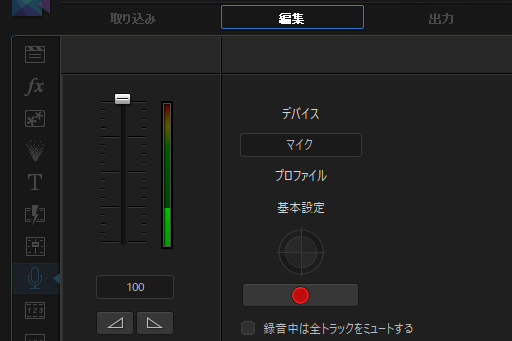 |
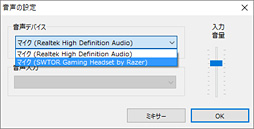 |
赤い[●]ボタンが録音開始/停止ボタンで,これを押すと,映像の再生の開始と同時に録音も始まる仕掛けだ。
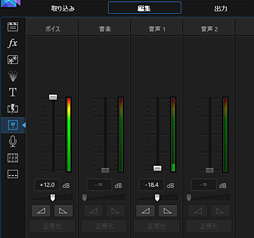 |
ゲームプレイをしながら同時に音声をしゃべる手法だと,音声は一発録りに近いスタイルとなるが,こちらのアフレコスタイルでは,しゃべり音声を何度も録り直せる。部分的な録り直しもできるので,じっくり作り込みたい人には向いている。
下に示したのが,アフレコ方式で制作したゲームプレイ実況動画だ。
GV-USB3/HDでスローモーションと繰り返し再生にも挑戦してみる
GV-USB3/HD付属のPowerDirectorには,「パワーツール」あるいは「アクションカメラセンター」として,プラグイン的な追加エフェクト機能が搭載されており,映像をアグレッシブに加工することができる。
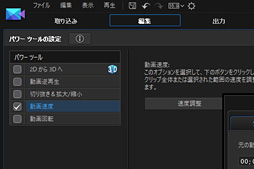 |
アクションカメラセンターは,レンズ補正や手ぶれ補正,ホワイトバランス調整,テレビの画調モード選択に相当するカラープリセット設定を行うためのものだが,アクションカメラセンター内にある「エフェクト」以下にも逆再生や再生速度調整用といった,パワーツールと被る機能があったりする。こちらは任意のフレーム領域に適用できるので,状況によってはパワーツールより使いやすいかもしれない。
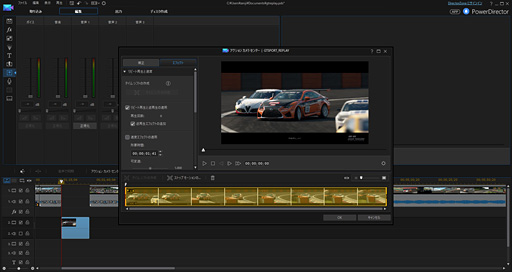 |
これらパワーツールやアクションカメラセンターの機能を活用して制作したムービーが下だ。この作例は,グランツーリスモSPORTをプレイしたときの,リプレイモードの映像パートを基にしたものとなる。
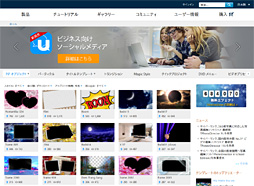 |
ちなみにこの効果は,PowerDirectorのユーザー向けコミュニティ「Director Zone」にアップロードされていたもので,Director Zoneからはこのほかにもさまざまなエフェクトを入手できる。標準搭載の効果で物足りないと思うようになったら,Director Zoneをチェックしてみるといいだろう。
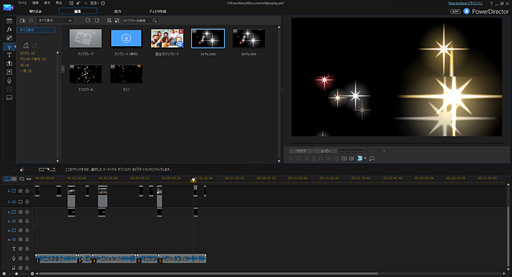 |
本気度の高いムービーを簡単に楽しく作れてしまうGV-USB3/HD
 |
ただ,実際に使ってみて感じたのは,GB-USB3/HDが,初心者から上級者まで幅広いユーザー層が満足できる,懐の深い製品になっているということだ。
初心者であれば,標準のキャプチャソフトであるHD Mix Captureを使って録画することから始めればいい。中級者以上であればPowerDirectorを使って,録画した映像を編集したりエフェクトを追加したりして,本格的な映像作品を作り込むといいだろう。さらに,上級者が本格的な実況配信を行いたいのであれば,OBS Studioなどと組み合わせばいい。ユーザーがどのスキルレベルにあっても使いこなせる製品というのは,正直,なかなかない。
録画は1080p/60fpsに対応し,基本的にはソフトウェアエンコードながら,対応GPU(やCPU)があればハードウェアアクセラレーションにも対応してくれる。
総じて,この手の製品としては,現行品の理想形,全部入りといってもいいかもしれない。
 |
今回,筆者が本気度の高い(?)コンテンツを作ってしまった結果,編集部から「ここまでのものは作らなくてもいいのに」と言われてしまったという余談もあるのだが,それは,GV-USB3/HDが付属ソフトともども,非常に使いやすく,そして使っていて面白かったからにほかならない。お勧めである。
アイ・オー・データ機器のGV-USB3/HD製品情報ページ
GV-USB3/HDをAmazon.co.jpで購入する(Amazonアソシエイト)
- この記事のURL:



















