��ӥ塼
�鿴�Ԥ���٥ƥ��ޤǻȤ��ơ���Х���ʳ���Mac���б��ȡ����ο�������
AVerMedia��AVT-C878
 |
���������ºݤ�PS4¦�ε�ǽ�ǥ���ץ��㤷�褦�Ȥ���ȡ�������¦�Ǥ��ä�������ץ��㤬���¤���Ƥ����ꡤ�ޤ�������θ����¶��������ɲäʤɤ褦�Ȥ���ȡ��ޤ����٤��夬�äƤ��ޤä��ꤹ�롣
�����������طʤ⤢�äơ��Ƕ�Υ���ץ���ǥХ����ϡ������֤��������ൡ�ˤϤʤ�����ڤ��䡤�⤤�����ˤ��뷹���ˤ��롣������夲��AVerMedia Technologies�ʰʲ���AVerMedia�����Υ����ޡ������ӥǥ�����ץ���ǥХ����ο����ʡ�AVT-C878�ס�Live Gamer Portable 2�ˤ⡤�ޤ��ˤ�����������������ʤ���
���ܵ�����ǤϤ����Ĥ�YouTube�ࡼ�ӡ���Ǻܤ��Ƥ��ޤ����������Ϥ��٤ơ����ͤΤ���Τ�ΤǤ���̤�Խ��Υࡼ�ӡ���4Gamer�˥��åפ��Ƥ������Τǡ���̣�Τ���ͤϥ���������ɤΤ������긵�Υץ쥤�䡼�Ǻ������ƤߤƤ���������
��̤�Խ��ࡼ�ӡ������������ɡ�rar���ʲ���������ʬ��ե�����1��ʬ��ե�����2��ʬ��ե�����3��ʬ��ե�����4��
ñ�ΤǤϥϡ��ɥ�������������Ȥ���PC��Mac��³���ϥ��եȥ����������ɻ��ͤȤʤ�AVT-C878
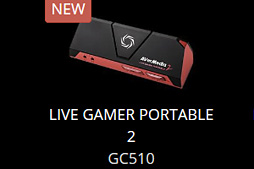 |
- AVT-C878��Live Gamer Portable 2����ñ��Ͽ��⡼�ɤ����USB 2.0��³��PC�⡼��ξ�б����ϡ��ɥ�������������ܡ�Ͽ�����1080/60p�б�
- GC550��Live Gamer Extreme����USB 3.0��³��PC�⡼���б����ϡ��ɥ���������������ܡ�Ͽ�����1080/60p�б�
- AVT-C875��Live Gamer Portable����ñ��Ͽ��⡼�ɤ����USB 2.0��³�Ρ�PC�⡼�ɡ�ξ�б����ϡ��ɥ�������������ܡ�Ͽ�����1080/30p�б�
���������ͤ˽ФƤ�����ñ��Ͽ��⡼���פȡ�PC�⡼���פ��������Ԥ�PC����³������ñ�Τǥ���ץ���ǥХ����Ȥ��ƻȤ�ư��⡼�ɡ���Ԥϡ�PC����³��������Ū�ˤ�AVerMedia������ץ��㥽�եȥ�������RECentral 3�פ��Ȥ߹�碌�ƻȤ������ư��⡼�ɤǤ��롣
 |
 |
���ʤ���microSD�����ɥ����åȤ�ñ��Ͽ��⡼�ɻ��˱����ǡ�������¸���뤿��Τ�Τǡ�ɮ�Ԥ���ǧ�����¤�Ǥϡ�����64GB�Υ����ɤޤ����ѤǤ�����
 |
 |
�����ʥܥå����ˤ����Τȥޥ˥奢��Τۤ���HDMI�����֥��Type A��Type A�ˡ�USB 2.0�����֥��micro-B��Type-A�ˡ�4��3.5mm�ߥ˥ԥ��֥�ȤʤäƤ��ꡤ���Ȥ���PS4����³����Ȥ��ϡ��ƥ�ӤʤɤΥǥ����ץ쥤�ǥХ����ȤĤʤ��äƤ���HDMI�����֥��AVT-C878¦��HDMI�ѥ����롼���Ϥ���³�������ӡ�AVT-C878����°����HDMI�����֥��PS4��HDMI���Ϥ�AVT-C878¦��HDMI���ϴ֤�Ĥʤ���������PS4��USB�ݡ��Ȥ�AVT-C878¦USB�ݡ��Ȥ�AVT-C878����°�����֥�ǤĤʤ��С���³����β������ϴ�λ�Ǥ��롣
 |
 |
���������ϥϡ��ɥ�������������ܥ�ǥ�Ȥ��ä���ñ���Ǥ��롣
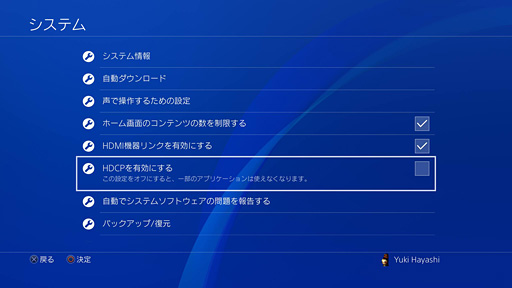 |
��������PCϿ��⡼�ɤ�������������AVT-C878���Τϡ��ɥ饤�Х쥹��ư��롣������Windows�����Ǥʤ�macOS�ˤ��б����ɥ饤�Ф��餺�ǡ��ޤ�GC550�Τ褦�ˡ��б�����USB�ݡ��Ȥ�õ���פȤ�����֤��פ�ʤ��Τǡ��Ȥ��˽鿴�Ԥˤϰ����䤹��������������������
�������Ԥ��Τ�ɬ�פʤΤϡ�Windows�Ķ��ξ�硤��Ǥ�̾�����RECentral 3��macOS�ξ����ȡ�Live Gamer Portable 2 Setup Tool�סʰʲ���LGP2 Setup Tool�ˤǡ��������AVerMedia�Υ���������ɥڡ�����������Ǥ��롣
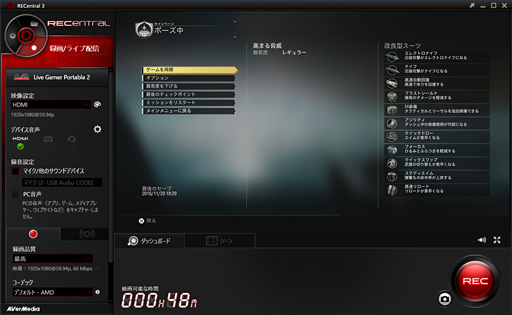 |
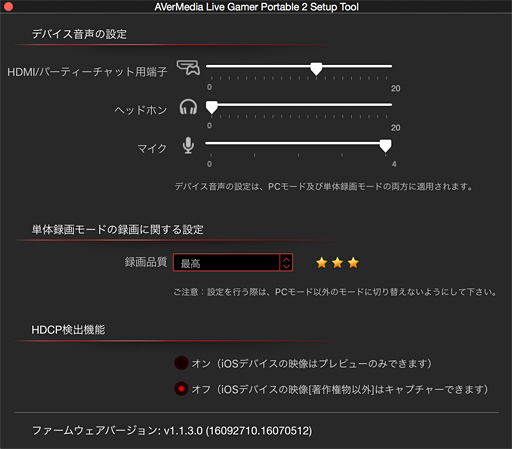 |
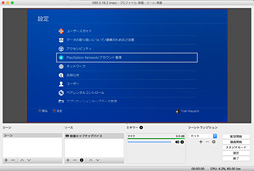 |
��macOS�Ϥ����ä�AVT-C878��ǧ�����Ƥ����Τǡ����꼫�ΤϤ���ۤ����ѤǤϤʤ������⤽��Windows�Ķ���RECentral 3�ʳ���Ͽ����ۿ��ġ����Ȥ��������������ġ�����ٶ���ɬ�פˤʤ�Τǡ��纹�ʤ��Ȥ����Ф���ޤǤ�����macOS�ξ�硤����äƤ����Ȥ��פ����Ͽ�襽�եȤ��ʤ����Ȥϲ������Ƥ���������
���ष��PCϿ��⡼�ɤǽ��פʤΤϡ�����ȡ�AVT-C878¦�Υϡ��ɥ�������������̵������������Ȥ���AVT-C878�ǽ��������ǡ����Τޤ�����뵡ǽ�����äƤ⤤���褦�ˤϻפä������ɥ饤�Х쥹��ư���AVT-C878�Ǥ����¸�����Τ����Τ�������
����̤Ȥ��ơ�PCϿ��⡼�ɤˤ�����PC¦�Υ��ڥå��ϡ��ʲ��ΤȤ���Ȥʤ롣
���ǥ����ȥå�PC
- CPU��Core i5-3300�ʾ��Core i7-3770�ʾ�侩��
- GPU��GeForce GTX 650�⤷����Radeon R7 250X�ʾ�
- �ᥤ��������̡�4GB�ʾ��8GB�ʾ�侩��
������PC
- CPU��Core i7-4710HQ�ʾ�
- GPU��GeForce GTX 870M�ʾ�
- �ᥤ��������̡�8GB�ʾ��16GB�ʾ�侩��
��PC�������Ѥ˥�����PC����äƤ���ͤǤ���Фۤ����������ꥢ���Ƥ���Ǥ�������٥���������ʤϿ����֤��������ൡ���濴�˥������ץ쥤���Ƥ��ơ�PC�ϥ�Х�������Τ�Τ����긵�ˤʤ����ʤ�ƾ����ȡ�PCϿ��⡼�ɤ��᤹������������ʤ���ǽ�����⤤��
���ʤ�����ϡ�Windows�Ķ���macOS�Ķ���ξ���ǥƥ��Ȥ��٤���ɮ�Լ�����Ρ�iMac 5K Late 2015�פ��Ѥ��ơ�Windows�ϡ�Bootcamp�פ����Ѥ��뤳�Ȥˤ��������ڥå��ϰʲ��ΤȤ������
- CPU��Core i7-6700K
- GPU��Radeon R9 M395X�ʥ���ե��å�����������4GB��
- �ᥤ��������̡�64GB��PC3-14900 DDR3 SDRAM 16GB
�� 4�� - ����ե��å����ɥ饤�С�Radeon 15.11�ʢ�Bootcamp���ˤ�����Ƽ�ɥ饤�Фϡ�Apple������ۿ��Ԥ��Ȥʤ뤿�ᡤ����Ū�˸Ť�����Τ�ΤȤʤ��
RECentral 3��ȤäƤߤ�
��RECentral 3�ϡ�AVerMedia����ȯ������Ʊ��������ץ���ǥХ������ѤΥ��ץꥱ�������ǡ�Ͽ���¶��ۿ���Ԥ��롣�ޤ��������˭�٤��Ѱդ���Ƥ��ꡤñ��Ͽ��⡼�ɤ��鿴�Ը������⤷���ϥ�Х���Ķ��������Ȥ���ȡ�PCϿ��⡼�ɡ�RECentral 3�ϥ٥ƥ������Ȥ������Ȥˤʤ��������
�����������������ܸ�ǡ����������ʬ����䤹�����ᡤ��äĤ��䤹���Ȥϻפ���
��RECentral 3�ϡ��ץ�ӥ塼���̤κ��Ȳ��˥��ե�����������ǥ���������ץ�ӥ塼¦��ɽ���ٱ�ϥ����������ڥå���0.18�á����μ�Υץ�ӥ塼���̤Ȥ��Ƥ�û���ۤ����������ӥ��ʥ����ߥ��᤹�륲������ȸ������������ʤ��饲�����ץ쥤�Ǥ���Τϡ������������ޥ�����Υ����ब���٤�������
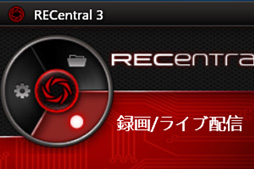 |
��Ͽ��/�饤���ۿ���˥塼�Ǥϡ��ֱ�������ס֥ǥХ��������ס�Ͽ������פ�ޤ����������ǡ�Ͽ�褹��Τ��ۿ�����Τ������ӡ��ܺ٤������ͤ�Ƥ������Ȥˤʤ롣
 |
��Ͽ������������ϡ֥ޥ���/����¾�Υ�����ɥǥХ����ס�PC�����פ�2�Ĥǡ����Ԥ�PC����³�����ޥ�����Web����β�����Ԥ�PC¦��ư�����Ƥ��륢�ץꥱ�������Υ�����ɤ줾��RECentral 3�Ǽ������뤿��Τ�Τǡ����Τ�����ϡ��ҤȤޤ�����ʤ��Ƥ�����Ϥʤ���
RECentral 3��Ͽ��
���Ȥ����櫓��Ͽ�����������ޤ�Ͽ���ʼ��������ϡֺǹ�ס��ɤ��ס�ɸ��ס֥�������פ�4�Ĥǡ���3�Ԥ��ץꥻ�åȤǤ��롣���줾��ξܺ�����ϰʲ��ΤȤ������
- �ǹ���1920��1080p��59.94fps�������ӥåȥ졼��30Mbps�������ӥåȥ졼��256kbps
- �ɤ���1280��720p��30fps�������ӥåȥ졼��12Mbps�������ӥåȥ졼��128kbps
- ɸ����848��480p��30fps�������ӥåȥ졼��4Mbps�������ӥåȥ졼��128kbps
- �������ࡧ576��360p��1920��1080p��15��60fps�������ӥåȥ졼��0.3Mbps��60Mbps�������ӥåȥ졼��32kbps��256kbps
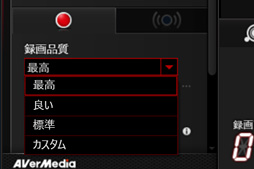 |
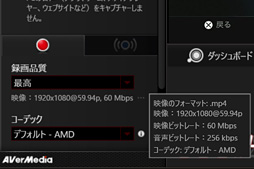 |
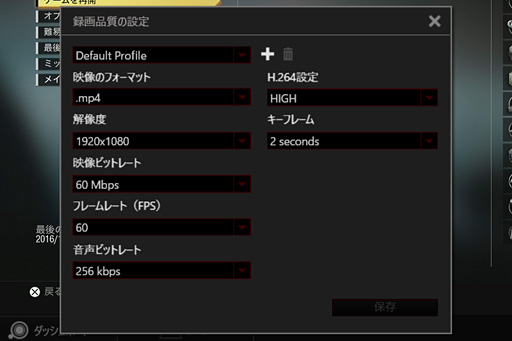 |
��üŪ�˽Ҥ٤ơ���ۤɥ��ȥ졼�����̤�������ΤǤ�ʤ���С��ץꥻ�åȤϺǹ������Ǥ���������ʤ�����������������ǡ������ӥåȥ졼�Ȥ�60Mbps�ޤǾ夲�뤳�ȼ��ΤϤǤ��뤬���夲�Ƥ���Ω�ä��㤤�ϳ�ǧ�Ǥ��ʤ��ä�������������Ȥ����������䤿��ȥ̥�̥��ư���褦�ʥ�����Ǥϰ㤤���δ��Ǥ��뤳�Ȥ⤢�뤬���������٤Ǥ��롣�ɤ��餫�Ȥ����С���1280
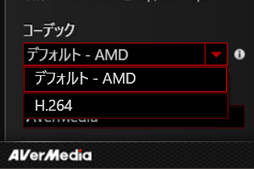 |
 |
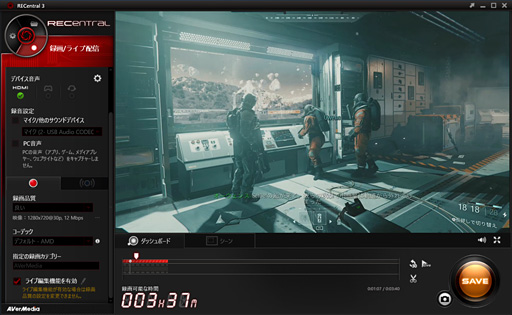 |
RECentral 3���ۿ�
��Ͽ���ʼ���������ܤϡ������夬���֤ˤʤäƤ��뤬�������DZ�¦�Υ��֤�����ȡ��ۿ���ǽ������Ǥ��롣
�������Ǥϡ֥饤���ۿ��ץ�åȥե�����פ��顤Twitch�����YouTube Live���˥��˥���������Hitbox������Ǥ��������ϥץ�åȥե����ऴ�Ȥˡ��ְ��̡ץ��֤ǥ�������Ⱦ��ֱ�������ץ��֤Dz����٤�ӥåȥ졼�Ȥ������ǽ����
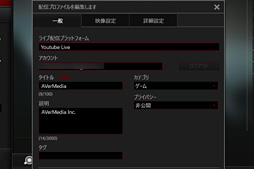 |
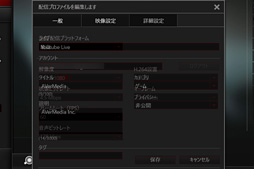 |
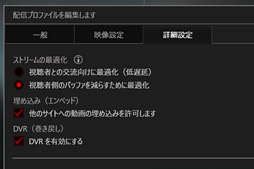 |
���ʤΤǡ������٤ȱ�������Ӳ����ӥåȥ졼�ȡ��ե졼��졼�Ȥϡ��ۿ���Υץ�åȥե����ऴ�Ȥˡ��桼���������줾�쥫���������ꤷ���ۤ���������������
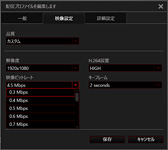 |
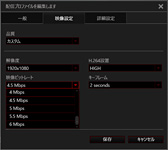 |
 |
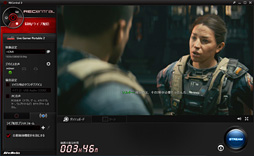 |
���ȤäƤ��Ƶ��ˤʤä��Τϡ���������Ͽ�����Ϥ��Υ���������ä��륱���������뤳�ȡ��ܺ�����Υ��֤�Ϯ�äƤ����ꡤRECentral 3��ư��ľ�����ꤹ��������Ƥ���Τǡ����Τ�����˥Х�������Τ��������ʤ�Ȥ����Ƥۤ����Ȥ�������
RECentral 3���ե��������/������������
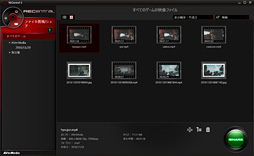 |
���ޤ���RECentral 3¦������Ȥ��Ƥϡ�Ͽ��ե��������¸��䡤�ޥ�����ͭ��/̵���ڤ��ؤ���Ͽ��ʤɤΥ��硼�ȥ��åȥ�������ʤɤȤ��ä���Τ����롣
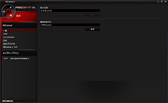 |
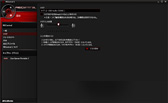 |
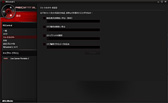 |
��AVT-C878�����Ѥ�����Ȥ��Ƥϡ�����¦�ˤ����礭�ʥ����å������Ȥ��ε�ư����Τۤ���HDCP���е�ǽ�Υ��ա�ñ��Ͽ��⡼�ɤǻ��Ѥ���ץꥻ�åȤ������롣ñ��Ͽ��⡼�ɤˤ�����Ͽ����������ѹ��ˤ�RECentral 3��Ƴ����ɬ���ʤΤǡ��������Ϥ��줰������դ��Ƥۤ�����
������˸����ȡ�ñ��Ͽ��⡼�ɤ����ѤǤ���ץꥻ�åȤϡֺǹ�ס��ɤ��ס�ɸ��פ�3�Ĥǡ��Ƥ�̾���Τϡʡ֥�������פ��ʤ��Τ�����ȡ�PCϿ��⡼�ɤ�Ʊ���ʤΤ������ץꥻ�åȤ������ͤϰʲ��ΤȤ���ۤʤäƤ��롣
- �ǹ���1920��1080p��60fps�������ӥåȥ졼��21.66Mbps��������˥�PCM
- �ɤ���1920��1080p��60fps�������ӥåȥ졼��16.65Mbps��������˥�PCM
- ɸ����1920��1080p��60fps�������ӥåȥ졼��11.62Mbps��������˥�PCM
���ʾ�Τ褦�ˡ������٤Ȳ�����϶��̤ǡ������ӥåȥ졼�ȤΤߤ��ۤʤ��������PCϿ��⡼�ɤ�Ʊ���Ƥ�̾�ǡ����꤬�ۤʤ�Ȥ����Τϡ���ľ��ʬ����䤹���Ϥʤ���
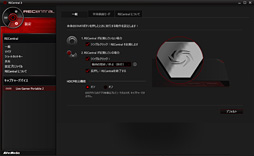 |
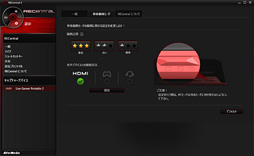 |
��AVT-C878¦������ˡ�HDCP���е�ǽ�פȤ��뤬��������ե������ȥ���ץ�å�����Ǥ�줿�Ȥ��ꡤiOS�ǥХ��������ι��ܡ���ǽ�Ȥ��Ƥϡ�AVT-C878���Τ�HDCP���ɤ߹����б����뤫�ɤ����Ȥ�����Τ���
���ǥե���Ȥ���Ʊ��ǽ�ϥ���ˤʤäƤ��ꡤ��Ƭ�ǵ������褦��PS4�������HDCP��̵������������Ǥ������ޤ�����ץ���Ϥ�����torne��ƥ�ӡ����뤤�ϥӥǥ���Ϣ�Υ��ץ����Ѥ��������ϡ�PS4¦��HDCP�����ͭ���ˤ�������ǻ��Ѳ�ǽ�ˤʤ뤿�ᡤ������ľ����֤��ʤ����ȤƤ���������
RECentral 3��������
���Ǹ�ˡ����ʥ�˥塼�ˤ���֥�����ץ��֤ⲡ�����Ƥ���������
�������֤���������֤��ȡ�����ץ�����̤�Web������Ż߲衤ʸ�����̤�ư�衤Web�֥饦����Ťͤ�ɽ���Ǥ���褦�ˤʤ�ʢ�Web����ǻ��Ƥ����������طʤ������뵡ǽ������餷���Τ���������ϵ�ǽ���ʤ��ä��ˡ�
��������ʸ�������Ǥʤ���ư���Web�����Ȥ�ä�����ΤϤʤ��ʤ��ڤ�����������Υץ�ӥ塼���̤�ޤ�ơ����줾����Ω���ƥ��������ѹ��Ǥ��뤿�ᡤϿ�衦�ۿ��ˤ����뼫ͳ�٤Ϲ⤤�ȸ��äƤ�����������
��Ͽ�褪����ۿ���Ǥ��äƤ�Web�����ȤϤ�����������ǽ�ǡ�Web�ڡ����α������٤Ǥ��������ʤ��ä����Ȥ��յ����Ƥ���������
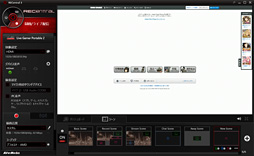 |
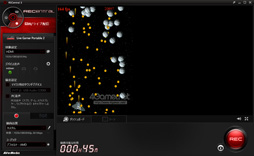 |
Ͽ����ǽ����ٷ�����
���Ȥ����������Ȥ����ǡ�Ͽ�襵��ץ��Ȥ����ʼ�����������å����Ƥߤ褦�������Ǥϡ�PS4�ǡ�Call of Duty: Infinite Warfare�פΥ����ڡ���⡼�ɡֹ�ޤ�ðۡ���Ƭ�Υ������Ȥ���PS4¦�ν�������ϡ��ֲ����١ס�RGB��ס�Deep Color�פȤ�ˡּ�ư�פ���
��AVT-C878¦�Ǥϡ�ñ��Ͽ��⡼�ɤκǹ⡤�ɤ���ɸ��ץꥻ�åȤȡ�PCϿ��⡼�ɤκǹ⡤�ɤ���ɸ��ץꥻ�åȡ�������PCϿ��⡼�ɤ����1920��1080p��60fps�������ӥåȥ졼��60Mbps�������ӥåȥ졼��256kbps�פȤ������Ǥ�⤤����ˤ������������4�Ĥǡ�PS4 Pro�Υ�������ǽ����Ӥ��ơ�����̤ˤ�������åȤ�̵ͭ������å���������
���ʲ�������ä��¤٤Ƥߤ��Τǡ��������Ƥ�館��й�������
���¤٤Ƥߤ�ȡ�ñ��Ͽ��⡼�ɤη�̤ϡʥե������ȥ���ץ�å�����ˤ������̤��������ä��褦�ˡ�PCϿ��⡼�ɤˤ������̤�ꡤ������뤯��������ˤ�äƤ���ߤ����ä��褦�ʰ��ݤ�����롣ñ��Ͽ��⡼�ɤǤ�PS4¦�ν��������Ϯ�äƤߤ���⤷���Τ��������̤Ϥʤ��ä��Τǡ����Τ�����ϥե����०�����Υ��åץǡ����Ԥ��Ȥ������Ȥˤʤ����������
���ޤ���Ʊ���ֺǹ�ץץꥻ�åȤǤ⡤���ӥåȥ졼�Ȥ��㤤ñ��Ͽ��⡼�ɤǤϡ������α�ФDZ���Ū�˸������ʤä���⤷�Ƥ��뤬�������microSD�����ɤ���ǽ�Ƥ����ӥåȥ졼�����꤬�椨��������AVerMedia��Q��A�ڡ�����ȡ���Class 10�װʾ��microSD���侩����Ƥ��뤬�����ޤ���AVT-C878�Ѥ�microSD�����ɤ����������ϡ���UHS-1�б��פȵ��ܤΤ����Τ����֤Ȥ�����������
��������ˤ��衤�������ǽ��˲��ͥ��Ǥ���С�PCϿ��⡼�ɤκǹ������Ǥ����Τ�̵�Ȥ������Ȥˤʤ�Ȼפ���
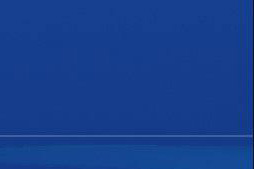 |
�����˥������åȤǤ��롣RECentral 3�ϡ֥��ʥåץ���åȡפȤ��ơ��������åȼ�����ǽ����äƤ���Τ��������˼�������̤Ƥ�餦��ʬ����褦�ˡ�����Ϥ��ޤ��������ʤ�����ǰ�Ȥ��ƻȤ��ˤϤΤäڤꤷ�����Ƥ���Τǡ�����Ѥ��ؤλ��ǤϤʤ���������
��PCϿ��⡼�ɤ�CPU��٤ϡ�AMD��GPU�Υϡ��ɥ����������ɤ�ͭ�������Ƥ�����֤ǡ��ǹ�ץꥻ�å�������ˤ��ä���50�����١����ɤ��ס�ɸ��פǤ�����ϰϤǡ���������������Ǥ�⤯���ꤷ�����Ǥ�55�����٤��ä���
�����եȥ����������ɤ���60������ˤޤǾ夬�ä�������̿Ū�ǤϤʤ����Ȥ�����롣
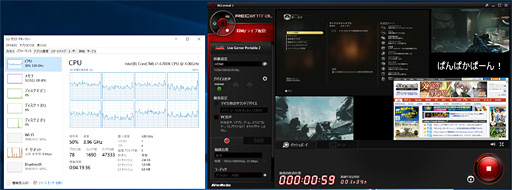 |
���ʤ������ȥ졼����ž��®�٤ϡ�10MB/s��ФƤ���н�ʬ������¸���USB���ȥ졼��������Ǥ�����ʤ��ۤɤǤ��롣
�ڤ�Ͽ�褷�����鿴�Ԥ��鹴��Ĥijڤ��ۿ��������٥ƥ��ޤǻȤ���AVT-C878
 |
���ޤ���ñ�ΤǻȤ��Ȥ������Ǥʤ���PC�����Mac��USB 2.0��³���Ƥ���ڤ�1080p/60fpsϿ��Ǥ��������RECentral 3�Υ�����ǽ��Ȥ��С������С��쥤ɽ�����ǽ�Ȥ����Τϡ����ʤ꺣�����ȸ����롣ñ��Ͽ��⡼�ɤο��礤�����ˤʤ�ͤϤ�������������������Ƿ�ǰ�����Ϥ��줯�餤����
���ּ�ڤ˥��쥤�ʥ�����Ͽ�������Ĥ��������Ǥ���Ф��ޤ������Ȥ�ͤ����ˡפȤ����ͤ��顤�ϡ��ɥ������θߴ����ޤ굤�ˤ��뤳�Ȥʤ���������������ۿ��ġ����1080/60p�������ۿ����������Ԥ⡤AVT-C878���ץ����å������ʤǤ��롣
AVT-C878��Amazon.co.jp�ǹ��������Amazon�����������ȡ�
AVerMedia��AVT-C878���ʾ���ڡ���
- ��Ϣ�����ȥ롧
 AVerMedia
AVerMedia
- �������URL��





























