企画記事
4Gamer編集者はどんなPCを使っているのか? 極私的PC組み立て実録編
 |
今回組み上げるPCは,4Gamer編集部で,私が日常的な業務で使用するためのものである。ゲーム専門メディアなので,一般の会社で使う事務用PCよりは贅沢な機材が使用でき(そもそもゲームが動かないと仕事にならないので),自分用だからかなり勝手な構成にできるものの,予算は無制限ではない。よって,私物のPCを組むときとはまたちょっと違う選択になるのだが,ゲーム用PCを新規で組むときの一例として,パーツの選定から組み立て,動作確認まで包み隠さずレポートしてみたい。
今回は,最高性能を目指すわけでもなく,コストパフォーマンスを目指すわけでもない。一部,一般人にはまったく参考にならない(かもしれない)特殊な目的のための仕様であったり,あくまでも個人的な意見や好みを反映した部分もあるので,話半分程度に参考情報として読んでいただければ幸いだ。必ずしも一般的な意見でなかったり(どっちかというと偏りが多いことは自覚している),別に4Gamerハード班の統一見解というわけではないので,あらかじめご承知を。
まず,どんなPCを組むのか?
基本的に,ゲーム用ならWindows Vistaなんかいらないとはいうものの,そろそろDirectX 10対応タイトルもいくつか出てきており,Windows XPとWindows Vistaを両方使える環境を整えておくということが必要になってきた。編集部の事情もあるが,一般的なゲーマーの認識もそんなところではないだろうか。
今回組み上げるPCは,Windows XPとWindows Vistaの両方のOSを搭載する。その分,余計に予算がかかっているのも確かだが,これはどうしようもない。当然ながらDirectX 10がちゃんと動く必要がある。また,ゲームのムービーを撮影するために,HDDは多めに確保する。メモリはできるだけ多いほうがいい。基本条件はこんなところである。
現状のPCの構成も挙げておこう。CPUは,Pentium 4/3.20GHz,メインメモリ2GB,グラフィックスカードはGeForce 6800 Ultra搭載のAGPモデルである。HDDのリムーバブルベイを含めて,HDDが3台ぶら下がっている(比喩表現ではない)。なにしろPrescottコアのPentium 4とGeForce 6800 Ultraだから,ものすごい熱が出ている。動作音は非常にうるさい。それでも安定して動いており,性能的には大きな不満もないのだが,ムービー撮影ではAGPだと少し苦しいこともあるのと,最近のゲームがちゃんと動かないなどの問題点がある。さらにいえば,HDDが容量的に限界なので,なんとかしたかったり,最近のグラフィックスカードの新機能で遊べないのも問題だ。
さて,ゲームでは,(ジャンルにもよるが)グラフィックス処理の比重が非常に大きいのが特徴である。一般的な構成で販売されているPCと,ゲーム用で販売されているPCの差は,主にグラフィックスカード部分にあるのは周知のことであろう。
ある程度のスペックのパーツでPCを組んだ場合,ほとんどのゲームは,多少の差はあれ,プレイに支障が出ないくらいの速度では動いてくれるものだ。満足に動いてくれない可能性があるゲームというのは,ごく一部でしかない。そして,その場合のボトルネックは,ほぼ間違いなくGPUになっている。軽いゲームについては,200fps出ようが,300fps出ようが性能差などは問題にならない。60Hz入力の液晶ディスプレイを使っていて「100fpsは出ないとね」と嘯くのもカッコいいのかもしれないが,ちょっと無駄が多い。
ここで一般的なゲームPCで重めのゲームを行う場合のグラフィックス,CPU,サウンド,メモリの処理負担が,
5:3:1:1
の割合だったとしよう。別の数字でもいいのだが,だいたいのところで話をする。この構成で仮にCPUが2倍速になれば,
5:1.5:1:1
となり,全体的には15%高速化することになる。グラフィックス処理が2倍になれば,25%の高速化である。とはいっても,実際には性能を2倍にしてくれるようなパーツはほとんどない(元がゲーム用PCならば)。ハイエンドパーツでも5割上がればよいほうだろう。通常処理では,一点豪華主義では全体の性能は上げられないことを認識しておこう。
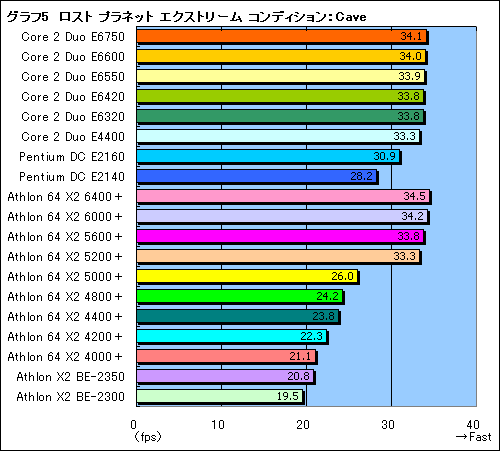 |
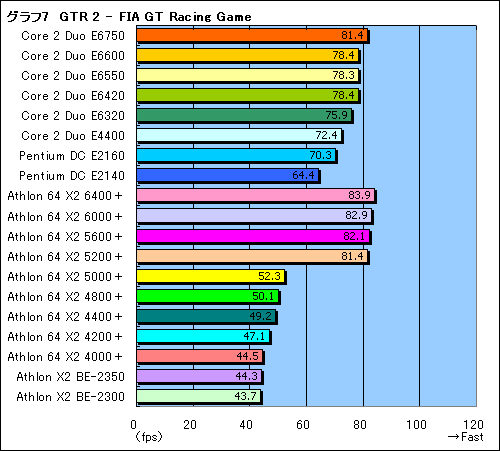 |
こういう仮定が成り立たないケースもある。どこかが明らかにボトルネックになっている場合である。比較的多く見られるGPUボトルネックなゲームの場合は,グラフィックスの比率がさらに大きくなる。CPUがボトルネックになるゲームというのもあるものの,将棋などを除けば,たいてい非常に軽いゲームかつ,低解像度での話なので,今回の使用目的からすると,ことさら重視する必要はなさそうだ。
ゲーム用PCは,あらゆるPCのハイエンドに位置するものだが,すべてにおいて最高のパーツを集結してPCを組める人はそう多くない。コストパフォーマンスも重要である。どこにお金を投入すべきかは,全体のパフォーマンスのなかでしっかり見極めておくことが重要だ。
パーツの選定
以下では,今回どのようなパーツをどのように選んだかを述べていくことにしたい。秋葉原で実際に購入した価格も表で付記しておくが,あくまでも参考程度に。
●CPU
基本的に,CPUはあまり重要なパーツではない。それは,このPCがゲーム用で,掲載用のスクリーンショットやムービーを撮影することを大きな目的としているからでもある。
どのように使われるかを先に解説しておこう。ゲームは,それぞれの最高画質設定でプレイされることが望ましい。もちろん可能な限り最高解像度が使われる。掲載用の画像を作るのだから,これは当然である。ところで,4Gamerに掲載されているCPUのベンチマーク結果をどれでもいいから参照していただきたい。ゲームを使ったベンチマークでは,グラフィックスが高負荷設定で高解像度になった場合,CPUの性能差は誤差程度にしか反映されていないのが分かるだろう。
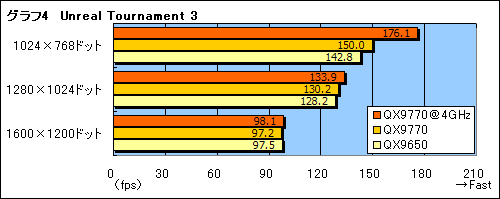 |
スクリーンショットの撮影では,操作できないほど遅くならなければ実用範囲と見なされる。ムービーでは最高画質で30fpsをキープできれば,それで十分。現時点のピーク性能を追求するよりは長く現役で使える仕様が望ましい。
今回のPCで使用するのは主にオンラインゲームなので,ベンチマークテストで使われているようなゲームに比べると格段に動作が軽く,状況は少し違うのだが,MMORPGなどの場合はボトルネックがネットワークやサーバーになることが多いので,やはりCPUにコストをつぎ込んでもメリットは薄い。とはいえ,世間的に普通程度の性能はあったほうがいいので,あまりお金をかけない範囲で性能を求めることにする。
実は,この企画は「Phenom待ち」であったのだが,事前のベンチマーク時点では,まともに動いておらず参考にならなかった。ちゃんと動いていれば,Athlon 64 X2より下がる結果などは出てくるはずがないのだ。CPUのエラッタ解決が春ごろに行われるとして,ドライバなども落ち着いてくるのがそのあたりかなという気がするので,買いの時期はまだ先という印象だ。しばらくはIntel製CPUでいくほうがよい。
Intel製CPUでは,本命は2008年の早いタイミングで登場するらしい,45nmプロセスを採用し,L2キャッシュ容量の増えた2コアの製品だ。それの値段が落ち着いた頃に交換するとすると,現状でははっきりいって「なんでもいい」状態。先ほどの例を出すまでもなく,10〜30%程度のクロック差は,システム全体で見ると誤差にすぎない。
趣味的な選び方では,どのCPUがいいかはオーバークロックして使うかどうかで変わるのだが,ゲーム用途では,オーバークロックによる多少の高速さよりも,安定性のほうが重要だ。
現状のゲームでは,コア数はまったく必要ない。1コアあたりの性能のほうがはるかに重要だ。とはいえ,最低でも2コア入っているので,それはしかたがない。ということで,Core 2 Duoの価格を調べてみると,一番安いのがE6550となる。なお,L2キャッシュ容量はゲームでかなり効いてくるので,L2キャッシュ容量2MB以下の製品は最初から選択肢には入れていない。
今後,ゲーム側でマルチスレッド対応が進めば「クロックはどうでもいいから,コア数だよね」という選び方になってくるのだろう。ただし,現時点では,まともにマルチスレッド化されているゲームは「ロスト プラネット エクストリーム コンディション」くらいしかない。カプコンの今後のゲームはともかく,他社大手ゲームエンジンのマルチスレッド化が効率よくいってないので,マルチスレッド化されたゲームが出回る頃には,CPUも,もう1,2世代変わっていることだろう。
●グラフィックスカード
ゲーム用途では,グラフィックスカードの選択が,最も重要で,パフォーマンス全体の大半はこの部分にかかっているといってもよい。
まず,問題となるのはNVIDIAかATIか。
ここでWindows Vistaについて考えよう。NVIDIAのWindows Vista用グラフィックスドライバの開発はまったく出遅れていた。出す気があるのかと思えるほどだった。実質,Windows Vista自体は,AMDのGPU(=ATI Radeon)でのみテストして作られていたと考えていい。だから,Windows Vistaをまともに使うならAMD製GPUのほうがよいだろう。同様なことはDirectX 10にもいえる。
逆に,Windows Vistaができた頃はNVIDIAのGPUしかDirectX 10には対応しておらず,初期のDirectX 10は,NVIDIAのGPUを対象に作られていたといってよい。
私の用途からすると,Windows Vistaの基本機能などはどうでもよい話で,DirectX 10を動かすためにだけインストールされるOSである。よって,NVIDIA 製GPU(=GeForce)を選択するのも当然のこととなる。
別に性能的にはどっちでもいいのだが,シェーダサンプルや技術デモなどの利用を考えてもNVIDIA製GPUのほうが都合がよい。最近,AMDの技術デモはめっきり減っているので,奮起してほしいところだ。
 |
なぜ320MB以上必要かというと,個人的にちょっと興味がある「FPS Creator X10」が320MB以上必要となっているのが一つの理由だ。さらに,特殊なディスプレイを使用しているので,普通の人の倍くらいのグラフィックスメモリを用意しておいたほうがいいという,多少特殊な理由による。このへんは後述としよう。とにかく,256MBでは足りなかったのだ。ミドルハイクラスのグラフィックスカードなら,最近はグラフィックスメモリを512MB積んできているので,結果的に極端に安いカードでなければ問題はなかったことになる。逆にいうと,それ以上搭載したカードは値段が跳ね上がるわけなのだが。
さて,GPUが決まったら,次はどのカードを選ぶかだ。昨今のグラフィックスカードは,ほとんどがリファレンスデザインのままで,さらにデザインだけでなくリファレンスを作った会社でカード自体を製造して各カードベンダに納入しているケースも多くなっている。「作っているのは1か所で,ラベルしか違わない」というケースすらある。独自設計しているところもないではないが,ほとんどがリファレンスデザインなのであれば,あえて違うものを使う必要もないだろう。前述のように,オーバークロックなどは,やるものではない。
ということで,ざっと基板写真を見比べて,隣に置いてある製品と差がない場合は,リファレンスデザインそのままと思っていい。ブランドが違っても中身はだいたい同じものと考えれば,単純に安いもののほうが好ましい。まあ,設計や製造場所は同じでもブランドによって微妙にコネクタや部品数が違ったり,コンデンサなどの品質は異なったりすることもあるのだが,気にしないことにしよう。
値段も変わらない場合は,趣味で選べばよいだろう。社名が気に入ったとか,添付ゲームがあるとか,外箱のねーちゃんがかわいいとか,持って帰っても恥ずかしくないとか,理由はなんでもかまわない。中身はほぼ同じということだけ覚えておこう。
 |
で,購入後にハード専任担当にモノを見せたのだが,「ああ,初期ロットですね。そのファンはあんまり冷えないんですよ」とバッサリ。外箱からは確認できない部分だが,まあ,こういうこともあるということで。致命的ではなくても,売り場でいちばん売れてるメーカーを聞いて,そこのものを選ぶのが無難ということかなあ。
●マザーボード
 |
昔はDOS/V系の雑誌などで,いろいろなマザーボードに触れていたものだが,自分で選ぶ場合は,なぜかMicronとASUSTeKとIntelのマザーボード以外は買ったことがない。Intel製品は現在使用しているPCで使っているものがそれだ。安定して動いているが,スカスカの基板レイアウトを見てちょっとがっかりしたり,HDD周りの仕様が使えなかったのも事実なので,二度目はない。Micronは大昔にマザーボードから撤退している。しばらくパーツ周りから離れていたので,最近の業界事情はよく分からない。よく分からないものを使うよりはということで,ASUSTeKブランドを選択。あとはチップセットや機能などを比べると,不要な機能がなくて枯れているP5Kが最適という結果になった。鉄壁の定番。まったく面白みがない選択で申し訳ない。
なお,P5Kには同じ系列のラインアップ製品がたくさんある。しつこいようだが,オーバークロックをしないと決めると,派手な冷却設備なども必要なくなる。いろいろなものがついていたほうが得という考え方もできなくはないが,往々にして,ついているものが多いとトラブルの原因も増えるものなのだ。
基本的に,信用しているメーカーの製品なのだが,組みやすさからいうと微妙なところはあったかもしれない(後述)。
●メモリ
メモリはノーブランドの1GB DDR2 DIMMを4本。まあ,値段も下がってきており,4GB載せとけというのが昨今の流れだろう。本当は2GB×2にしたかったものの,都合により1GB×4となった。
メモリのブランドにこだわる人はこだわるみたいだが,私はこだわらない派だ。高級ブランドメモリとノーブランドメモリの間には,厳然とした差がほんの少しだけある。が,同じ規格のメモリなら,ブランドによって速度が変わることは少ない。しかし値段の差は歴然である。本当にしつこくて恐縮だが,オーバークロックしないと決めれば,過剰な品質は必要ない。基本動作でちゃんと動いているものなら,運用中はめったに壊れるものでもない。購入時にしっかりメモリテストを回して,問題が出なければ十分だ。なお,DDR3メモリは当分の間は値下がりしそうにないので,この時期に普通の人が考慮する必要はないだろう。
オンラインゲーム,とくにMMORPGなどではメモリ速度などはあまり問題にならない。容量のほうが重要である。プログラムの実行時,CPUの命令読み込みや実行にはメモリ速度はほとんど関係しない。大量のデータを扱うときには関係してくるのだが,まあ,そういうときはどうしようもないものと諦めるほうが健全な気がする。
なお,「MMORPGでは2GBくらい必要」という「常識」も,一部のゲームではプログラムに欠陥があってメモリリークを起こしているので,長時間プレイするには大量のメモリがあったほうがいいというだけの話にすぎない。安定したプログラムでできているゲームは,数日間連続で動かしていてもどうということはない。
それでも,Windows自体がメモリを大量に使うので,メモリ量は,多ければ多いほど快適になる。さらに安定してないβ版とかいろんなゲームを動かすなら,「積めるだけ積んでおけ」で間違いはない。ゲームで使うなら,2GB以上搭載というのがすでに標準となっている感はあるが,最適解は3GBだろう。4GB以上は32ビットWindowsでは意味がない。64bit版Windowsは,少なくともゲーム用途ではまだまだ使えるものではない。
とはいうものの,2GBモジュールが最安値で4000円を切った昨今では,多少無駄が出てもいいので,4GB搭載というのが正解だ。今回は,2GBの安いモジュールが売り切れだったので,1GBモジュールをやむなく選択。まあ,64bit版Windowsでゲームというのは,まだまだ先の話だろう。このPCについては,これ以上メモリを載せる予定もないので,現時点でメモリソケットが埋まっても問題はない。
●HDD
 |
ドライブはあまりこだわらない。容量が重要である。あとは好みの問題だと思われる。昔は,Quantumばかり使っていたSCSI時代やWestern Digitalばかり使っていた頃とかもあった。いろいろ交ぜるよりトラブルも少なく,勘どころもつかめるので1社の製品で固めるのが方針といってもいい。その時期のよさげなところから見繕って,MaxtorやIBMのものをもっぱら使っていた時期もあった。最近はRMAのあるSeagateである。すべてのドライブについているわけではないようなのだが,5年間保証が無料でついてくる制度だ。店頭で確認して購入。HDDはメカニカルな部品なので,壊れることもある。5年以内であれば,自然故障の場合は新品と交換してくれるのがRMA保証だ。壊れないのが最善だが,壊れたときの保証はあったほうがよい。
 |
●サウンドカード
サウンドカードは装備しない。なくても別に困らない。過去に取り付けてトラブルになったことは何度かあるが,なくて困ったことはほんの少ししかない。ゲーム目的なので,音はあったほうがよいが,マザーボードが適当に出してくる音でもテストプレイ用としては十分に足りる。
●ケースと電源
 |
カッコいいPCケースをほしがる人もいるみたいだが,そんなものは存在しない。基本的には,必要なパーツが収納できれば,あとはうまく冷却できるかどうかだけの問題となる。今回は,とにかく安いケースを買って,120mm角ファンを2個ほど取り付ける予定だった。
秋葉原で適当に店頭を回って,選んだのは特価品のiCuteの8310-SL(電源なし)。横に250mm角ファンがついているのが特徴だ。グラフィックスカードやHDDに風が当たることが重要なので,サイドファンはたぶんそれなりに有効だろう。買って中を開けてみるとフロントに120mm角ファンもついていた。これで3969円(税込)と安さに負けた気もしないではないが,120mm角ファン2個が浮いただけで2000円くらいコストダウンもできた。
 |
もちろん,コストを抑えるなら電源付きのPCケースを選択する手もある。ケースと電源のセットで電源単体より安い製品なんて大丈夫かという気もするが,詳しい者に聞くと「長く使わないなら全然大丈夫」だそうで,まあ,ダメだったら諦めて電源を買うという考え方もアリかもしれない。
●光学ドライブほか
DVDの読み書きができればなんでもよい。使う予定はないが,フロッピーディスクドライブも取り付ける。今回は,光学ドライブとFDDそれぞれとセットでOSを購入した。
●キーボード/マウス/ディスプレイ
アリものを流用。
全体的に,無難なパーツをかき集めたような構成で,なにか面白い構成を期待していた人にはまったく申し訳ない。「仕事で使えるゲーム用PC」を組むとこんな感じになるという一例だ。
なお,よくいわれることだが,基幹部品は同じ店で購入すると,なにかトラブルがあったときにたらい回しにされなくてすむので,できるだけまとめて購入するのがよいだろう。今回は,HDDとケース以外は1店舗にまとめている。秋葉原中を歩き回ればいくらか安くあげることはできるのだろうが,たいていの場合は労力に見合うほどのコストダウンは期待できないものだ。
価格は以下の表のとおり。税込で15万ちょっとだ。マウス,キーボード,ディスプレイは含んでいない。
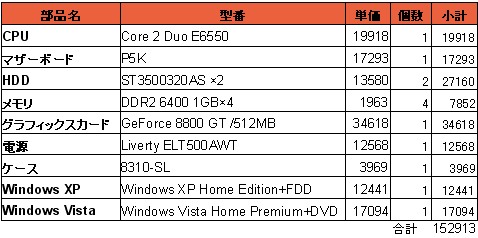 |
組み立ててみよう
パーツは揃ったので,組み立ててみよう。PCの組み立ては簡単とはいわないが,別に難しいものではない。よくPCで「自作」という単語を使う人がいるが,どこにも作る部分はない。単に組み立てるだけだ。
まず,
マザーボードにCPUを取り付ける。
 |
 |
 |
 |
CPUファンの電源を接続する。
 |
メモリを取り付ける。
 |
 |
ケースに電源を取り付ける。
 |
 |
マザーボードをケースに取り付ける。
 |
 |
 |
 |
グラフィックスカードを取り付ける。
 |
 |
電源ラインを接続する。
 |
 |
 |
ドライブ類を取り付ける。
 |
 |
配線を終えてできあがり。
 |
 |
手順は以上のとおりだったのだが,ドライブ類はいちばん最初につけたほうがいいなとか,CPUファンの電源つけ間違いとか微妙にトラブルもあった。
いやあ,P5Kの基板レイアウトがなかなかひどい。CPUファンとケースファンの電源位置が普通逆じゃないのかとか,プライマリIDEの位置がひどすぎ(最下部) or 添付のIDEケーブルが短すぎでひどいことになっている。今後,HDDの増設はありうるので,光学ドライブをATA接続にしたのが完全に裏目に出た感じだ。
 |
動作確認の基本
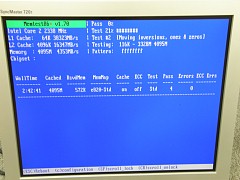 |
なお,店頭でメモリを購入すると「購入時に相性保証はつけますか?」と聞かれることも多い。「相性」というのは,使っている人が理解できない理由で起きる動作不良の総称だ。たいてい明確な理由があるのだが,解決できない場合に「相性問題」と結論づけられる。
メモリの場合,どのチップセットでどのメモリが動かないとか,どのマザーボードで動作不良が起きるとかいういうことが昔あったので,保険的に相性保証サービスを行うところが増えている。クレームも多かったのであろう。保険的なものなので,慎重な人は好みで利用するとよい。
まあ常識的に考えて,現在の秋葉原でP5Kで動かないメモリを売ってたら大変なことになる。この構成で動かない場合は,相性ではなく,個体不良と考えていいだろう。相性保証をつけなくても,初期不良品は交換してくれるので(普通は),私はこういった保証類はつけない主義である。そのために基幹部品は堅い構成で固めてあるといってもよいだろう。
逆に,ちょっと冒険して最新チップセットで新機能いっぱいのマザーボードを使う場合は,メモリでノーブランドなんか使わないほうがいい。トラブル時の問題の切り分けが難しくなるからだ。それでも,メモリの場合は,なにかあっても比較的チェックが簡単である。マザーボードが怪しい場合は,有効なチェックツールがないので非常に苦労することになる。
今回メモリテストで使用したのは,MEMTEST86+だ。最新チップセットは識別していないが,Core 2 Duoは識別してちゃんと動いている。
http://www.memtest.org/
まず,Bootable CDないし,起動FDを作成しよう。昨今では3.5インチの生FDを入手することは簡単ではないので,あらかじめCD-Rに焼いて利用している。CD-Rに書き込めるドライブを持っているなら,たいていISOイメージを焼き込めるツールは持っているはずなので,イメージをダウンロードして焼き込もう。イメージは,公式サイトでpre-compiledされたISOファイルをダウンロードすればよい。ISOファイルの焼き込みは各種ツールのマニュアルを参照のこと。
また,マイクロソフト製のメモリテストツールもある(Windows Memory Diagnostic)。これもISOイメージをCD-Rに焼くことで利用できる。
http://oca.microsoft.com/ja/windiag.asp
このページを読むと,Windows 2003 Server用として提供されているリソースキットをインストールすれば,CD-Rに書き込むツールが付属しているとある。コマンドラインツールなので使い勝手がよいとはいえないが,一応Windows XPなどでもそれを使うことは可能だ。どうしてもCD-R書き込みツールがない人は,これを利用するのもよいかもしれない。ただし,不要なツールもたくさんインストールされるのでおすすめはしない。コマンドのヘルプを見ても分からない人は,素直に諦めてフリーの書き込みソフトをダウンロードしてこよう。
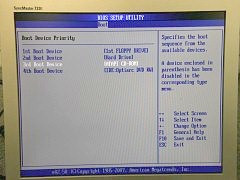 |
メモリテストは時間がかかるので,一晩回すくらいのつもりでチェックを。エラーが出ていたら,メモリモジュールを抜き,1本ずつ差した状態で個別にチェックする。
OSのインストールとHDDの検査
今回は,2種類のWindowsをインストールする。とはいっても,別々のドライブにインストールするので,HDDを1台ずつ取り付けてインストール操作をそれぞれに行えばよいだけ。とりあえず,個別にインストールしておこう。
ちなみに,OSはDSP版というものを購入する。これはPCパーツとセットでのみ売られているもので,そのパーツと同時使用することが条件となっている。ここでは前述のようにFDDと光学ドライブのそれぞれと抱き合わせでWindows Vista Home PremiumとWindows XP Home Editionを購入した。上位Editionは必要ない。
DSP版を購入するときは,そのPCのアップグレードなども考えて購入しよう。セットにしたパーツとの同時使用が原則なので,CPUやHDDなど,交換の可能性があるものと組み合わせるべきではない。マザーボードも交換の可能性がある。マザーボードを交換することがあったなら,メモリもDDR3世代になっているはずなので,現状のものは使えない。FDD(どうせ使わない)と光学ドライブ(新しいドライブを使う際は増設で済むので,いまのもつなぎっぱなしでOK)のセットが無難だ。
今回は,2個あるHDDの片方のケーブルを外して,1個ずつ接続された状態でOSを入れていく。そうでなければ,先にパーティションを切ったうえでWindows XPを入れ,あとからWindows Vistaを入れれば起動時にメニューでどちらを起動するか選べるようになるので,そちらを利用しよう。通常はその方法で問題ないはずだ。パーティションを切ると使い勝手が悪くなると思っている人や,物理的に分離したいと思っている人は今回のような方法か,以前解説されたリムーバブルベイを使おう。
Windows XPのインストールが始まると,HDDをフォーマットするかどうか聞かれる。Quickフォーマットだけで済ませる人もいるが,私は最初はちゃんとフォーマットしておく主義(?)なので,フォーマットからやっておく。インストールに必要な時間は大違いなので,省略したい人は省略でも可。全フォーマットだとHDDの全面を検査することができるので,初期不良を早めに検出するために行う。まあ,どうせインストール後もチェックは行うのだが。
Windows VistaはQuickフォーマットだけで済ませているようだ。インストール後に全面をチェックしておこう。ドライブのプロパティのツールのところで,全部チェック入れて起動しよう(たいてい再起動になる)。とりあえず,STAGE 5が終われば全面のチェックが一応完了したことになる。STAGE 4までは使用している部分だけなので,あっという間に終わるのだが,フリースペースをチェックするSTAGE 5はえらく時間がかかる。とりあえず,寝る前に実行するなどがよいだろう。
HDDにエラーセクタがあるのはそれほど不思議ではない。エラーがあるところは使わないようにするというのが,HDDの使われ方だ。基本的には,出荷時につぶされて出てきているはずなのだが,たまに使用時にCRCエラーなどが出ることもある。CHKDSKを使うと,そういうエラーの場所を使わないようにしてくれる。多くの場合,エラーが出ていてもCHKDSKでつぶせば正常に使用できる。壊れ方によっては,つぶしてもつぶしてもエラーが出るので,その場合は故障と判断してよいだろう。
Windowsのインストールが終わったら,各種ドライバをインストールしよう。今回の構成では,マザーボードのドライバとグラフィックスカードのドライバ,そしてDirectXを入れればとりあえず使用できるようになる。グラフィックスドライバなどは,ネットワークをセットアップしてから,インターネット経由で最新版を落としてインストールしよう。
順番としては,マザーボードのドライバ→グラフィックスカードのドライバ→DirectXのとおりだ。ついでにWindows Updateも忘れずに。
OSの切り換えはどうするのか?
 |
もちろん,以前紹介されたリムーバブルベイを使う手もあるのだが,この方法では外したほうのHDDの中身は読み取れない(当然である),せっかく2台のHDDを用意しておいて,片方ずつしか使わないのは無駄が多く,片方で用意したデータをもう片方で使うようなことも案外多いのである。今回は,両方のドライブに同時にアクセスできる手法が必要なので,リムーバブルベイの使用は見送っている。
普通の人は,素直にWindows標準のブートセレクタを使うのがよいのだろうが,MBR(マスターブートレコード)が逝ってしまうとなかなか大変なことになる。そういうものを嫌う人は参考にしてほしい。
ちょっと変わったアクセサリ
 |
まず取り付けたのが,いまは懐かしきi-RAMである。知らない人のために説明すると,PCIスロットに差すメモリカードで,DDR DIMMを4枚まで入れることができ,HDDと同様に接続して使用するものだ。バッテリーバックアップされているので,電源を切っても中身は保持されている。もっとも,長期置いておくといまいち不安定という噂もあるが,このPCではテンポラリとして利用するので問題はない。
具体的には,Fraps(※ゲームのムービーを撮るツール)の録画用とスワップ領域である。Windowsは,メモリをたくさん積んでも,ディスクキャッシュを馬鹿みたいに確保したり,あまり効率がいいとは思われない運用を行い,メモリスワップを必ず行うような仕様になっている。そして,そのスワッピングが非常に遅い(※Windows Vistaでは改善されたらしいが未確認)。OSのディスクスワップ部分を高速にすることが,体感速度の向上につながると思われるので,試験的に導入に踏み切った。
ちなみに,i-RAMに4GBのメモリを載せると,本体のメインメモリ4GBよりもずっと高くつく。現状で主流のDDR2ではなくて,DDR SDRAMが必要だからだ。試しに中古売り場を見ると,同じ店で売ってる新品より高い。まあしかたないか。
こういったRAMディスク以外に,SSD(ソリッドステートディスク)という選択肢もないではないが,FlashメモリはOSのテンポラリに使うには適していない。値段と容量,動作速度,そして運用ノウハウなど,旬の時期はもう少し先だ。
 |
このディスプレイは,1680×1050ドットの液晶パネルを2枚張り合わせてあるようで,表側に通常画像,裏側に視差情報を反映した画像を置いて,偏向フィルタで右目と左目に別々の絵を出すような構造になっている。要するに,2画面分を同時に出しているわけである。ディスプレイには,VGAケーブルを2本接続することが必要だ。Direct3Dのサーフェスを両方に出すというあたりでピンときた人もいるかもしれない。ゲーム時にこの2画面は,3360×1050ドットの1画面として描画されており,これがやたらとグラフィックスメモリを食ってしまって,256MB程度ではテクスチャが化けてしまう。ということで,このディスプレイをまともに使ってみるには,大容量のグラフィックスメモリを搭載したグラフィックスカードが必須だったわけだ。
 |
G15は,通常のキーボードに見られるキー以外に,ゲーム用に再定義できるキーがついているという製品だ。FPSプレイヤーなどから,「こんなにキーいらないでしょ」といわれたのかは知らないが,最近の製品ではユーザー定義キーの数が削られている。今回使うのは,現在の新バージョンが出るということで,あわてて確保しておいた旧製品である。MMORPGなどでコマンドを割り当てる場合「コマンドショートカットでいちいちシフトキーなんか押してられるか」ってものも多いので,多めなほうが重宝しそうだ。
このキーボードでは,キーにマクロを定義して,キー一つで連続した操作を自動再生することもできる(後述)。
さらにキーボードに液晶パネルがついていて,そこにゲームの情報を表示したりすることもできる。もちろん,表示のためのプログラムは必要になるのだが。ちなみに,G15の初期版には,そのためのSDKが付属していたらしいのだが,私が買った製品には付属していなかった。ロジクール/Logitechのサイトからダウンロードすることもできない。一応,サポートに二度ほど個人名で問い合わせたことがあるのだが,「24時間以内にお返事します」という定型メールが届いたきり音沙汰はなかった。
どこかにないかと調べると,ロジクール以外のファンサイトでダウンロードが可能になっていた。本家にないものを配布しているのも微妙な話だが,公式サイトからリンクされているところなので,準公式なものと考えていいのだろう。SDKをダウンロードしてドキュメントを読んだりサンプルを試してみたところでは,あまり便利に使えるものでもないという印象。下手をすると,サンプルの液晶用アプリが膨大なI/Oアクセスを繰り返して,処理が重くなることもあった。結局,個人的には,このあたりの機能はなかったものとして考えている。
問題はマクロ機能である。「これってチートツールじゃないのか?」という点でグレーすぎるので紹介してなかったのだが,実際に自動実行のようなことはできる。試しに,あるMMORPGで,
近くのモンスターをターゲット
→魔法をぶっ放す
→魔法をもう1回
→通常戦闘モード
→自己回復
→落ちているものを拾う
のような処理を適当なタイミングでキーを押して登録してみた。残念ながら,ループ処理やコピーペーストはできないので,一つのマクロで適当な回数だけ上記の処理を行って記録しておく(とても面倒)。すると,ちゃんと(?)自動実行される。たまにキーを押してやれば何匹かモンスターをまとめて倒してくれるので便利そうではあった(たまにタイミングずれで死んで町中で奇怪な動作をしている)。某ゲームのクローズドβテストで試してみたのだが,ある程度使用するPCが高速でないと,キー操作の抜けが発生したり(ノートPCでは具合が悪かった),なによりチートぽさがプンプンしてたので,あまり突き詰めての検証はしていない。
このあたりの製品を使うことがチートに当たるのかどうかは,運営会社によって異なってくるだろう。多くのゲームで禁止されている「ツール」ではないのだが,キーボード自体の機能でマクロ処理ができるというのはグレーゾーンであることは間違いない。ゲームによっては,パケットを操作するツールでなければOKというものもあるので,使用したいという人は各自のプレイするゲームの規約に照らし合わせてほしい。
ただ,上記のBotぽいマクロはかなり極端なもので,通常は,もっと簡単なお決まりのキー操作をまとめる程度が実用的な使い方となるだろう。機能的には連射パッドに近い。連射機能がチートか? というと明らかにチートだろうが,世間的にはかなり認知されたものでもある。このあたりがどの程度まで許容されるべきかは,今後議論が必要な問題ではあろう。単純に「使っていいの?」という問いには「運営がダメといったらダメ」という答えしかできないので,使う場合は各自の責任で使うように。
まあ,ユーザー定義キーが使えるだけでも遊びやすくなるゲームは多いので,シフトキーやCtrlキーを併用しなければならないゲームをやっている人はこういう製品を活用するのもよいだろう。
ついでにマウスのほうもちょっとだけ触れておこう。
私は,いわゆるW/A/S/D移動がダメな人なので,移動はほぼマウスでできるようにしたい。ときどき「なんでこんなゲームをマウスで?」と驚かれることもあるが,G5くらいボタンがあれば,たいていの動作はマウスに割当可能だ。私が移動時に利用しているのは,スクロールホイールである。押すと前進,チルトスイッチで(ホイールを左右に傾けて)左右移動を行うように割り当てている。最近はクリック移動型のゲームでもW/A/S/Dをサポートしたタイトルが増えているので,FPS以外でも使用頻度が増している感じだ。
めでたく完成
ということで,これでほぼ新しいPCが組み上がった。あとは,開発環境やソフトウェア設定などいろいろ作業があるのだが,普通の人には関係ない話が多いので割愛しよう。
久々に1台組んだので最近の仕様に戸惑った部分もあったが,まあ一発で動いてよかったというのが正直なところ。元ハードウェア雑誌の編集者だったら,年中PCを組んでいたんだろうと思っている人もいるかもしれないが,それは間違いである。ほとんどの人は,バラックで作業するので,わざわざ1台組んだりする機会はめったになかったりする。
今回は基本部分で15万円ちょっとと,OSを2種類選択した割には安く抑えつつ,要所を堅くまとめてみた。性能は「そこそこ」クラスでも十分に快適だ。
なお,今回登場しているちょっと高そうなモノとか変なモノは,すべて私物のパーツである。GeForce 6800 Ultraとか変なディスプレイとかそのへんは私物だ(値段を挙げてないものすべて)。まあ,4Gamer編集部のすべてのPCがこんな仕様であるわけでもない。PCI Express仕様のPCは5台くらいしかないのではないだろうか。ほとんどが,昔適当に買われたショップブランドPCにグラフィックスカードだけ入れ換えたモノなので誤解なきよう。高解像度のCrysisがちゃんと動くPCは,1台(それも借り物)しかなかったのも,実は結構マズい状況であった。
もっとも,ハードウェアの進化は日進月歩であり,会社組織で常に最新PCを全員分保持するなどまったく非現実的な話で,減価償却し終わるまで買い換えなどできるものではない。現状のPCについていえば,ベースPCがPCI Express化の直前の導入であったのが災いしている。パーツ単位のアップデートができなかったのだ。さらに,たいていのオンラインゲームをプレイする分には,まったく問題がないので,なかなか変更する機会がない。少しずつPCの入れ替えを進めるのが精一杯だろう。
今回は,真っ先におニューなPCを導入できることとなり,めったにできないことなので徹底的に記事化してみた次第だ。ボーナスで新PCを新調しようという人の参考になる部分があれば幸いである。
- この記事のURL:



















