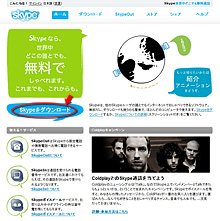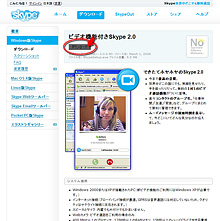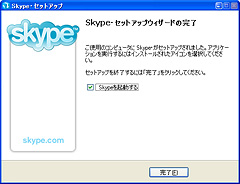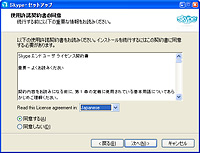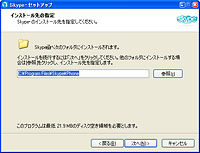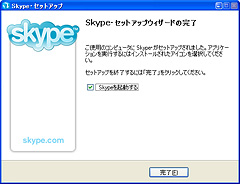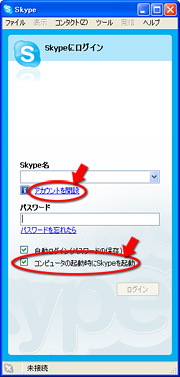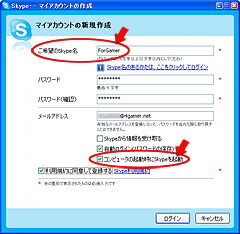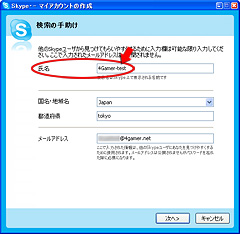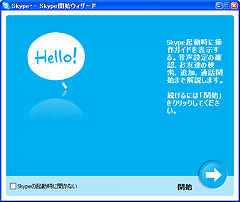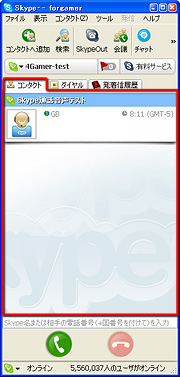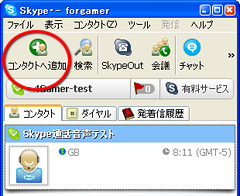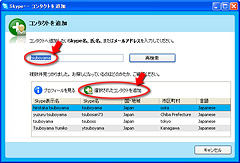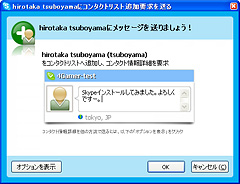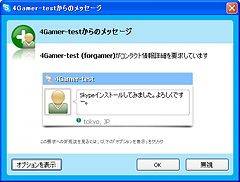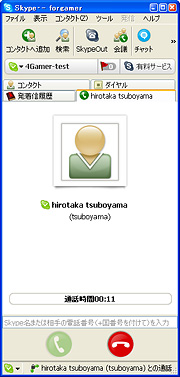Skypeは,サービスの名称であると同時にアプリケーションの名称でもある。よってここでは便宜上,後者を「Skypeソフト」と呼ぶことにするが,SkypeソフトはSkypeの日本語Webサイトから入手可能だ。Windows 2000/XPのユーザーであれば,このページの「Skypeをダウンロード」をクリックして次のページへ進み,そこで「ダウンロード」ボタンを押せばOK。2006年3月16日現在の最新版はバージョン2.0.0.90となっている。
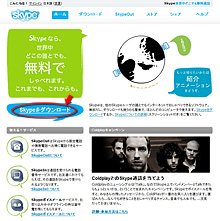 |
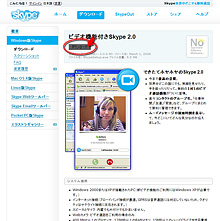 |
| SkypeのWebサイトから「Skypeソフト」をダウンロードする。念のため,どこをクリックすればいいか赤枠で示してみた |
|
セットアップファイル「SkypeSetup.exe」を適当な場所に保存したら実行してみよう。セットアップウィザードが立ち上がるので,以下のようにセットアップを進めていってほしい。
アカウントの作成
インストールが無事終了すると,今度はこのようなウインドウが開くはずだ。これはSkypeのログインウインドウ。この時点では利用するためのアカウントがないので,「アカウントを開設」をクリックする。なお,Skypeはゲームプレイ時にしか使わない場合は,オプションの「コンピュータの起動時にSkypeを起動」のチェックは外しておくといい。
「マイアカウントの新規作成」ウインドウが開くので,必要事項を記入していく。必要な個人情報はメールアドレスだけだ。メールアドレスは,基本的に「パスワードを忘れたときの再発行用」なので,フリーのアドレスでも,ちゃんと受信できるなら問題ない。
赤枠で囲んだ「ご希望のSkype名」は,よくある早い者勝ちのIDだ。未登録の半角英数字の組み合わせから,好きなものを取得できる。ニックネームはこの次で「氏名」(もしくは「Skype表示名」,以下「Skype表示名」)として好きなものを指定できるから,ここはそれほど凝らなくても大丈夫。
パスワードを2回入力したら,オプションのチェック項目を確認し,最後に「利用規約に同意して登録する」(利用規約はちゃんと読んでおこう)にチェックを入れて「ログイン」ボタン押せば登録完了となる。上でチェックを外しておけばここも外れているはずだが,ゲームプレイ時にしかSkypeを使わない場合は,オプションの「コンピュータの起動時にSkypeを起動」のチェックが外れていることを確認しておこう。
必要事項を記入して次に進むと,今度は「検索の手助け」ウィンドウが開く。「氏名」が,上で説明した「Skype表示名」だ。国や都道府県名,メールアドレスを入力しておくと,友人や仲間から検索してもらいやすくなる。必要なければ入力しなくてもいいが,「氏名」(=「Skype表示名」)に,オンラインゲーム上のハンドルネームやキャラクターネームを入れておくと,後々便利だろう。
なお,念のため確認しておくと,本稿ではID(「Skype名」)を「forgamer」,「Skype表示名」を「4Gamer-test」としている。細かい話だが,「Skype名」の1文字めに数字は入れられないのと,大文字は認識されない(一つ前では「ForGamer」と入力しているが,「Skype名」は「forgamer」となる)ので,この点は要注意。
この段階で「Skype開始ウィザード」が起動する。これはここから先のSkype導入手順を解説してくれるものだ。初めて起動する場合は読んでおいたほうがいいが,閉じてしまってもかまわない,といったレベルのもの。本稿では特別に解説しないが,このウィザードを利用すると,Microsoft Outlook/Outlook Expressのアドレス帳に登録されたメールアドレスでSkypeユーザー検索を行って,自動的に登録するといったこともできる。
マイアカウントの作成が終了し,上で説明したウィザードを閉じると,Skypeソフトのメインウインドウが起動する。赤枠で囲んだ「コンタクト」タブ以下は「コンタクトリスト」といい,ここに登録したユーザーに対しては,マウスのダブルクリックにより,短縮ダイヤルで電話をかけるように相手を呼び出せるようになる。電話帳のようなものだと理解すればいいだろう。
起動直後には「Skype通話音声テスト」という名前のユーザーが登録されているが,これは文字どおり,音声通話がちゃんとできるかをテストするためのショートカット。ダブルクリックすると,日本語の音声ガイドが流れ,それに従っていくと,Skypeを使って正常に通話できる状態になっているかどうかを確認できる。
音声通話が可能だと確認できたら,続いて,友人や仲間を「コンタクトリスト」へ追加することになる。「コンタクトへ追加」ボタンをクリックしよう。
するとこのような「コンタクトを追加」ウィンドウが開く。通話したい相手は,赤い丸で囲んだボックスにID(=「Skype名」)か「Skype表示名」,あるいはメールアドレスを入力して検索する仕様になっているので,友人/仲間から,何らかの手段で聞いておこう。
上で挙げた三つのいずれかを入力して「再検索」ボタンをクリックすると,下部のリストに「Skype表示名」が表示される。その中から友人/仲間を選択して,「選択されたコンタクトを追加」をクリックする。
Skypeでは,登録したい相手に挨拶のメッセージを入力して送信し,許可を求める仕組みになっている。このようなウィンドウが開いたら,相手に自分が誰だか伝わるように,挨拶のメッセージを書いて送信しよう。
ちなみに画面は,「Skype表示名」で「4Gamer-test」から,同「hirotaka tsuboyama」(IDとなる「Skype名」は括弧書きで「tsuboyama」と表示されている)に送信しようとしているところ。
こちらは「通話したい相手」側のウィンドウ。上で送ったメッセージはこのように表示される。「無視」をクリックされないよう,失礼のないメッセージを送るようにしよう。
逆に,こういうメッセージを受け取った場合は,相手が誰なのか,ここできちんと把握しておこう。よく分からないときに「無視」を選択するのはユーザーの権利であり,別に悪いことではない。
無事,通話したい相手が「OK」ボタンを押してくれれば,コンタクトリストへの登録は完了だ。このように相手の「Skype表示名」がコンタクトリストに表示されたら,通話可能な状態になっている。
長くなったが,Skypeを使えば,小規模なボイスチャットを簡単に導入できることが分かってもらえたと思う。5人までという条件はあるものの,導入はとにかく容易なので,まずはボイスチャットがどんなものなのか,ゲームでどういうメリットがあるのかを試してみたいなら,Skypeを使ってみるといいだろう。
とはいえ,初めてのボイスチャットということで,それでもいろいろとトラブルに遭遇するかもしれない。そこで次回は,大規模なボイスチャット環境を構築する前に,ボイスチャット時に起こりやすい疑問やトラブル,Skypeを利用するにあたっての注意点を,まとめてみたいと思う。