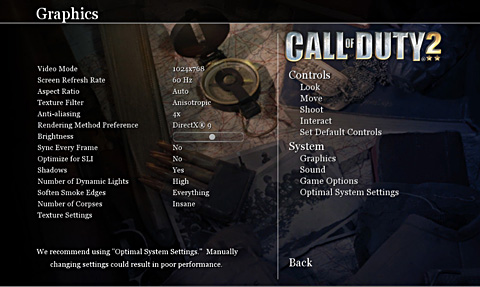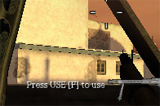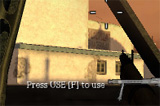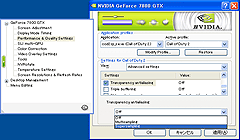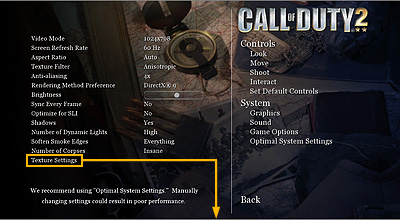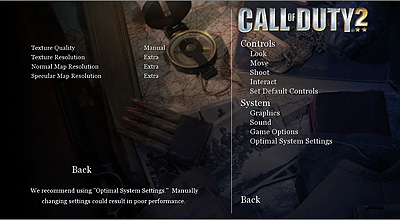3Dゲームは,FPSを中心に,最近ではRTSなどでも,グラフィックスチップやグラフィックスサブシステムの進化に対して積極的に追従している。また,さまざまな仕様のハードウェアに対応するために,豊富なグラフィックスオプションを携えて登場してくる。これは(良いか悪いかは別問題として)コンシューマゲーム機にはない特徴だ。
ただ,あまりにも設定項目が多いため,最近になってPCの3Dゲームを始めたような人にとっては,設定がどういう効果を生むのか,今一つ分かりにくいのも事実である。
そこで今回は,あまり突出した部分のない,2005年末時点のスタンダードなグラフィックスのタイトルを通じて,描画設定をどう行えばいいのかを考えてみたいと思う。
今回取り上げるのは,「Call of Duty 2」(以下CoD2)。4Gamerでは,同様のコンセプトで「トゥームレイダー:美しき逃亡者」や「ハーフライフ2」などで記事展開してきたが,その2005年末版というわけである。
下に挙げた画面が,CoD2のグラフィックスオプションを設定する「Graphics」だ。今回は,この画面をベースにして,これから3Dゲームを始める読者を主なターゲットに解説していきたい。
なお,CoD2では「System」にある「Optimal System Settings」を選択すれば,PCの性能に合わせて(ゲーム側で判断した)最適な設定が選択される。CoD2で3Dゲームを初めてプレイすることになった人は,まずOptimal System Settingsを選択して遊んでみて,それから以下の説明を読んでもらえると,より分かりやすいはずだ。
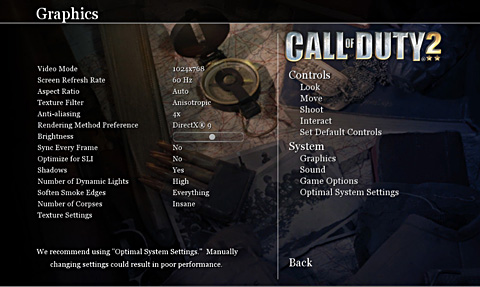
「Graphics」の項目一覧
●Video Mode(画面解像度)
さて,上から順番に見ていこう。まず一番上にある「Video Mode」だが,これは解像度の設定である。液晶ディスプレイのような,固定画素系ディスプレイ機器の場合,ディスプレイのパネル解像度と一致させたとき,描画が最も美しくなる。
最近では,ワイド画面の液晶ディスプレイや,PC入力に対応したHDTV(High Definition TV,高解像度テレビのこと。日本語では「ハイビジョン」ともいう)を使って3Dゲームをプレイする人も少なくないだろう。
CoD2では,こうしたワイド画面にもちゃんと対応しており,アスペクト比15:9の1280×768ドットや,アスペクト比16:9の1280×720/1366×768/1920x1080ドットといったディスプレイにも対応している。


左は1024×768ドット,右はいわゆる「フルHD」(あるいは「フルハイビジョン」)こと,1920×1080ドットの画面。CoD2では,ワイドアスペクトの解像度を選択すると,横方向に視界の広い映像が得られる
●Screen Refresh Rate(リフレッシュレート)
画面をディスプレイに出力する周期の設定をここで行う。デフォルトの「60Hz」は「毎秒60フレームをディスプレイに出力する」意味になる。
CoD2の場合,CRTなどのアナログディスプレイに出力するとき,この設定を変更すると,ディスプレイへの出力周期だけでなく,描画フレームレートに影響することを確認できた。要するに,値を上げると,ゲームの動きがスムーズになる効果があるのだ。もちろんその分,描画負荷は高くなるが。
●Aspect Ratio(アスペクト比)
描画する映像の“画素”アスペクトを設定する。基本的にはデフォルトの「Auto」でいい。
では,この設定はどんなときに活用するのかという話になるが,この設定は,世の中に存在する,いわゆる長方画素系のプラズマテレビなどに向けた項目なのだ。
もっとも,AV用語の「長方画素」といわれても,ピンと来ないと思うので,具体的な例を示そう。
例えば,パナソニックの「TH-42PX500」「TH-42PX50」といった,中堅クラスのプラズマテレビは,1024×768ドットという,PCでもよく見る解像度のパネルを採用している。ただし,表示画面のアスペクト比16:9だ。
これはどういうことかというと,このクラスのプラズマテレビでは,1ドット1ドットが横に33%ほど長い「長方形の画素」(=長方画素)を採用しているのである。
こうしたプラズマテレビを使うときに「Video Mode」で1024×768ドットを選択すると,横に膨れたような画面になってしまう。そこで,「Aspect Ratio」から「Wide 16:9」を選択すると,正常な表示を行えるようになる,というわけ。
 |
 |
| アスペクト比4:3の1024×768ドットでレンダリングされたCoD2。通常のディスプレイ(「正方画素」という)ではこの映像を表示すればいい |
アスペクト比16:9の1024×768ドット画面では,「Wide 16:9」を設定しないと正しい縦横比の映像が得られない。この映像を一般的なディスプレイで見ると,このようにやや縦長に見えてしまう |
パイオニアのプラズマテレビ「PDP-506HD」などだと,話はもっとややこしい。同製品のパネルはアスペクト比15:9の画面解像度1280×768ドットなのだが,表示画面のアスペクト比は16:9になっている。つまり,約6%横長という,若干の長方画素になっているのだ。この場合,正しい表示を得るためには,「Video Mode」で画面解像度を1280×768ドットに設定して,さらに「Aspect Ratio」は「Wide 16:9」に指定しなければならない。
 |
 |
 |
| アスペクト比4:3,1280×768ドットとしてレンダリングされたCoD2の画面。当然のことながら,横方向に伸びて表示されている |
1280×768ドット解像度にしてから,「Aspect Ratio」を「Auto」にすると,正方画素であるアスペクト比15:9の映像としてレンダリングされてしまう |
1280×768ドット解像度で,「Wide 16:9」設定してレンダリングした例。PDP-506HDのように,「表示画面は16:9だがパネル解像度は15:9」という場合,これが正解だ |
近い将来,ワイド型のHDTVを購入して,それをPCゲームで使いたいと思っている人は,読者の中にもいると思う。本題からはちょっと離れるが,そのときは,こういう面倒に遭遇しないよう,アスペクト比16:9で正方画素を使った,1280×720/1366×768/1920×1080ドットの製品を選択することをお勧めする。
●Texture Filter(テクスチャフィルタリング)
「どのテクスチャフィルタリング手法をテクスチャ貼り付けに適用するか」の設定が「Texture Filter」だ。「Bilinear」「Trilinear」「Anisotropic」の3タイプから選択できる。
それぞれの手法に関する詳細は本連載の「NVIDIAがATIに噛み付いた『テクスチャの異方性フィルタリング』ってなに?」に詳しいので参照してほしいが,本稿でも簡単に説明しておこう。
Bilinear Filtering(バイリニアフィルタリング)は,単一のMIP-MAP(縮小テクスチャ)を使用して,2次元的な線形補間だけでテクスチャを適用する方式のこと。単純で高速な半面,ビジュアルクオリティは低めになる。
Trilinear Filtering(トライリニアフィルタリング)は,“複数のMIP-MAPを使用したBilinear Filtering”というイメージ。Bilinear Filteringよりも負荷は高くなるが,その分ビジュアルクオリティも上がる。
最後にAnisotropic Filtering(異方性フィルタリング)は,処理様式が臨機応変に変化するアルゴリズムでテクスチャを適用する。「視線の角度と,テクスチャを貼り付けるポリゴンの傾きの関係を吟味して,その都度最適なテクセル処理を行う」といえば,分かりやすいだろうか。三つのフィルタリング処理の中では,ビジュアルクオリティも負荷も,最も高い。
プレイする解像度にもよるが,ハイエンドクラスのビデオカードを使用しているならば「Anisotropic」を,メインストリームは「Trilinear」,ローエンドは「Bilinear」を選択するのが無難だろう。
 |
 |
 |
| 同じ場面でフィルタリングによるビジュアルクオリティの違いを比較してみた。3枚とも,拡大するとシーン全体を見られる。まずこれは「Bilinear」設定時 |
「Trilinear」設定時の画面。このショットに限ってはBilinearとの差異はほとんど分からない |
「Anisotropic」設定時。画面最奥にある日だまり部分のテクスチャが,ほかとはまったく異なる鮮明度で描画されている |
●Anti-aliasing(アンチエイリアシング)
アンチエイリアシングの品質設定で「OFF」「2X」「4X」の3段階から選択できる。アンチエイリアシングには,「ジャギー」と呼ばれる,CGが持つ輪郭のギザギザ感を低減する効果があり,数値が大きいほど品質の高い映像が得られる。
ただし,いうまでもなく,高品位設定ほど,処理負荷は高い。
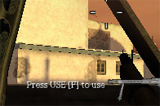 |
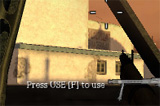 |
 |
| アンチエイリアシングの効果をわかりやすくするため,解像度を800×600ドットにした。まずこれは「OFF」設定時。斜めの輪郭線にジャギーが目立つ |
「2X」設定時。ジャギーはかなり低減されるが,画面中央奥に見える平屋根の,薄緑色の帯には,まだジャギーが残っている感じがある |
「4X」設定時。薄緑色の帯からもジャギーがほぼ消える |
ちなみに,“ATI Technologies対NVIDIA戦争”において,最近ホットな戦場となっている,半透明要素つきのテクスチャに対する高品位なアンチエイリアシング「Transparency Anti-aliasing」だが,CoD2だとデフォルトでは非対応。この機能を有効にするには,ドライバ側の設定で強制的に指定する必要がある。
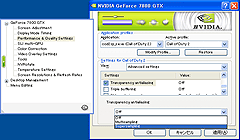
ForceWareのTransparency Antialiasing機能の設定。CoD2プロファイルを選択し,そこに上書きするのが無難だ
NVIDIAのForceWareだと,「Mutisampling」「Supersampling」を選択可能だ。両方式については本連載の「ATI,Radeon X1000シリーズ発表でSM3.0世代に突入」に詳しいが,ここも簡単に説明しておこう。
まずMultisampling(マルチサンプリング)だが,これは実際のピクセル陰影処理自体を1個のサブピクセル分しか行わず,この結果を2Xや4Xといった,ほかの複数個分のサブピクセルの陰影処理結果としてアンチエイリアシングしてしまう大胆な近似的方法だ。
一方Supersampling(スーパーサンプリング)は,すべてのサブピクセルにおいてピクセル陰影処理自体を実行する方法。アンチエイリアスの精度は高くなるが処理は非常に重くなる。適用した結果を以下に掲載したが,Multisamplingでは,画像のエッジのみにアンチエイリアスが掛かったような画面,対してSupersamplingでは,均一にアンチエイリアスのかかった画面を得られているのが分かると思う。
 |
 |
 |
| Transparency Antialisingの「Off」設定時。4Xアンチエイリアシングを適用しているが,それでも模様付き窓枠のエッジにはかなりのジャギーが残る |
Transparency Antialising機能を「Multisampling」に設定したところ。正直,あまり変わり映えしない |
こちらはTransparency Antialising機能を「Supersampling」にしたところだ。大幅にジャギーを低減できている |
●Rendering Method Preference(レンダリングエンジン)
グラフィックス描画エンジンの動作モードの設定。「DirectX 7」と「DirectX 9」のどちらかを選択可能だ。
「DirectX 9」設定を選ぶと,プログラマブルシェーダベースの描画エンジンが利用される。結果として,CoD2が持つビジュアル効果のすべてを享受できるようになる。
一方「DirectX 7」では,プログラマブルシェーダを一切使わない低負荷の描画エンジンが利用される。リアルタイムライティングは限定的になり,ポリゴンにテクスチャが貼られるだけの寂しいビジュアルになってしまうが,古めのPCや,あまりゲーム向きでないノートPCでも高速に動作するようになるというメリットもある。
ただまあ,デフォルトの「AUTO」で適切なほうが選択されるから,わざわざここを明示的に指定する必要はなさそうだが。


「Rendering Method Preference」以外のグラフィックスオプションをすべて最高位に設定。この状態から「Rendering Method Preference」で「DirectX 9」を選択した結果が左,「DirectX 7」を選択した結果が右だ。後者では,法線マップによるバンプマッピング,水面のさざ波表現,戦車のスペキュラマップが消えている……などと,細かく説明するまでもなく,差は歴然
●Brightness(輝度)
これは画面輝度の設定。あくまで筆者の個人的なインプレッションだが,「Graphics」画面の左端に描かれている銃を,「銃がある」と確認できるくらいまで輝度を上げるのがちょうどいいバランスになるようだ。
●Sync Every Frame(垂直同期待ち)
前述の「Screen Refresh Rate」で設定したリフレッシュレートに従って,均一のフレームレートでディスプレイに出力するか,あるいは描画負荷に応じてフレームレートを可変にするかの設定を行う。「Yes」で前者,「No」で後者になる。
「Yes」に設定すると,ディスプレイ機器そのもののリフレッシュレートに同期して描画フレームを表示するようになるので,画面を激しく動かしたときの画面のブレが出にくくなる。
一方「No」に設定すると,仮に「Screen Refresh Rate」で「30fps」に指定していても,描画負荷が軽ければ,フレームレートは100fpsを超える場合がある。もっとも,実際の画面出力はディスプレイ機器側で設定したリフレッシュレートが上限となる。多くの液晶ディスプレイの場合,60Hzが上限なので,どんなに負荷が軽くても,60Hzは超えないというわけである。極端にリフレッシュレート(描画フレームレート)を上げても意味はないのだ。
一般的な設定方針としては以下のような感じになる。液晶ディスプレイの場合は(1)のほうがいいだろうか。
(1)リフレッシュレート(描画フレームレート)を低め(30〜60Hz)にして,この「Sync Every Frame」を「Yes」設定にする
(2)リフレッシュレート(描画フレームレート)を高め(60〜100Hz)にして,この「Sync Every Frame」を「No」設定にする
●Optimize for SLI(NVIDIA SLI最適化)
NVIDIA製グラフィックスチップを搭載したデュアルグラフィックスカードソリューションである,NVIDIA SLI(以下SLI)システム向けの最適化設定。SLIユーザーは「Yes」にする。
もっとも,SLIで最大パフォーマンスを得るためには,ここを「Yes」にするだけでなく,ForceWareのCoD2用プロファイルも同時に利用しておく必要があるので,この点は要注意。
●Shadows(影生成)

「Shadows」の「Yes」設定時。本来なら,左手前の歩兵の影が右手奥の歩兵に投射されるべきなのだがされていない。また,右手奥の歩兵の銃の影は歩兵の胸に投射されるべきだが,これもない
影生成を行うかどうかを「Yes」「No」で指定する。
CoD2の影生成技法は,3Dキャラクターの光源位置から見たシルエットを投射テクスチャマッピングするだけだ。原理としてはほとんど「丸影投射」(クッキープロジェクション)と変わらない簡易影表現となっている。
。あるキャラクターの影が別のキャラクターにかかる「相互投射影」や,あるキャラクター自身の影が,自身に投射される「セルフシャドウ」にも対応していない。要するに,大した描画負荷ではないのだ。メインストリームクラスのグラフィックスチップを利用しているなら,「Yes」にしても,パフォーマンスへの影響はほとんどない。


左が「Yes」,右が「No」。歩兵や車両の足元の影が落ちるかどうかで,ずいぶんと印象は変わる。「No」にしても,建物の影は消えていないが,これは建物の頂点を投射して静的に焼き込んだ頂点カラーベースの影であるため。オプションとは無関係に表示され続ける
●Number of Dynamic Lights(動的光源処理の数)
銃器による閃光や,光を発する小道具などといった,「光を発するオブジェクト」(=動的光源)に対して,光源処理をどう行っていくかを指定するのが「Number of Dynamic Lights」だ。
「Number」(数)とあるとおり,「Off」「Low」「Normal」「High」という設定項目は,動的な光源をどれくらいの量まで許容するかを指定する。もちろん「High」が最も多い。


左は「High」設定時,右は「Off」設定時。「High」だと,プレイヤーの銃撃の閃光に対して,周囲が正しくライティングされている。ただ,これを「Normal」「Low」に設定しても,スケーラブルには効果の違いを確認できなかったことは付記しておきたい
●Soften Smoke Edges(煙の輪郭のソフト化)
CoD2では,爆煙や煙幕弾によって,シーン内に煙が充満するような効果によく遭遇する。これは,「煙の絵が描いてあるテクスチャを貼ったポリゴン」を半透明化し,無数に重ねて描画する「パーティクル」(Particle,粒子の意)処理の結果だ。
ただ,パーティクルには一つ問題がある。パーティクルの動きそのものは3D管理されるのだが,実体はぺらぺらな半透明の紙が舞っているようなものなので,パーティクルとキャラクターや大道具,小道具が交差すると,その交差する部分の輪郭がはっきり見えてしまうのである。
「Soften Smoke Edges」は,この輪郭をボカして自然に見せるためのものだ。選択肢は三つあり,まず「Off」は無効。「World Only」は,このボカしを,シーン内の背景オブジェクトにのみ適用する。「Everything」を選択すると,背景だけでなく,キャラクターや大道具,小道具といったオブジェクトのすべてにボカしが適用される。当然,負荷は「World Only」よりも高い。
メインストリームクラス以上のビデオカードなら,「Everything」にしても,それほどパフォーマンスは落ち込まないはずだ。
 |
 |
 |
| 煙幕弾を破裂させて煙が充満しているシーンで比較してみよう。「Off」だと,パーティクルによる煙が正面歩兵や部屋の壁と床に交叉し,その交叉線がくっきりと見えてしまっている |
「World Only」設定するとこんな感じ。部屋の床と壁については交叉線は目立たなくなったが,歩兵との交叉線は依然としてくっきり見えてしまっている |
そしてこれが「Everything」設定時。交叉線がまったくなくなり,煙にリアリティが生まれる |
●Number of Corpses(死体の数)
CoD2は戦争ゲームなので,大勢の敵と味方が登場する。だから,敵味方問わず,死ねばその場に死体が転がるわけだが,「Number of Corpses」は,その死体を,シーン内にどの程度残すかを指定するものだ。
設定は「Insane」「Large」「Medium」「Small」「Tiny」の5段階。「Insane」は「非常識な/狂っている」の意味に違わないほど,大量の死体を許容し,「Tiny」が最も少なくなる。いずれの場合も,上限値を超えると古い死体から順にシーンから消えていく。
死体は動かないが,標準姿勢からボーンを変形する頂点処理はもちろん,ピクセル単位の陰影処理までが必要になる。描画的な観点からすれば,普通の動く3Dキャラクタと処理負荷はあまり変わらないのである。また,死体が増えれば,その死体の位置や姿勢等を管理するためのメインメモリも多く必要になる。
画面内に多くの死体が転がっているというのは,戦場の雰囲気を演出するのに欠かせない要素である。だが,その代償は意外にも安くはないのだ。
メインメモリを十分に搭載していて,グラフィックスカードもハイエンドクラスなら「Insane」,そうでない場合は「Tiny」や「Small」とするのが無難だと思う。
このほかCoD2では,「Graphics」の最下段にある「Texture Settings」をクリックすると,ポリゴンに貼り付けるテクスチャに関する設定ができるようになっている。こちらは大別して4項目。順に見ていこう。
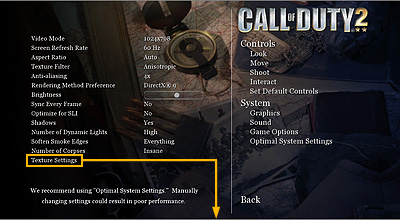
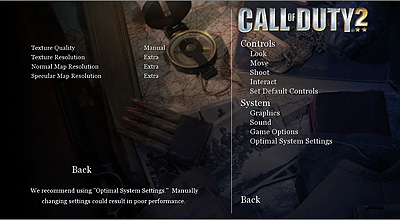
「Graphics」から「Texture Settings」を選ぶと,「Texture Settings」の4項目が姿を見せる
●Texture Quality(テクスチャ品質)
……と書いておいてなんだが,テクスチャの品質に関しては,そのものズバリの項目「Texture Quality」で「Automatic」を選んでおけば,ゲーム側で適切な設定を自動で選んでくれる。正直,ここは「Automatic」でいいように思う。
ちなみに,選択肢はとしてはこのほか「Manual」があり,こちらを選ぶと,以下に挙げる3項目を設定できるようになる。
●Texture Quality(テクスチャ品質)
テクスチャの解像度の設定だ。「Low」「Normal」「High」「Extra」の4段階設定が可能で「Extra」が最も高品位になる。
高品位設定にすると,テクスチャの精度が高くなり,アップになったときも直視に堪える品質になってくる。
一方,高品位(=高解像度)になると,テクスチャがグラフィックスメモリ内で占める容量が増える。当然,足りなくなればメインメモリと併用されてしまうので,ゲームの体感速度に劇的な悪影響が出る場合がある。グラフィックスメモリ容量が256MB以上ないのなら,「Extra」設定は避けたほうが無難だ。
また,画面解像度を低く設定していると,ここでテクスチャの解像度をいくら上げても,その高精細表現がレンダリングして表示されるフレームに生きてこないこともある。「High」や「Extra」は,1024×768ドット以上に設定しないと意味がないことも覚えておきたい。
 |
 |
| 画面解像度を1600×1200ドットに設定し,「Texture Filter」を「Anisotropic」を選択した状態における「Low」。模様がなんだか“染み”みたいだ |
同条件で「Normal」を選択してみると,ピンボケみたいではあるが,絨毯の模様自体は見えるようになってきた |
 |
 |
| 同条件の「High」。中距離から遠距離にかけての質感はこれでも不満はない。ただ,視点に近い位置の模様にやや不明瞭さを感じる |
さらに同じ条件の「Extra」設定。近場から遠くまでが均一の解像感を持って描かれている |
●Normal Map Resolution(法線マップ解像度)
CoD2では,1ポリゴンにも満たない細かな凹凸表現をバンプマッピングで行っている。バンプマッピングに関しては,これまでにさまざまな技法が編み出されているが,CoD2では最近の3Dゲームグラフィックスで定番とされている「法線マップ」(Normal Map)を利用した技法を実装するのが特徴だ。
法線マップとは,微細な凹凸面の向きを表す法線ベクトル(Normal Vector)を数値テクスチャ化したもの。実際に凹凸があるわけではないのだが,ピクセル陰影の処理を行うときに,法線マップから法線ベクトルを取り出す。そして,これに配慮した光源処理を行うことで凹凸感があるように見せる。これが,法線マップを利用したバンプマッピングだ。俗称として「法線マッピング」などと呼ばれることもある。
一般に,法線マップを高解像度にすればするほど,より細かな凹凸の陰影表現が可能になる。
CoD2では,地面の凹凸,顔や衣服のシワをはじめ,水面のさざ波表現に至るまで,法線マップが最大限に活用されており,「CoD2ビジュアルの根幹を担っている」と言っても過言ではない。
「Normal Map Resolution」が持つ設定項目は「Low」「Normal」「High」「Extra」で,「Texture Resolution」と同じ。
実は,これには理由がある。材質表現では,法線マップと,専門用語で「デカールテクスチャ」と呼ばれる画像テクスチャをペアにするのがセオリーなのだ。だから,「Texture Resolution」と「Normal Map Resolution」の設定は,揃えておかないと,陰影の見え方が不自然になったりする。もし「Texture Resoultion」を「Normal」にしたら,「Normal Map Resolution」も「Normal」にすべきなのだ。


この2枚はいずれも「Texture Resolution」が「Extra」に設定してあるが,「Normal Map Resolution」は左が「Extra」,右が「Low」だ。右だと,縦の凹凸模様はしっかり描かれているのに,実際の凹凸陰影がほとんどなくなってしまい,不自然になっている
●Specular Map Resolution(スペキュラマップ解像度)
さまざまな材質表現を行うときに重要なのが,ハイライト(明るい部分)だ。高度な光学物理反射モデルをシェーダで実装し,そのシェーダの実行結果としてハイライトが出るというのが理想なのだが,リアルタイム3Dゲームグラフィックスにおいて,すべてそうするのは無理がある。実際には,たくさんあるビジュアル表現要素に優先順位を付けて,重要度の高い材質表現にシェーダを活用するというのが,2005年末時点における3Dゲームグラフィックスの設計方針だ。
なら「それ以外」の材質表現はどうなるかといえば,当然ながら簡略化した材質表現で代用することになる。そして,その最たる例の一つがスペキュラマップの利用である。
スペキュラとは光沢のこと。光沢の出方の明暗を白黒(グレースケール)のテクスチャとして与え,実際の陰影処理時にこれを適用していくのが,スペキュラマップの考え方になる。
CoD2では,武器や兵器といった金属だけでなく,人の顔にある明暗まで,スペキュラマップによって実現されているので,設定によってゲームの印象は異なってくる。
設定項目は,やはり「Low」「Normal」「High」「Extra」の4段階。これも,上で挙げた二つの設定と揃えて利用するのがセオリーだ。
基本的には,デフォルト設定でプレイしてもとくに問題はない。だが,どのオプションがどういう効果をもたらすことを知れば,その3Dゲームにおける,より高次元なビジュアルを推し量れるようになる。それは,ひいては今後の自分のPCのアップグレード方針を定める参考になるはず。今回の記事を,そんな用途にも活用してもらえれば幸いだ。
ちなみに,すべてのグラフィックスオプションを最高にして,筆者のゲーム用PC(Athlon 64 4000+/2.4GHz,メインメモリPC3200 DDR SDRAM 512MB×2,GeForce 7800 GTX SLIベース,ディスプレイはアナログ接続)でCoD2をプレイしたところ,フレームレートは30fps〜40fpsの間を推移していた。
ところで,CoD2のビジュアルは,「DOOM 3」や「ハーフライフ2」あるいは「Far Cry」が登場したときと比べると,“ハイテク感”のようなもののアピールはほとんど行われなかった。つまり,技術的なところがウリになっていなかったわけだが,そういった,技術をウリにしていないゲームのグラフィックスが,ここまで底上げされたということは賞賛に値する。
CoD2の描画エンジン自体はプログラマブルシェーダ2.0(Shader Model 2.0)の活用が中心だ。これは,プログラマブルシェーダ3.0(Shader Model 3.0,以下SM3.0)に対応したグラフィックスチップがNVIDIAからしか登場していなかったためだろう。2005年に発表されたRadeon X1000シリーズで,ATI Technologies製グラフィックスチップもSM3.0に対応したので,CoD2のようなゲームにおいても,今後はSM3.0の活用が始まるはずだ。
「Call Of Duty 3」がもしあるなら,今度はもうちょっとまともな影表現を見てみたいと思うが……。
(トライゼット西川善司)