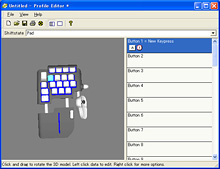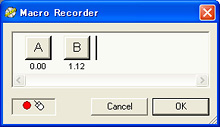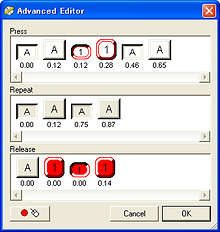|
| Pro Gamer Command Unit メーカー:Saitek 問い合わせ先:ゼネラルオートサービス(販売代理店) 問い合わせフォーム 販売代理店直販価格:6279円(税込) |
その功罪は置いておくとして,オンラインゲームの興隆により,PCゲーマーの裾野は確実に広がった。そして,裾野が広がり,初心者層が増えるに従って問題となってくるのが,「多くのタイトルは,ゲーム機でお馴染みのゲームパッドを入力デバイスとして想定していない」という点だ。
ベテランのPCゲーマーからするとなんということのないキーボード操作も,初心者から見ると大きなハードルになる。そんな状況にあって,注目を集めつつあるのが,一般的なキーボードとは異質の,ゲームに特化した専用キーボードである。
今回はそのなかでも,とくにデザインで異彩を放つ,Saitek製の「Pro Gamer Command Unit」を取り上げてみよう。機能面でも見るべき点の多いこの製品が,果たして使えるのか,使えるとして,誰に向く製品なのかを,掘り下げてみたいと思う。
基本は「カスタマイズ可能な20キー」
+小型ジョイスティック
Pro Gamer Command Unitは,どうしてもそのユニークな外観で語られがちだが,最大の特徴は,全部で21あるキーのうち,20キーまでユーザーが自由にカスタマイズできる点にある。下の写真から一目瞭然だが,この20個のキーにさまざまなコマンドを割り当てて,ゲームをバリバリプレイしようじゃないか,という製品なのだ。
 |
写真中央よりやや下にある[21]キーは,いってしまえば[Shift]キーだ。
詳細は後述するが,Pro Gamer Command Unitでは,“シフト無効状態”と“シフト有効状態”において,別のコマンドをキーにバインドできるようになっている。
 |
[mode]スイッチを利用すると,異なるバインド設定を3パターン分切り替えて利用できる。各モードは赤/緑/青となっているので,“モード赤”にFPS用,“モード青”にMMORPG用と設定し,適宜切り替えて利用可能だ。
さらにいえば,[16]キーの左にある軸――左手を載せたとき,親指のあたりに来る突起だ――は,Windowsからアナログジョイスティックとして認識される。そして,このアナログジョイスティックにも,操作はバインドできる。
要するに,Pro Gamer Command Unitとは,20個のキー×2(シフトオフ/オン)とアナログジョイスティックがカスタマイズ可能で,さらにそれを3パターン(3モード)分保持できる製品というわけである。これだけあれば,たいていのゲームはPro Gamer Command Unitとマウスだけでプレイできるだろう。
クリック感のまるでないキーだが意外に丈夫
大きすぎる本体は人を選ぶ
キーのフィーリングだが,親指で操作することになる[15][16]とシフト([21])は,マウスのメインボタンのようなスイッチを採用しており,まずまずのクリック感といえる。
 |
| キースイッチはメンブレンタイプ |
これに対して,それ以外のキーは,はっきりと好みが分かれそうである。というのも,クリック感がまるでないのだ。キーを押し込んだ量に応じて反発力が強くなるものの,総じてソフトなフィーリングで,よくいえば「ソフトで指にかかる負担が少なそう」,悪くいえば「メリハリがない」といったところ。いずれにせよ,「スイッチを押した」という実感がまるで湧かないため,打鍵感のあるキーボードを愛用しているような人は戸惑うかもしれない。
[15][16][21]以外のキーについて話を続けると,ストロークは,めいっぱい押し込んだ状態で実測4.5mm程度と,やや深め。もっとも,キーが反応するストロークは浅く,実測1.5mm以上押し込めばキーが反応するため,ソフトタッチでストロークが深いキーであるにもかかわらず,反応は鈍くない。
また,何もしていない状態ではグラグラとして,安っぽい雰囲気だったキーは,押し込んでみるとグラつきが少なく,しっかりとしている。使ってみると,案外丈夫な印象だ。良し悪しを論じにくいキーのフィーリングを置いておけば,総じて「慣れれば悪くない」と感じた。
 |
| 本体背面。2本のパイプが用意されており,いかにもサイズを調整できそうなのだが,実態はただのパイプだったりする |
このほかポイントとしては,実測で130(W)×210(D)mmと,非常に大きい本体サイズが挙げられよう。しかも,外観に反して(?),縦方向のサイズはいっさい変更不可なのだ。
本体右側面のネジを緩めると,親指部のパッド([15][16]キーとジョイスティック)だけは位置と角度を若干調整できるが,それでも,すべてのボタンに指が届くかというと,かなり疑問だ。全世界共通仕様なのでやむを得ないところではあろうが,あと一回り小さくてもよかったように思う。
アクションゲームにおいて,手のひらをパームレストに置いた状態だと,[17]〜[20]キーを利用するのはまず不可能という点は,気をつけておきたい。
 |
 |
| 親指部のパッドは,こんな感じで長さを調節できる。写真では角度を固定しているが,これは手前方向に回転させた状態。本体と干渉して回らなくなるところまで,写真奥方向へ回転させることも可能だ。ちなみに本体の“背の高さ”は,一番高いところで37mm(キーの高さも含めると45mm)となっている | |
カスタマイズツールは有用だが
使いこなすには時間がかかる
全体を概観したところで,ここからは,Pro Gamer Command Unitのキモといえる,キーカスタマイズ機能を見ていきたい。
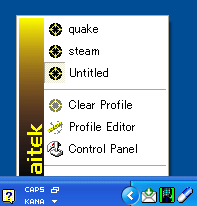 |
| Profile Launcher。これは「quake」「steam」「Untitled」という三つのプロファイルを設定した状態の例だ |
Pro Gamer Command Unitの製品ボックスに付属するドライバをインストールすると,実際にキーカスタマイズを行う「Profile Editor」と,システムに常住してProfile Editorを起動したりする「Profile Launcher」も同時にインストールされる。
販売代理店のゼネラルオートサービスは,Saitek製品の日本語化作業によって,近い将来に両アプリケーションは日本語化されるとしているが,2006年10月下旬時点ではいずれも英語版だ。
Profile Editorのルックスは,以下の2パターンから選択できる。一つは,3Dで描画されたPro Gamer Command Unitの画像を見ながら,キーの配置をチェックしつつキーバインドを行っていくモード。もう一つは,6通りのキーバインドリストを横断的に見ながら設定を行うモードだ。最初のうちは,前者のほうが分かりやすくて便利だが,慣れてくると後者のほうが楽かもしれない。
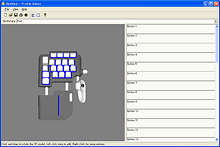 |
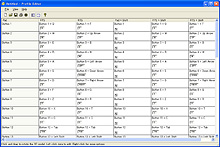 |
| Profile Editorのルックスは,メニューバーの「View」から変更可能だ。Pro Gamer Command Unitの本体イメージを確認しながら設定を行えるモード(左)と,すべての設定を一覧しながら設定できるモード(右)の二つが用意されている | |
本稿では以後,見栄えのよい前者を用いて説明を進めていくが,前者では,6通りのキーカスタマイズのうち,1パターンに絞って設定を行う。
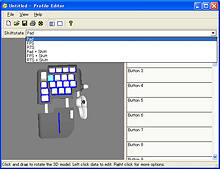 |
| Shiftstateのプルダウン。「+Shift」とあるのは,シフトを有効にする[21]キーを押しているときの設定項目だ |
どのパターンについてカスタマイズを行うかは,「Shiftstate」というプルダウンから選択する仕組み。このとき,プルダウンに表示されるモード名が,Pro Gamer Command Unit本体の赤/緑/青とは対応していない「Pad」「FPS」「RTS」になっているのは,少々気になった。しかも,ただ名称が対応していないだけでなく,実際の対応関係はPad=青,FPS=緑,RTS=赤で,[mode]スイッチとは逆順なのである。最初は戸惑うに違いない。
さて,Profile Editorには,初期状態だとPadとPad+Shift(本体ではモード青)には何もキーバインドされていないが,FPSとFPS+Shift(緑),RTSとRTS+Shift(赤)には,あらかじめキーが割り振られている。FPSモードだと,初期設定は基本的にQWERTY配列キーボードの左端そのままだ。そして,いずれのモードに対しても,以下に挙げる3パターンのキーカスタマイズ方法がサポートされている。
|
|
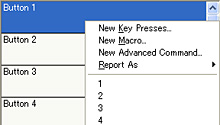 |
| コンテキストメニューから詳細設定などを呼び出せる(※クリックすると全体を表示します) |
なお,MacroとAdvanced Commandは,ボタンの枠内で右クリックで呼び出せるコンテキストメニューから設定可能。簡単なキーバインドであれば,コンテキストメニューから直接行える。
前述したとおり,ジョイスティックにもキーはバインド可能。基本的な設定方法は同じだが,「X/Y軸それぞれの傾きに対してキーやマウス操作をバインドできる」点については,触れておく必要がありそうだ。
Profile Editorでは,ジョイスティックの中立状態を50%,最も傾いた状態を0%あるいは100%として管理している。標準状態ではそれぞれ3分割されており,「83%までの傾きでは何もしないが,84%以上傾いたら[A]キーを入力する」などといった設定が行えるわけだ。さらに,どこで分割するかは自由に決められるので,(意味があるかどうかは別として)やろうと思えば数%ごとに別のキー入力を行うようにも設定できる。
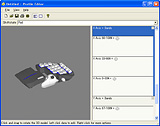 |
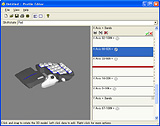 |
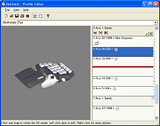 |
| 左は標準状態。X軸(X Axis)が3段階に分かれている。ここで「X Axis = Bands」とあるセルを左クリックすると,中央のように,右端に目盛り,真ん中に赤いラインが表示されるが,目盛りは傾き,ラインは実際のスティックの位置を示す。目盛りを参考にしてスティックを傾け,任意の傾きで再び左クリックすると,そこに新たな区切りが設けられるという流れだ。区切られたセルには,前述したカスタマイズ法でキーをバインドできる。右は傾き82%以上で,[A]キーを入力するよう設定した例だ | ||
ただし,ジョイスティック自体を無効にはできないという制限もある。ある傾きに対して特定の操作を割り当てたとしても,一方でジョイスティックは有効なのだ。つまり,例えば「武器の変更」などをジョイスティックに割り当てたいと思ったとき,そのゲームタイトルがジョイスティックによる入力を受け付けるようになっていると,武器を変更するごとに,それこそキャラが上や下を向いてしまったりする場合がある。フライトシム系タイトルで視点変更のハットスイッチ的に用いたりするのであれば確実に有用だろうが,それ以外の局面では,そもそもこちらの意図どおり使えるかどうか,試してみるほかない点は覚えておきたい。
ちなみにマニュアルによれば,Saitek製のジョイスティック「X36」「X45」などと組み合わせての利用が想定されているようである。
使用感は“可もあり不可もあり”
最も向くのはオンラインRPGか
というわけで,ここからは実際のゲームにおける使い勝手を見てみることにしよう。今回は,標準で設定が用意されているFPSとRTS,そしてMMORPGの3パターンでチェックしてみる。
●FPS:Quake 4&Battlefield 2142
 |
| テストに用いたQuake 4。着地の瞬間,マウスを振って歩行スピードを加速させるというQuakeシリーズ独特の技「ストレイフジャンプ」をキーカスタマイズでできないか試してみたが,結局は慣れた操作のほうが便利だった。特殊な動作をアサインするというのは,FPSだと手間の割に得るものが少なそう |
まずFPSについて,「Quake 4」とデモ版の「Battlefield 2142」の2タイトルで試してみたが,最初に指摘すべきだと思ったのは,物理的なボタン数の少なさだ。
両タイトルもそうだが,FPSというのは,プレイヤーによるキーカスタマイズにそもそも寛容なジャンルである。基本としてW/A/S/Dの移動キーは設定されているものの,あくまで基本であって,実際,別のキーを移動にバインドする人も少なくない。
これを踏まえて,FPSに慣れた人向けのデバイスとしてPro Gamer Command Unitを触ってみると,手のひらをパームレストに置いた状態で指が届くボタンの少なさをマイナスに感じた。[17]〜[20]キーは,一般的なキーボードにおける[2]〜[5]キーとして使うには“遠すぎ”て,よほど手が大きい人でなければ,アクションシーンで使うのはまず不可能。また,W/A/S/Dの代わりとして想定されている,矢印の印字されたキーの右方向にはキーが2個しかなく,ショートカットを割り当てるには少なすぎる。あと一列は欲しかったところだ。さらに,親指で[15][16]キーを使おうとすると,意図せずジョイスティックに触れてしまって,妙なアクションを起こしてしまう。親指を使って操作するのはリスクが高すぎるため,無効化できないジョイスティックが邪魔になって,親指もほとんど使えない。
 |
| 同じくFPSのテストに用いたBattlefield 2142。チャット時に用いる定型文を割り当てておくと便利で,Quake 4よりはデバイスの特性が生かせるゲームといえる |
だが,視点を変えて,初心者向けとしてみたときには,評価が変わってくる。一般的なキーボードを使ってプレイするときに初心者が陥りがちな,[日本語/英語変換]キーや[Ctrl]+[Tab]キー,[Windows]キーの押下といった押し間違えは,絶対に起こらない(もちろん,Profile Editorから設定すれば話は別だが,そんなことをする人はいない)。さらに,手のひらをパームレストに置くと,移動用のキーが自然と中央に来るうえ,周囲のキーは必要最低限なので,「移動用のキーの周囲にあるキーに,さまざまなコマンドを割り当てて活用する」練習にも使いやすい。
ただ,どちらにもいえるのは,[Shift]キーの役割を持つ[21]キーが煩わしい点だ。[21]キーは手のひらに当たる部分にあるため,必死でプレイしているときにうっかり押してしまいがち。Pro Gamer Command Unitは,シフト無効時と有効時で別のキーバインドが可能なので,[21]キーを押したのに気づかず,見当違いの反応をされて焦る場合がある。
FPS用にPro Gamer Command Unitを用いる場合は,特定のモードのシフト無効時と有効時を同じ設定にしておくべきだろう。
●RTS:Microsoft Age of Empires III
 |
| 筆者はMicrosoft Age of Empires IIIのプレイに当たってほとんどキーボードを使わないので,専用キーボードそのもののメリットには乏しい |
次にRTSの代表として「Microsoft Age of Empires III」のシングルプレイを行った。同タイトルはマウス操作が主で,筆者もせいぜい[.](人の選択),[E](家を建てる)くらいしかキーは使わないので,プログラム機能はあまり役に立たなかった。
ただ,Microsoft Age of Empires IIIはPro Gamer Command Unitのジョイスティックに対応していないため,ジョイスティックに画面移動コマンドを割り当てて使えるというメリットがあり,「Profile Editorで自由にキーカスタマイズ可能」というメリットを享受できた。
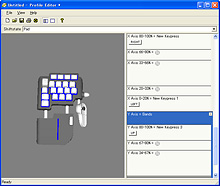 |
ジョイスティックに画面移動コマンドをバインドする例。ここでは,80%以上,もしくは20%以下の傾きに対して,上下左右のカーソルキーを割り当てている。シビアに反応するようにすると操作しづらいので,このくらいは“遊び”のあったほうがいいようだ |
●オンラインRPG:ネオスチーム
 |
| いろいろな意味でよくあるタイプのMMORPGであるネオスチームをテストに用いた。ネオスチームに限らず,オンラインRPGにおいては「敵を選択して自動攻撃」といったマクロ操作も可能だが,BOT対策の一環として,マクロ操作を規約で禁止しているタイトルが少なくない。マクロ機能をオンラインRPGで利用することを考えている場合は,規約をよく読んでから対応するようにしよう |
最後に,オンラインRPGから,先頃正式サービスが始まったMMORPG「ネオスチーム」を試してみた。
ネオスチームはよくあるタイプのMMOPRGでマウス操作がメインになるが,自動攻撃の[A]キーやインベントリを表示する[I]キー,攻撃スキルなどを格納しておける10個の「クイックトレイ」に対応した[1]〜[0]キーは,比較的よく使うことになる。このあたりをProfile Editorで登録しておくと「操作系ショートカットはPro Gamer Command Unit,チャットはメインキーボード」といった形で,追加のキーボードとして用いると,案外便利に使い分けられる。
また,いわゆるスラッシュコマンドを割り当てておくのもいい。ゲームによっては,「モード赤にはギルド系,モード緑には感情表現系」といった割り当てを行ったりするのも悪くないと感じた。
ただし,スラッシュコマンドに関しては,Pro Gamer Command Unitの仕様上,日本語入力IMEにキーが奪取されると,Profile Editorを利用できないため,日本語コマンドを割り当てられないことは気をつけておきたい。「/invite」などといった英語コマンドなら何の問題もないが,例えばネオスチームでは感情表現用に「/挫折」などといった日本語のスラッシュコマンドが用意されている。こういったコマンドはバインドできないのだ。日本語コマンドを多用するようなタイトルでは,この点がネックになりそうである。
いくつか留保が必要だが,
強力なプログラム機能は魅力
以上,気になるポイントを中心に解説してきたが,ポイントは,ハードウェア面のさまざまな制約に納得できるかと,Profile Editorを使いこなせるかの2点になる。
 |
前述したように,キーの感触は賛否が分かれるうえ,ジョイスティック周りの問題や,キーの数というある意味致命的な問題もあるので,一般的なキーボードに慣れたプレイヤーに,Pro Gamer Command Unitはお勧めできない。
また,Profile Editorに関していえば,ゲームを行いながら設定を確認し,適宜変更するという方法が取れないのは,テストプレイを通じて気になった。プレイ中に設定の不満やキーの変更の必要性を感じた場合でも,ゲームをいったん終了→Profile Editorを起動→カスタマイズ作業→再度ゲームを起動という手順を取らざるを得ない。これはProfile Editorの「File」メニューにある「Profile Now」を選択するか,タスクトレイからプロファイルを選択しない限り,設定変更が反映されないためだが,これを煩わしいと思う人は少なくないだろう。
ただ,これらの問題がクリアになった人にとっては,導入の価値が十分にある。FPSの初心者,RTSでフルキーボードが邪魔だと感じる人,オンラインRPGで日本語チャットとスラッシュコマンドの切り替えが面倒という人,これらの人には,その問題の解決策を提示してくれるはずだ。
特別に安価というわけではないし,クセもあるため,購入を検討するに当たっては,自分のプレイスタイルと相談する必要を感じた。ただ,そのうえで「アリ」と判断したのであれば,Pro Gamer Command Unitの広範なカスタマイズ機能は,その期待に応えてくれるはずである。