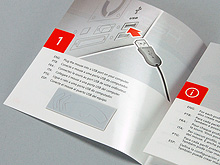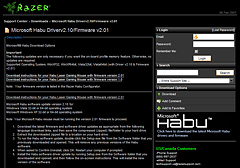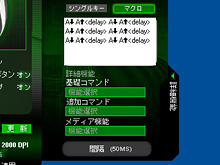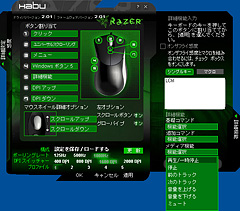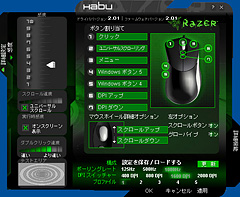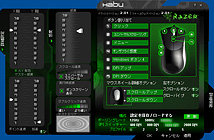2006年10月にMicrosoftから発売されたワイヤードのレーザーセンサー搭載マウス「Microsoft Habu」は,MicrosoftとRazerの共同開発ということで世界中のゲーマーを驚かせた。
あれから3か月以上。残念ながら,Microsoftの日本法人であるマイクロソフトは,国内発売のアナウンスを未だ行っていない。2007年2月を迎えても,(個人輸入を除けば)入手方法は,ゲームショップやPCパーツショップによる並行輸入版の購入しかない。
しかし,発売から時間も経ち,専門店を利用するなどすれば,それほど苦もなく入手できるようになってきたのも事実。そこで今回は,マイクロソフトの正式発表を待たず,並行輸入版を用いて,Microsoft Habuの評価を行ってみたいと思う。業界でも非常に珍しい例となる“コラボレートマウス”は,国内版を待たずに入手するだけの価値があるだろうか。
外観は「Microsoft風」
ゲーム用マウスとしてスペックは十分
MicrosoftとRazerの共同開発ということで,どのあたりに各社の息吹が感じられるかは重要なポイントになるが,こと外観に関しては,「Microsoft Comfort Optical Mouse 3000」や「Microsoft IntelliMouse Explorer 3.0」(以下IE3.0)によく似たシルエットの右手用で,Microsoftの血が色濃く出ているといえるだろう。一方,メインボタンが大きくデザインされているあたりからは,非常にRazerらしい印象を受ける。ボタンの総数はスクロールホイール部のスイッチを含めて7個だ。
大きさは,先日復刻版が国内発売されたIE3.0をわずかに小さくした程度。手が小さい人にはやや大きく感じられるかもしれないが,IE3.0や,Logitech(日本法人名ロジクール)のMX500シリーズを愛用している(あるいは,いた)なら,違和感なく握れるサイズである。
 |
4Gamerのマウスレビューで用いているサイズ比較用リファレンス,「MX510 Performance Optical Mouse」(右)と並べてみた。ボタンの形状が大きく異なるのは当然として,Microsoft Habuのほうが“背”が低い |
 |
| スクロールホイールはチルト機能のない一般的な仕様。本文で触れている2個のボタンは,写真だとホイールの右上にある |
マウスの動作精度を示す解像度は最高2000dpiで,標準ではスクロールホイールの“手前”側に用意された2個のボタンにより,400/800/1600/2000dpiの4段階でいつでも切り替えられる。LogitechやA4Techの製品など,一部のゲーマー向けマウスでは,マウス本体側に何らかの形でその時点の解像度設定を表示する機能があるが,Microsoft Habuにこの機能は用意されていない。
なお,上で「標準では」と書いたのは,ボタンの割り当てを変更できるため。これについては後述する。
スペックを語るうえで,解像度と同じく重要なフレームレートは7080fps。「スキャンレート」という別名が与えられていることを知っている読者もいると思うが,そこからも想像できるように,フレームレートとは,センサーがマウスの動きをどれくらいの頻度でスキャンする(≒読み取る)かを示した値だ。7080fpsというのは,Razer製のレーザーセンサー搭載マウス「Razer Copperhead」と同じくトップクラスの値で,スペック的には申し分ない。
ポーリングレートは切り替え可能で,125/500/1000Hzの3段階だ。ポーリングレートは1秒間にマウスがPCシステム側にデータを送る回数を示した数値なので,マウスの動きが実際にPCへ送られるまでの遅延時間は,ポーリングレートの高いほうが理論的には短くなる。何ミリ秒というレベルの違いなので,体感には影響しない可能性が高いものの,レートの高いほうがいいのもまた確か。これもスペック的には合格点といえる。
使うことすらできない場合も?
ハードルの高いセットアップ周り
スペックの確認が済んだところで,実際の使用感を……と行きたいところだが,Microsoft Habuには,使用する前に大きなハードルがある。それは,セットアップ周りだ。
 |
| USBコネクタ部へ巻き付けられている注意書き |
Microsoft Habuを製品ボックスから取り出すと,USBコネクタの部分に注意書きの入った紙が巻かれているのに気づく。日本語(を含む多言語)で「初めにインストールを行ってください。」とあり,PCにMicrosoft Habuを接続する前に,まずは ドライバをインストールせよというわけである。
しかし,実はこれが完全な誤り。「ドライバのインストール→Microsoft Habuの接続」という順番でセットアップを行うと,ドライバと同時にインストールされる専用コントロールパネル「Razer Habu Config」がMicrosoft Habuを認識しなくなる。単なるUSB接続のマウスとしてしか利用できなくなるのだ。付属のクイックインストールガイドでは,「1」として「Plug the mouse into a USB port on your computer」(マウスをPCのUSBポートに接続せよ)と,正しい手順が書かれているのだが,こちらには日本語表記がなかったりする。
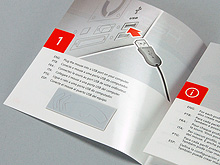 |
コネクタ部の注意書きとは異なり,ドライバのインストールを行う前にPCへMicrosoft Habuを接続するよう指示するクイックスタートガイド。なお,拡大すると分かるが,クイックスタートガイドには替えのマウスソールが1組用意されている |
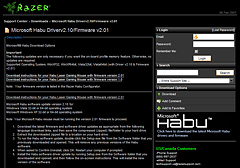 |
| RazerSupportには,非常に読みづらいレイアウトでファームウェアとドライバのアップデート方法が記載されている |
「PCにマウス差してからドライバを入れるだけなら難しくない」と思うかもしれない。しかし,Microsoft Habuでは,ドライバのほかにファームウェアが用意されている。そして,安定した動作のためには,その両方をアップデートしなければならないのだ。Razer製マウスと同じ仕様といってしまえばそれまでだが,アップデート方法はかなり複雑であるうえ,方法はRazer製品の公式サポートサイト「RazerSupport」にある英文――2007年2月6日時点では,デザイン上の理由で非常に読みづらい――でしか説明されていない。さらにいえば,筆者が入手した個体(ファームウェア,ドライバともにバージョン1.00)は,この英文どおりに行っても,原稿執筆時点である2007年1月29日の最新版(同2.01)へアップデートできず,試行錯誤を繰り返す必要があった。
もちろん,筆者のテスト環境(
表)が特殊なだけで,別の環境だとサポートサイトの指示どおり行ってうまくいく可能性はある。だが,それを差し引いても,アップデート方法の難解さが,ユーザーを選ぶレベルにあることは否定しがたいのも事実だ。並行輸入版を購入する段階で,英文についての覚悟はできていると思われるが,それだけで済まない可能性がある点は覚えておきたい。
なお,読者の便宜のため,筆者がファームウェアのアップデートに成功した手順を本文の最後に加えておいた。参考にしてもらえれば幸いだ。
ドライバのコントロールパネル
「Razer Habu Config」は日本語化済み
 |
| Razer Habu Config。よく見ると,「グローパイプ」という聞き慣れない設定項目があるのに気付くが,これはMicrosoft Habuが内蔵する青色LEDのオン/オフを行うもの |
以上,ファームウェアとドライバのセットアップに関しては課題の多いMicrosoft Habuだが,セットアップが完了すると,一転して,ぐっと親切な雰囲気になる。
その最大の要因は,「Razer Habu Config」と名付けられた,ドライバと同時にインストールされる専用コントロールパネルが日本語化されているためだ。これはその名のとおり,Razerの手による(と思われる)専用ソフトウェアだが,従来のRazer製マウスの場合,機能は豊富でもすべて英語で,少々分かりづらい部分があるのは否めなかった。この点Razer Habu Configでは,[?]ボタンを押すと表示されるチップヘルプも含めて日本語化されているため,いちいち翻訳しなくても内容をおおよそ掴めるようになった。これは歓迎すべき変更点だ。
……Razer Habu Configとチップヘルプで,「オンザフライ感度」「実行時感度」,あるいは「プロファイル」「プロフィール」などといったように,用語の食い違いがあって分かりづらい部分はあったが。
 |
| 「設定を保存/ロードする」をクリックすると,設定内容管理項目が表示され,ファイルへの書き出しや読み込みが可能になる |
さて,Razer Habu Configの各項目をチェックしてみると,解像度の設定「DPIスイッチャー」や感度の設定「感度」,ボタンのバインド設定「ボタン割り当て」といったように,ゲーマー向けを謳うマウスとしてお馴染みかつ基本的な機能はひととおり揃っている。先述のポーリングレートも,ここから簡単に設定可能だ。
Microsoft製マウス専用コントロールパネル「IntelliPoint」で用意されている,プログラムごとのボタン割り当て機能は備わっていないが,その代わりなのか,解像度設定やポーリングレート,キーバインド設定(筆者注:マウス感度設定はなぜか保存されない)などを「プロファイル」の項目から最大5パターン保存して,いつでも読み出せるようになっている。
「ボタン割り当て」では,スクロールホイール内蔵スイッチを含む,7個のボタンすべてに機能を割り当てられる。クリックするとプルダウンが表示されるので,そこから選ぶだけだ。「マウスホイール詳細オプション」も同様である。
プルダウンには「詳細機能」という選択肢が用意されており,これを選択すると,「詳細機能」のサブメニューが右にせり出して,キーボードのキーはもちろん,コピーやペーストなどといったWindowsの機能も割り当てられるようになる。さらに,サブメニューから「マクロ」を選択すると,キーマクロ設定も行える。
 |
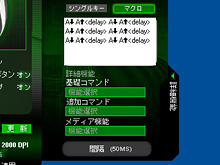 |
| 「ボタン割り当て」の「4」で「詳細機能」を選択すると,このように「詳細機能」サブメニューが開く。「シングルキー」で特定のキー,「マクロ」でキーの組み合わせを最大8個登録できる。これは[スペース]キーの押下,押上,続けて[Enter]キーの押下,押上を登録したところ |
「詳細機能」には[間隔(50MS)]というボタンがあり,50ミリ秒の遅延を設定できるように思えるのだが,設定するとマクロは6個しか登録できなくなり,しかも挙動は明らかにおかしくなるというナゾの事態に陥った。この点のみ,本文執筆後にリリースされた2.10ドライバでも検証したが,改善は見られない |
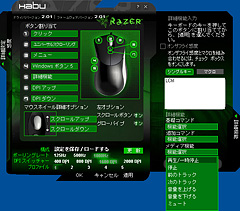 |
マクロ入力用ボックスの下には,Windowsの機能を割り当てるためのプルダウンが用意されている。画面はマウスによる「Windows Media Player」の操作を可能にするプルダウン「メディア機能」 |
Razer Habu Configの左上部分に用意されている「感度」の文字をクリックすると,マウスの感度に関するサブメニューが左方向へせり出し,1〜10の目盛りを目安に,任意の感度を設定できるようになる。10が最高,1が最低だが,この感度設定は,Windowsのコントロールパネルにある「マウスのプロパティ」の感度設定「ポインタの速度を選択する」がベースとなるので,マウスポインタの感度を最大化するためには,Windows側の“マスター感度”となる「ポインタの速度を選択する」を右端(=「速く」)にして,それからRazer Habu Configの「感度」を10にする必要がある点に注意したい。
ちなみに,Windows側の“マスター感度”は,わざわざWindowsのコントロールパネルを開かずとも,「感度」の左にある「詳細設定」をクリックしてサブメニューを出せば,「ポインタ速度」から変更できる。これは「ポインタの速度を選択する」と完全に連動しているので,使いこなせれば便利なはずだ。Windows側の“マスター感度”を一定の数値に固定した状態で,Razer Habu Config側の「感度」を調節すると使いやすい。
なお,「詳細設定」ではこのほか,X軸とY軸の感度を,「感度」で設定した感度ベースで別々に設定したり,マウスの加速オン/オフを切り替えたりできる。いずれもオン/オフの切り替えスイッチの場所は少々分かりづらいが,一度憶えれば問題ないだろう。
 |
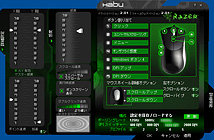 |
| Razer Habu Configの「ポインタ速度」は,Windowsにある「マウスのプロパティ」と連動(左)。加速のオン/オフスイッチは「加速」という文字の右下,X/Y軸別個の感度設定オン/オフスイッチは「X-Y有効」の文字そのものになっているので要注意(右) |
 |
「感度」の「実行時感度」についても触れておこう。これは,ゲーム中にマウス感度設定の変更を可能にするもので,「ボタン割り当て」から「オンザフライ感度」を選択しておくと,そのマウスボタンを押したときに,ゲーム中であってもホイールスクロールで感度設定を変更できる。画面は「F.E.A.R. Extraction Point」で利用してみた例 |
ハードウェアはMicrosoftとRazerのいいとこ取り
交換可能なサイドボタンに注目
ハードウェアの評価に移ろう。Razerらしさのアピールにつながっている大きなメインボタンは,クリック感も「Razer Diamondback」や「Razer Copperhead」に近い印象だ。クリック時のボタンの“返り”は非常にいい。ワンクリックごとに手応えがあり,個人的には,今まで触ってきたマウスの中でも最上位クラスの使いやすさである。ただし,クリック音がやや大きいため,耳障りに感じる人はいるかもしれない。
ホイールの品質もなかなか高い。いかにも最近のゲーマー向けマウスのホイール,といったところで,前後に回転させると一目盛りごとに“引っかかり”があって,スクロールの手応えがしっかりしている。ホイールボタンの押し心地も硬すぎず柔らかすぎず,悪い印象はまったく受けなかった。
 |
| Microsoft Habuと交換用サイドパネル |
続いてサイドボタンだが,ここはMicrosoft Habuのハードウェア面における最大の特徴といっていいだろう。マウスの底面にあるボタンを押すことによって,サイドボタンをサイドパネルごと簡単に取り外せるようになっているからだ。
取り外せるようになっているのは,もちろん交換するため。Microsoft Habuの製品ボックスには,初めから取り付けてあるサイドパネルよりも,よりマウスの“後方”にボタンが取り付けられたもう一つのサイドパネルが用意されている。どちらのボタンも押し心地は重すぎず軽すぎない適度な調整度合いで,品質は申し分ない。
 |
 |
| 底面のボタンを押すと,「ぱかっ」といった感じでサイドパネルは簡単に外れる。一方,マウス本体側の固定機構は意外にも(?)しっかり作られており,指を突っ込んで弄り倒したりしない限り,そう簡単にはヘタらないだろう |
思い返してみると,Razer DiamondbackやRazer Copperheadは,いずれもサイドボタンの完成度が今一つだった。その意味において,Microsoft Habuで,この問題は解決を見たといっていいのではなかろうか。
パネルの“前方”になるメインボタン側の固定がやや緩く,遊びが生じてしまっており,ボタンをかなり強く押し込んだときに,パネル自体が動いてしまう問題はあった。この部分は改善が望まれるが,それでもこのアイデアは本当に優れている。実際に使ってみての偽らざる感想だ。
 |
 |
| サイドパネルの交換によって,サイドボタンの位置はここまで変わる |
マウスの性能は低くないが
レーザーセンサーの位置に起因する問題も
先に示したテスト環境にあるマウスパッドでMicrosoft Habuを用い,実際に「Half-Life: Counter Strike」「Unreal Tournament 2004」「F.E.A.R. Extraction Point」をプレイしてみた。
結論から述べると,Microsoft Habuの性能はスペックどおり。マウスポインタの動きに不自然さなどはない。レーザーセンサーを搭載するマウスの中には,高速で動作させたときにポインタが追従しないなどといった問題を抱えるものが少なくないが,この点,Microsoft Habuに大きな問題はないといってよさそうだ。
テストに用いたマウスパッドは布系とプラスチック系が混じっているが,今回試用した製品のなかでは,プラスチック系の「Thunder 9 BK1(Smooth)」と組み合わせたときが最も滑らかで,使いやすく感じた。
ポーリングレートに関して述べると,少なくとも今回のテスト環境において,1000Hzに設定することのメリットもデメリットも感じられない。数ミリ秒という,体感できるかどうか微妙なレベルの違いなので,まあ,これはこんなものだろう。逆に,1000Hzに設定すると,送られる情報量が多くなって,CPU負荷が高まってしまう可能性があるのではないかと危惧したが,今回のテストではそのようなこともなかった。
機能的なところは,挙動がおかしかったマクロを除くと,まったく問題なく動作。そもそもFPSではマクロの有効性に疑問符が付くこともあって,とくに気にもならず,ストレスなくプレイできる。
マクロを有効に使うとするなら,ショットガンなどの武器を持った状態で敵と対峙したときに有効な「ジャンプした直後にメインショット発射」や,Half-Life: Counter Strikeでは比較的頻繁に利用される,通常のジャンプよりも高い位置にある段差を乗り越えられる「ジャンプ中にしゃがむ」といった動作の割り当てになるだろうか。テクニックとして中上級者から聞いてはいるものの,実戦ではなかなか使えないとお嘆きのFPS初心者層には意味があるかもしれない。
 |
| Razer Copperhead(右奥)と底面を比較。センサーの位置がかなり異なるのが分かる |
以上,Microsoft Habuは総じてよく出来たマウスだが,一つだけ「マウスを浮かせている最中にポインタが動いてしまう」点については触れておきたい。
マウスのセンサーは,その仕様上,マウスパッドとの間に若干の距離があっても読み取って反応してしまう。実際に反応するのは,1cmにも満たない数mmの高さなのだが,Microsoft Habuの場合,センサーが本体後方に設けられているという設計上の制約により,「マウスを机と平行にではなく,メインボタン側がより高くなる格好でマウスを持ち上げると,センサーがマウスパッドからあまり離れないため,持ち上げているのにセンサーが反応してしまう」現象が発生しやすいのだ。
手首をマウスパッドや机に固定してマウスを操作している人の場合,マウスのメインボタン側が持ち上がってしまう傾向にあるので,より注意が必要といえる。マウスの握り方や操作法には個人差があり,全員に当てはまる問題ではないため,不具合と断じることはしないが,この特性そのものは理解しておいたほうがいいと思われる。
ハードウェアの品質は高いものの
玄人向けの域は出ない
ハードウェアのデキそのものは,MicrosoftとRazerのよい部分がしっかりと融合した印象が強く,素直に評価したいと考えている。とくに,IE3.0を使い慣れた筆者のような人間には,かなり魅力的な製品といえそうだ。上質なメインボタンや,ボタンの位置を変更できるサイドパネルなど,ほかのマウスにはない魅力が感じられた点もいい。
 |
| 製品ボックス |
だが,ドライバとファームウェア周りの不親切さは,かなり人を選ぶ。これが原因で国内展開されないのかもしれないが,結果として2007年2月6日時点では並行輸入版しか存在しないため,製品保証は購入したショップに頼るほかなく,さらに実勢価格は1万円近いなど,ハードルは極めて高いと断じざるを得ない。
これらの点を踏まえ,「自分専用のフルオーダーメイドマウス」を100点として考えたときに,Microsoft Habuの点数は82点とした。決して悪い製品ではないのだが,PCに詳しくない人だとセットアップすら満足に行えるかどうか分からないシロモノを,強くお勧めするわけにはいかないというのが正直なところである。
そういった部分も含め,多少のトラブルなら自分で解決する自信があり,さらに,形状や機能に対して魅力を感じた“玄人”ゲーマーなら,選択肢として考慮に足る存在。このようにまとめておこう。
筆者が成功したファームウェアのアップデート方法
(バージョン1.00→2.01)
筆者の環境では,RazerSupportに書かれていた手順に従っても,ファームウェアのアップデートを含めたセットアップは完了できなかった。そこで,筆者が成功した方法について,ヒントになりそうなものを簡単にまとめてみることにした。
正規の手順はRazerSupportに書かれているとおりなので,以下の方法でうまくいかなかったとしても,筆者および4Gamer編集部は,一切の責任を負わない。この点はご理解いただきたいが,もしRazerSupportのとおりやってみてもうまくいかなかった,あるいは,RazerSupportの説明文がよく分からないという場合は,以下の手順を試してもらえれば幸いだ。
- Microsoft HabuをPCに用意された任意のUSBポートへ差す。以後抜き差しを行うが,すべてここで使用したUSBポートを利用する
- 付属のCD-ROMからドライバソフトウェア(バージョン1.00)をインストールする
- PCをシャットダウンする
- Microsoft HabuをUSBポートから抜く
- PCの電源を再び入れ,Windowsの起動が完了したらMicrosoft Habuを接続。Razer Habu Configから認識されるのを確認する(※この時点におけるドライバとファームウェアのバージョンはともに1.00)
- RazerSupportから最新ドライバとファームウェアのセットをダウンロードする
- ダウンロードしたzipファイルを解凍すると,「Firmware」というフォルダの中に「Update.exe」があるので,これをダブルクリック
- ファームウェアのアップデートが終わるまで待ち,終わったらPCをシャットダウン
- Microsoft HabuをUSBポートから再び抜く
- PCの電源を入れてWindowsを起動。完了後,Microsoft Habuを再び接続する
これでファームウェアのアップデートは完了だ。ドライバは,上の7.で解凍したフォルダの中,「Software」フォルダにある「Setup.exe」を実行することでインストールできる。
なお,言うまでもないと思うが,同一のUSBポートで行う必要があるのはファームウェアのアップデートだけだ。いったんアップデートが済んだら,あとはファームウェアに対応するドライバを(くれぐれもMicrosoft Habuを接続した後で)インストールすれば,どのPCにおいても問題なく使えるだろう。