(2)スペック編
第1回ではDirectXに関してのトラブルシュートを行ったが,今回からは何回かに分けて,PC初心者にとって大きなハードルとなり得る「スペック」(「仕様」ともいう)について考えていきたい。
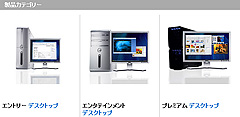 |
| PCメーカーのWebサイトに行くと,たいていはこんな感じで価格も外観も異なるPCがいくつか用意されている。画像はデルの例 |
さて,英語の「Specification」(スペシフィケイション)から来ているスペックという言葉は,「ハードウェアの構成(を記述したもの)」といった意味になる。では,なぜそんなものが必要なのかというと,PCとは,ある決まりごとに従って用意された部品の組み合わせによって成り立つものだからである。
組み合わせる部品を変えることで,ゲーム用途に適したPCはもちろん,「インターネットに接続できて,メールやWebブラウジングが行えればいい」なんて人に向けたとにかく安価なPCや,テレビを録画/再生することに特化したPC,とにかくデータをたくさん保存するためのPCなど,何でも作れてしまう。だから,PCにはメーカーごとに山ほど種類があるのだ。
これは,携帯ゲーム機「ニンテンドーDS」(「ニンテンドーDS Liteも含む」)と比較してみると分かりやすい。
ニンテンドーDSには,カラーバリエーションはあっても,「“脳トレ”系しか動かないけど安価」といった,目的別の本体ラインナップはない。もちろん「新色『メタリックロゼ』でなければ『ドラゴンクエストIX』は動作しない」といった制約もないため,ユーザーはニンテンドーDSについて「折りたためる,デュアルディスプレイ方式の,ペンで操作できるゲーム機」といった認識を持っておくだけで構わない(図1)。ユーザーは,ニンテンドーDSというハードのスペックを考慮する必要がないのである。
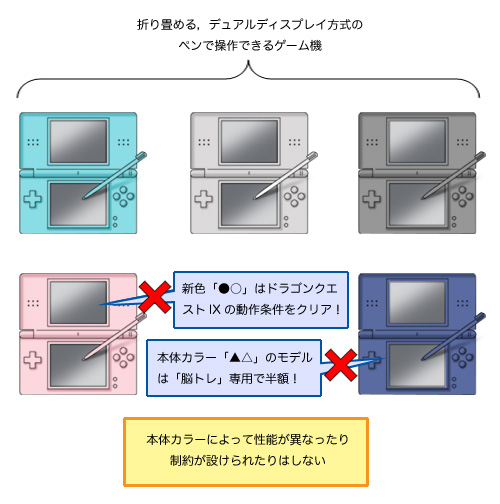 |
| 図1 ニンテンドーDSは,ニンテンドーDS Liteになってサイズなどが変わりはしたが,「折りたためる,デュアルディスプレイ方式の,ペンで操作できるゲーム機」としての基本コンセプトは変わっていない。図の下段で示したような“特別モデル”もなく,ユーザーはハードウェアの違いを考慮しなくていい |
だが,PCはそうではない。まったく同じ価格のPCが2台あったとき,片方は「3Dゲームがバリバリプレイできる」ものだったとして,もう片方もそうである保証はない。「地デジ放送はバッチリ観られるうえ,予約録画も思いのままだが,3Dゲームはさっぱりプレイできない」かもしれないのだ(図2)。そのため,スペックをきちんとチェックせず,価格や外観だけでPCを選んでしまうと,例えば「3Dゲームをプレイしたいと思ってPCを購入したら,そのPCはゲームにはさっぱり向いていなかった」という事態を迎えかねない。しかも最悪の場合,購入後にはどうすることもできない可能性すらある。
 |
| 図2 これは少々極端な例だが,「15万円で購入できるもの」でも,その外観や能力はまったく異なるのが,PCの特徴だ。すべてを理解している人にとっては,この汎用性が魅力なのだが,一方でPCビギナーにとっては「どれを買えばいいのか分からない」という意味で大きなハードルとなる |
そういうわけで,PCを使う以上,スペックは逐一確認しなければならない。いま持っているPCで,新たに登場したゲームをプレイしようと思ったときも,これからPCを購入しようというときにも,まずはスペックをチェックして,「大丈夫か」「問題はないか」を調べる必要があるのだ。
第一にチェックすべきポイントは「GPU」
 |
| PCメーカーのサイトにある,PCスペックのリスト(画像はNECの例)。PCの製品ページのどこかには,必ずこういったリストへのリンク(など)がある |
「スペックの確認」と聞くと,尻込みするかもしれない。例えばPCメーカーのサイトにある「スペック」(もしくは「仕様」とか「詳細」とか)というボタンをクリックすると,巨大な表と,山ほどの注釈が姿を見せたりする。これにハードルの高さを感じる人は少なくないだろう。
だが,少なくとも3Dゲームをプレイするという観点で話をするなら,最低限チェックすべきポイントはたった1か所である。とにもかくにも,その一点をチェックすれば,少なくとも「そのPCが3Dゲームにまったく向かないか」どうかだけは判定できる。
そのポイントとはズバリ,「GPU」(ジーピーユー)。
4Gamerでもよく名前が出てくるので,聞いたことはあるかもしれないが,GPUとは「Graphics Processing Unit」の略称で,文字どおりグラフィックス,つまり画面の描画を担当する部品である。
この記事を見ているあなたの目の前には,「4Gamerを表示しているWebブラウザ」が“ある”はずだが,GPUは,このWebブラウザを初めとした,ディスプレイに表示されるあらゆるものを描画する役割を担っている。デスクトップの壁紙もアイコンも,メールのテキストも,そしてもちろんゲームも,みんなGPUが表示させている(=描画している)のだ。
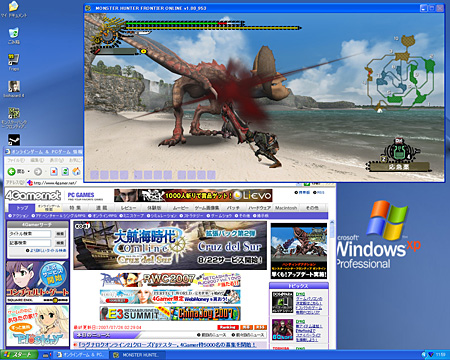 |
| ディスプレイには,デスクトップのほか,さまざまなものが表示されているが,その処理を担当するのがGPUである。Webブラウザも3Dゲームも,GPUが描画する |
 |
| これがGPUの例。詳細は次回以降で説明したい |
ただ実はこのなかで,ゲームだけはちょっと特別である。なぜかというと,Webブラウザなどといった,それほど激しい動きのない2次元のグラフィックス(=2Dグラフィックス)とは異なり,ゲームの3Dグラフィックスでは,3次元の緻密な世界を素早く描かねばならないからだ。
そこで,ゲーム画面描画に当たっては,(第1回で紹介した)ゲームを高速で動かす仕組みであるDirectXを使って,GPUが(「画面を表示する能力」とは別に)持っている「3Dグラフィックスを高速に描く能力」を利用する。逆にいうと,DirectXはGPUを使ってゲームの3Dグラフィックスを高速に動作させるのである。
なお,GPUは多くの場合,単体では提供されず,ほかの部品と一緒に「拡張カード」と呼ばれるカードに取り付けられることで機能する。そのため,GPUの取り付けられたカードを「グラフィックスカード」と呼ぶが,GPUとグラフィックスカードは切っても切れない関係ということもあり,GPUとグラフィックスカードの使い分けは曖昧だ。グラフィックスカードのことをGPUと呼ぶケースがあったりもする。
 |
 |
| グラフィックスカードの例(左)。カードに取り付けられているクーラーを取り外す(※これはメーカー保証外の行為になるので注意)と,GPUが取り付けられているのが分かる(右) | |
また,PCメーカーによっては「グラフィックスアクセラレータ」「グラフィックコントローラ」「グラフィックシステム」「グラフィックスタイプ」「グラフィックスボード」「ビデオコントローラ」「ビデオチップ」「ビデオカード」「ビデオボード」「3Dアクセラレータ」などとも呼ばれる。これらのことを4GamerではGPU,もしくはグラフィックスカードと呼んでいるので,お約束として憶えておいてほしい。
スペックをチェックするには「DxDiag」が便利
では,GPUをはじめとするPCのスペックは,どうやって知ればいいのだろうか。
これからPCを買うなら,PCメーカーのサイトやカタログを見ればいいわけだが,今あなたが使っているPCのスペックを確認したいなら,Windows XP/Vistaに標準搭載されているツール「DxDiag」(確定した読み方はないが,「ディーエックスダイアグ」と呼ばれることが多い)が便利だ。
DxDiagは正式名称を「DirectX診断ツール」といい,その名のとおり,DirectXの動作状況を診断するためのものだ。DxDiagを使えば,そのPCのスペックが一目で分かる。そしてスペックが分かってGPUが何か分かれば,そのPCが3Dゲーム向きかどうかが分かるというわけだ。
そこでまず,DxDiagの使い方を説明しよう。Windows XP版とWindows Vista版では画面デザインなどが少々異なるので,OS別に紹介したい。
●Windows XPの場合
Windows XPで,DxDiagを起動する手順は以下の2ステップだ。
 |
| 1.スタートボタンをクリックし,「ファイル名を指定して実行」を選ぶ |
 |
| 2.「ファイル名を指定して実行」ウインドウが開くので,「名前」の欄に「dxdiag」と入力して[OK]をクリック |
 |
| (おまけ)DxDiagの初回起動時は,ドライバのデジタル署名確認を求めるダイアログが表示される。ここは[はい]を押そう |
これで,DxDiagが起動するはずだ。
DxDiagのウインドウは下に示したとおりで,まず「システム」タブが選択された状態になり,PCのシステム情報(CPUやメインメモリなど)が表示される。先ほど,PCで3Dゲームを快適にプレイできるかどうかの第一の基準はGPUだと説明したが,この「システム」タブにも,重要な情報が多く書かれている。連載を進めるなかであらためて解説する予定なので,記憶の片隅にでも留めておいてほしい。
 |
| DxDiag(DirectX診断ツール)のメイン画面。「システム」タブが選択された状態になっている |
GPUの情報を知るには,「ディスプレイ」タブをクリックする。「ディスプレイ」タブを選択したときの画面を下に示したが,ここで「デバイス」の囲みにある「名前」がGPUの名称だ。
「ディスプレイ」タブにはほかにも,GPUに関連したさまざまな情報が表示されているが,このあたりの見方については,次回以降で解説する予定だ。ひとまずは「名前」(=GPUの名称)と,「製造元」「メモリ合計」の情報を控えておいてほしい。
 |
| これが「ディスプレイ」タブ。「DirectDrawのテスト」や「Direct3Dのテスト」というボタンをクリックすることで,描画機能の簡単なチェックが行えたりもする。なお,さしあたって,これと「システム」以外のタブは気にしなくて構わない |
●Windows Vistaの場合
Windows Vistaで,DxDiagを起動する手順は以下のとおり。
 |
| 1.スタートボタンをクリックし,スタートメニューの一番下にある「検索の開始」と表示されている欄に「dxdiag」と入力する |
 |
| スタートメニュー最上部に「dxdiag」という文字と小さなアイコンが表示されるので,これをクリックする。Windows XPと同じく,初回起動時にはドライバのデジタル署名確認を求めるダイアログが表示されるので,[はい]ボタンをクリックしよう |
Windows Vista版DxDiagのメイン画面は下に示したとおりだ。Windows XP版から,タブの数や名称などが若干変更されているものの,使い方そのものは基本的に変わらない。
起動直後は「システム」タブが選択された状態になっているので,「ディスプレイ」タブを選択。これであなたのPCに入っているGPUの情報をチェックできるようになる。
 |
| Windows Vista版DxDiag起動直後の画面。Windows XP版と同じく,「システム」タブが選択された状態になっている |
 |
| 「ディスプレイ」タブをクリックすると,GPUに関する情報を確認できる。デバイスの「名前」と「製造元」,「メモリ合計」をメモしておこう |
ここで憶えておきたいのは,GPUは,PCを構成するスペックの一部分であると同時に,それ自体も「名前」「製造元」「メモリ合計」といったスペックを持つということだ。今回控えた情報は,GPUのスペックなのである。
というわけで次回は,今回控えたGPUのスペックをもとに,「あなたのPCに入っているGPUはゲームプレイに当たってどこまで期待できるか」を確認してみることにしよう。(佐々山薫郁&ライター:石井英男)


