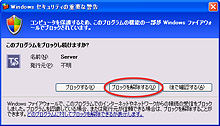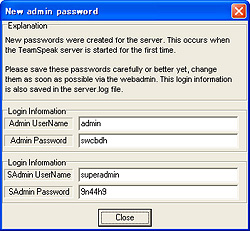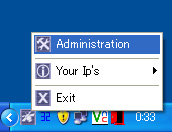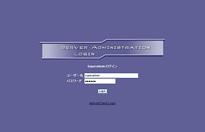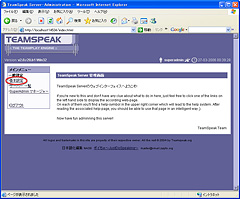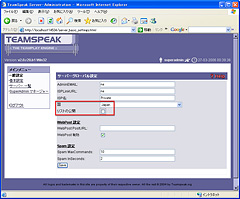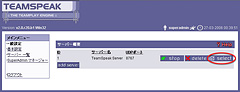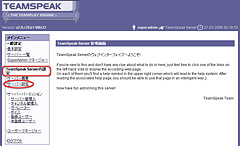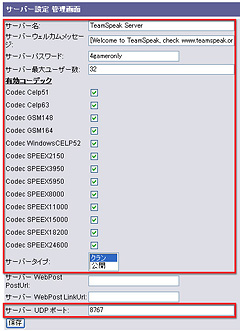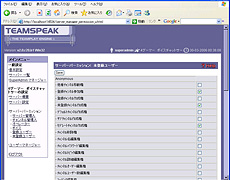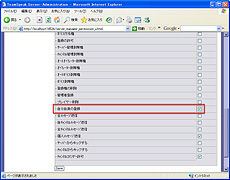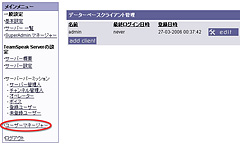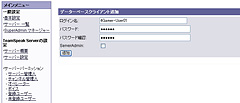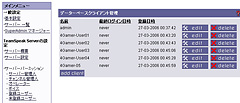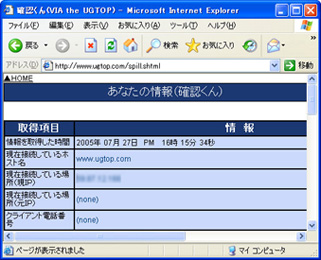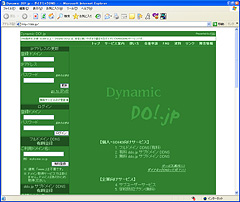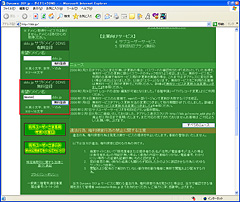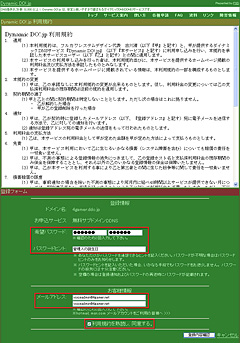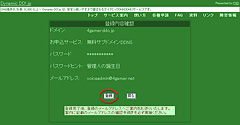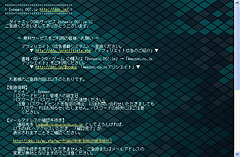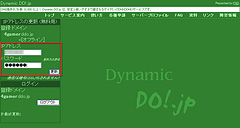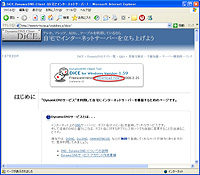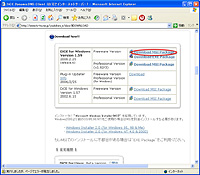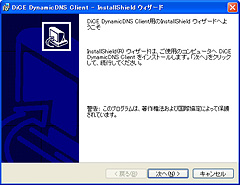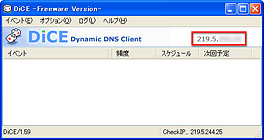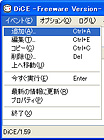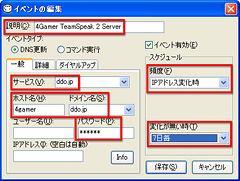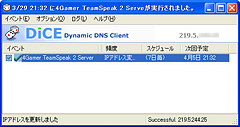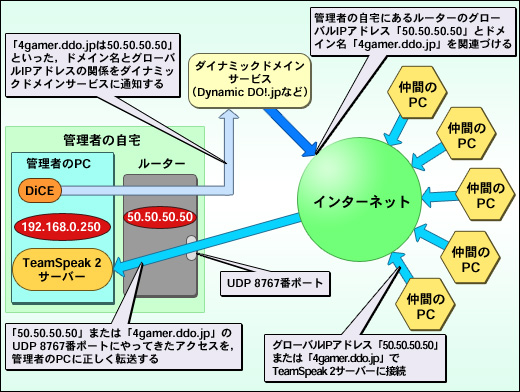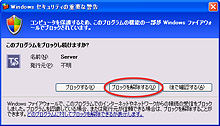
Windowsファイアウォールが有効になっていると「Windowsセキュリティの重要な警告」が表示されるはず。このときは「ブロックを解除する」を選択しよう
さて,いよいよTeamSpeak 2サーバーソフトを起動しよう。初回起動時にはWindowsファイアウォールから警告を受ける場合があるので,右のようなウィンドウが表示されたら,慌てず騒がず「ブロックを解除する」を選ぶ。プログラムの名前が「Server」と,一見分かりにくいので要注意。また,市販のファイアウォールソフトが同様の警告ウィンドウを表示する場合もあるが,このときは通信を継続的に許可する方向で設定すればいい。
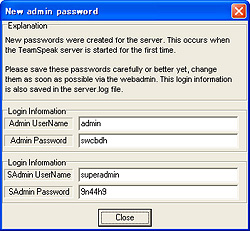
初回起動時には管理者としてログインするための情報が表示される。このパスワードを忘れると,TeamSpeak 2サーバーソフトを再インストールするハメになるので,何らかの手段で控えておこう
この作業が終わると,次に「New admin password」という,TeamSpeak 2サーバーソフト管理用のIDとパスワードが生成され,表示される。IDとパスワードが2種類用意されているのを不思議に思うかもしれないが,「Admin UserName」と「Admin Password」は,TeamSpeak 2サーバーソフトのインストール時に自動生成されるサーバー機能の管理者IDとパスワードだ。TeamSpeak 2サーバーソフトでは,内部で複数のサーバー機能を動作させられるようになっており,このIDとパスワードは,そのうち,標準で生成される一つを管理するためのもの,と理解しておくといいだろう。
「SAdmin UserName」と「SAdmin Password」は,TeamSpeak 2サーバー全体を管理するための,最も強力な権限を持つ「SuperAdmin」としてログインするためのIDとパスワードだ。TeamSpeak 2サーバーソフト自体を管理するためには,このIDとパスワードが必要(パスワードは後で変更できる)なので,必ず控えておきたい。
なお,このタイミングでタスクバーを確認すると,TeamSpeak 2サーバーソフトのアイコンが表示されており,動作中かどうかを確認できるようになっているはずだ。ここからは,画面を一つ一つ見ながら,作業を進めていくことにしたい。
TeamSpeak 2サーバーソフトの設定方法
タスクバーのアイコンを右クリックするとポップアップするメニューから「Administration」を選択。するとWebブラウザが起動し,「Superadminログイン」というログイン画面が表示されるはずだ。先刻控えておいた「SAdmin UserName」と「SAdmin Password」をそれぞれ「ユーザー名」と「パスワード」に入力し,「Login」ボタンを押す。
正しく入力されていれば,「TeamSpeak Server管理画面」が表示されるだろう。ここからTeamSpeak 2サーバーソフトの設定を行っていく。まず,左の「メインメニュー」から「基本設定」をクリックしてほしい。
「サーバーグローバル設定」が表示されるので,「国」を「Japan」に設定。さらに「リストの公開」のチェックを外す。ほかの設定はいっさい手を触れなくていい。
なお「リストの公開」にチェックを入れておくと,誰でも利用できる(パブリックな)TeamSpeak 2サーバーとして扱われるので,管理者が意図しない人からアクセスされる可能性が生まれる。本稿で目指す「ゲームを一緒にプレイする仲間内でボイスチャットを行う」という目標から外れるので,ここは忘れずにチェックを外しておきたい。設定が終わったら,「Save」ボタンを押す。
続けて「メインメニュー」から「サーバー一覧」をクリック。「サーバー概要」の1番めに,「TeamSpeak Server」が表示されているはずなので,「Select」ボタンを押す。
すると,「TeamSpeak Server管理画面」に戻るが,「メインメニュー」に「TeamSpeak Serverの設定」が追加されているはず。確認したら「サーバー設定」をクリックしよう。
「サーバー設定管理画面」が開くが,これが,最も重要な設定画面といっていい。とくに注意すべきは「サーバーパスワード」(詳細は後述)を必ず設定する必要があること。設定しておかないと,誰でも匿名ユーザーとしてログインできてしまうからだ。また,「サーバー最大ユーザー数」は,実際に利用しそうな最大ユーザー数+αくらいに留めておこう。
「サーバー名」と「サーバーウェルカムメッセージ」は,(表示できると保証されているわけではないので,その点は注意しておくべきだが)日本語で自由に設定できる項目である。仲間が見てすぐ分かる「サーバー名」にしておくといいし,ログイン時に表示される「サーバーウェルカムメッセージ」には,「○時からギルド戦」などといった,仲間内にとって必要なスケジュールなどを入れておくのもアリだ。もちろん,動作確認が終わるまではとりあえず放っておくというのもいいだろう。
ほかの設定はそのままでいい。「有効コーデック」がすべてチェックされ,「サーバータイプ」が「クラン」,「サーバーUDPポート」は「8767」になっているのを確認したら,「保存」ボタンを押す。
以上で,TeamSpeak 2サーバーソフトの初期設定は完了だ。ただし,このままでは当然のことながら,管理者しかTeamSpeak 2サーバーを利用できない。仲間が「ユーザー」として,TeamSpeak 2サーバーにログインできるように「ユーザーアカウント」を発行しなければならないのである。
そして,TeamSpeak 2サーバーソフトには,このユーザーアカウント発行方法が2パターン用意されている。具体的には,以下の2パターンだ。
- (A)TeamSpeak 2サーバー側でユーザーアカウントをすべて用意する
- (B)仲間に自分でユーザーアカウントを作成してもらう
なぜ2パターンあるかというと,それぞれにメリット/デメリットがあるから。TeamSpeak 2サーバーのユーザー登録を行うには,前出の「サーバーパスワード」が必要になる。逆にいうと,「サーバーパスワード」があれば,管理者でない誰でもユーザー登録を行えてしまう。

仲間内専用のFPS対戦サーバーと同様,ユーザーのパスワード管理はサーバー運営において非常に重要な要素だ(画面は「バトルフィールド2」のものです)
(A)は,この「サーバーパスワード」を管理者がしっかりと握っておき,これを知る管理者だけがユーザー登録を行う方法だ。仲間に「サーバーパスワード」を教えないので,事故か何かで「サーバーパスワード」が流出してしまう危険を最小限に抑えられ,さらに仲間の手間を省略できる。しかしその一方で,仲間の人数分,管理者がひたすらユーザーアカウントを登録&発行しなければならないというデメリットもある。
一方(B)では,「サーバーパスワード」を仲間に渡すことになる。「サーバーパスワード」は全員共通になるから,何かの拍子に仲間以外の第3者に漏れてしまったら「不正なユーザーが,読者の立てたTeamSpeak 2サーバーを勝手に使っていた」ということになりかねない。しかし,ユーザーアカウントは仲間がそれぞれ自分で設定することになるので,管理者の手間が省け,さらに仲間は自分で好きなユーザーアカウント(=ログイン名とログイン用のパスワード)を設定できるというメリットもあるのだ。
つまり,一長一短。そこで本稿では(A)(B)のそれぞれについて説明していきたいと思う。どちらを選択するかは,仲間内で相談して決めておくといいだろう。
(A)(B)いずれの場合も,共通してチェックする必要があるのは,TeamSpeak 2サーバーソフトのメインメニューにある「サーバーパーミッション」以下の「未登録ユーザー」だ。
「未登録ユーザー」のウィンドウを下に進んでいくと,「自分自身の登録」というチェックボックスが見つかるが,これがユーザーアカウント登録方法の選択肢,と理解してもらっていい。(A)の方法を採るのであれば,ここはチェックが外れているのを確認しておこう。逆に(B)の手段を選択するなら,チェックを入れておくこと。いずれの場合も,設定を変更したら,「Save」ボタンを押すのをお忘れなく。
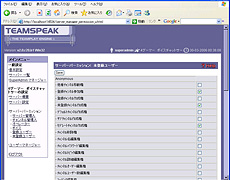 |
 |
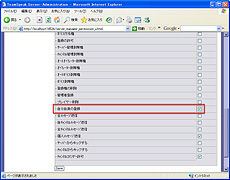 |
| 「未登録ユーザー」に関する設定ウィンドウ(左)。多くの選択項目が用意されているが,ここではひとまず下のほうに用意されている「自分自身の登録」だけ意識しておけばいい。設定が終わったら,必ず「Save」ボタンを押して変更内容を保存しよう |
|
●(A)TeamSpeak 2サーバー側でユーザーアカウントをすべて用意する場合
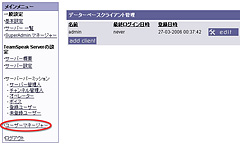
メインメニューで「ユーザーマネージャー」をクリックすると,「データーベースクライアント管理」が表示される
管理者側で,仲間全員分のユーザーアカウントを用意する場合は,メインメニューから「ユーザーマネージャー」を選択。すると,「admin」が表示されている,右のような画面が表示されるが,このadminは,初回起動時に表示された二つのIDのうち,サーバー機能の管理者IDのほう。このように,adminは自動的に登録されている。
仲間のユーザーアカウントを追加するには,「データーベースクライアント管理」にある「add client」ボタンを押す。すると「データーベースクライアント追加」画面に切り替わり,「ログイン名」と「パスワード」(および「パスワードの確認」)を入力できるようになるはずだ。「ログイン名」はIDのこと。ユーザーはここで設定した「ログイン名」と「パスワード」でログインすることになるので,仲間全員分を一人ずつ登録していこう。パスワードは入力がマスクされるので,複数のユーザーアカウントを用意するときは,忘れないように注意が必要だ。パスワードは後からユーザー側で変更できるから,とりあえず何でもいい。
なお,入力項目の中に「ServerAdmin」というボックスがあるのに気づいたと思うが,これはユーザーにサーバー機能の管理者権限を与えるかどうかの選択肢だ。ここにチェックが入っているユーザーは,前述したadminと同じように,サーバー機能の管理者(TeamSpeak 2サーバーソフトの管理者「SuperAdmin」ではない)として,TeamSpeak 2サーバーソフトのいくつかの機能を設定できるようになる。PCに詳しい人や,チームリーダーなどを登録するときは,チェックしておくと便利かもしれない。
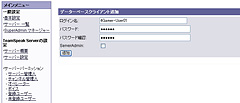 |
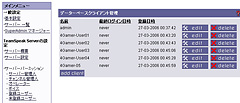 |
| 左の画面のように,「データーベースクライアント管理」では「ログイン名」と「パスワード」,「パスワードの確認」を入力。ログイン名は,アルファベットと数字の組み合わせで,分かりやすいものにしておこう。ここでは「4Gamer-User01」にしているが,各ユーザーのハンドル名やプレイヤーキャラクター名がいいかもしれない。必要に応じて「ServerAdmin」にチェックを入れ,最後に「追加」ボタンを押すと,右の画面のように,登録したユーザーの一覧が表示される |
|
●(B)仲間に自分でユーザーアカウントを作成してもらう場合
先ほど「自分自身の登録」について説明したときにはあえて触れなかったが,実は(B)の方法を選択した場合,必要な設定はすでに完了している。実際に仲間がTeamSpeak 2サーバーにユーザーアカウントを作成したら,「ユーザーマネージャー」から確認すると,登録されたユーザーアカウントをチェックできるので,誰がアカウントを作成したか,チェックしておくといい。
以上で,TeamSpeak 2サーバーソフト自体の設定は終了。SuperAdminとしては,ログアウトしてしまってかまわない。
続いて行うのは,必要な情報を,仲間(=ユーザー)に渡すという作業である。
もちろん(A)と(B)では異なり,(A)では「ログイン名」と「(ログイン用の)パスワード」,(B)では「サーバーパスワード」を教える必要がある。だが,それだけでは,ユーザーは接続できない。TeamSpeak 2サーバーがどこにあるのかが分からなければ,接続しようにも接続できないからだ。
TeamSpeak 2サーバーがインターネット上のどこにあるかは,「グローバルIPアドレス」で指定できる。グローバルIPアドレスは,たいていの場合,ルーターに割り当てられており,先に説明した「192.168〜」と始まる,PCに割り当てられるプライベートIPアドレスとはまったく別のものだ。では,グローバルIPアドレスをどう確認するかだが,「確認くん」というWebサイトで「現在接続している場所(現IP)」を見る,あるいは,烏丸氏作のフリーウェア「IPアシスト」を用いるという選択肢がある。
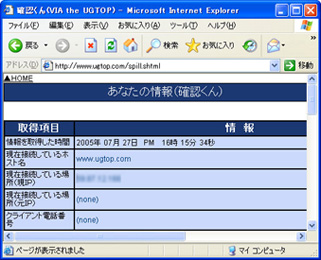 |
 |
| 左が確認くん,右がIPアシストのスクリーンショット。手っ取り早くグローバルIPアドレスを確認したいなら確認くんでいいだろう。一方,グローバルIPアドレスを最小動作で頻繁にチェックすることになるなら,ショートカットからの一発起動も可能なIPアシストが便利 |
|
とはいえ多くの場合,グローバルIPアドレスはインターネットサービスプロバイダ(以下ISP)側の都合で変わることがある。このため,ある日突然ユーザーがTeamSpeak 2サーバーに接続できなくなってしまう事態に陥る可能性があるのだ。しかも,その可能性は低くない。
TeamSpeak 2サーバーソフトを起動するたびに,仲間の全員にグローバルIPアドレスを通知すればこの問題は回避できるが,それはかなり面倒である。
何度か使ってみるだけならそれでもいいが,今後,長期的にTeamSpeak 2を利用するなら,「ダイナミックドメインサービス」を利用するといいだろう。これは一言でいうと「グローバルIPアドレスを『4gamer.net』のようなドメイン名に関連づける」もの。これを利用すると,ユーザーはグローバルIPアドレスでなく,(ある程度)分かりやすい,ドメイン名を使ってTeamSpeak 2サーバーへ接続できるようになる。
さらに,グローバルIPアドレスが変更されたとき,自動的に新しいグローバルIPアドレスをドメイン名に関連づけるソフトも存在する。これらを利用すれば,管理者の手間も大幅に軽減されるのだ。以下,その方法を順に説明していきたい。
ダイナミックドメインサービスの利用方法
ダイナミックドメインサービスは,ISPが有料で提供していることもあるので,それはそれで確認してほしい。今回は(有料だとよりよいサービスを受けられるが)無料でも不便なく利用できる「Dynamic DO!.jp」を利用することにしよう。
トップページの左下に「ddo.jp サブドメイン DDNS 無料登録」があるので,「希望ドメイン名」に6文字以上の英数字で好きなものを入力し「無料登録」ボタンを押す。早い者勝ちなので,すでに取得されていたら,別の名前を何か考える。ここで登録した内容はDynamic DO!.jpのサブドメイン(メインのドメイン名「ddo.jp」のサブ的なドメイン名,という意)として扱われるが,以後本稿では「ユーザーが登録したサブドメイン」と表記する。
利用規約が表示されるので,よく読んだらページ下の「登録フォーム」に移る。「希望パスワード」と,パスワードを忘れたときの再発行に必要となる「パスワードヒント」,「メールアドレス」を入力しよう。なお,メールアドレスにYahoo!やMSNなどの,いわゆるフリーメールアカウントは利用できないので,普段利用しているメールアドレスを登録する。(※メールアドレスは例示用のダミーです)
上の画面で「登録内容確認」ボタンを押すと,登録内容の確認ページが表示されるはず。ここで内容をチェックし,問題なければ「登録」ボタンをクリックしよう。
しばらくすると登録確認のメール(画面)が,先ほど登録したメールアドレスに届く。そこには,登録した内容を最終的に有効化する「メールアドレスの確認手続き」が必要と書かれているので,メールの指示に従って,確認ページで,これまた先ほど登録したパスワードを入力する。これで登録作業は完了だ。
これで「(ユーザーが登録したサブドメイン).ddo.jp」が利用できるようになった。「IPアドレスの更新」から,グローバルIPアドレスとパスワードを入力して,「更新」ボタンを押して,5〜10分待つと,「(ユーザーが登録したサブドメイン).ddo.jp」がグローバルIPアドレスと関連づけられる。
さて,サーバーの設定なのでやはり長くなってしまったが,これで本当にTeamSpeak 2サーバーの設定は完了だ。この段階で,管理者側で正常に動作しているか確認したい場合は,第4回で解説する内容に従って,TeamSpeak 2サーバーソフトがインストールされているPCにTeamSpeak 2クライアントソフトもインストールし,TeamSpeak 2クライアントソフトからサーバーの場所を「127.0.0.0」としてログインしてみよう。これでログインできれば,ひとまずTeamSpeak 2サーバーは確実に動作している。それなのにインターネットからはログインできないときは,ネットワーク周りやグローバルIPアドレス周りを改めてチェックするといい。
というわけで,ここまで何を行ってきたのか,図で改めて確認しておきたい。
今度こそ,必要な情報はすべて揃った。以下のとおり,情報を仲間にメールか何かで伝えよう。仲間がログインしてくれば,TeamSpeak 2サーバーを利用したボイスチャットが可能になる。
(A)TeamSpeak 2サーバー側でユーザーアカウントをすべて用意する場合
- TeamSpeak 2サーバーへの「ログイン名」
- TeamSpeak 2サーバーへのログインに必要な「パスワード」
- TeamSpeak 2サーバーのグローバルIPアドレス,または「(ユーザーが登録したサブドメイン).ddo.jp」というアドレス
(B)仲間に自分でユーザーアカウントを作成してもらう場合
- TeamSpeak 2サーバーソフトの「サーバーパスワード」
- TeamSpeak 2サーバーのグローバルIPアドレス,または「(ユーザーが登録したサブドメイン).ddo.jp」というアドレス
なお,TeamSpeak 2サーバーソフトには,設定すると便利な項目がまだあるが,それらすべてを説明しようとするとキリがないので割愛したい。第4回を経て,大人数のボイスチャット環境が完璧に動き出したら,そのタイミングで,運用しながら,いろいろ最適な設定を探してみるといいだろう。