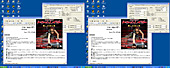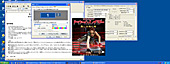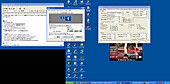前編 2/3
Text by トライゼット 西川 善司
TR6はマルチディスプレイ環境を120%活用できる3Dゲーム
ここから解説する「MultiMon Output」「Monitor Aspect」「Monitor Size」は,マルチディスプレイ環境専用の設定項目。
最近は,単独で複数ディスプレイに表示する能力を備えたビデオカードが増えてきている。TR6はこの機能に積極的に対応しているのだ。なお,一つのディスプレイでゲームを楽しむのであれば,この設定はデフォルトのままで無視していい。
さて,まず,大前提の知識として,マルチディスプレイ環境というものを整理しておく必要がある。上記三つの設定項目は,マルチディスプレイ環境の種類と密接な関係があるためだ。
MultiMon Output〜複数ディスプレイを使ってTR6をプレイする
マルチビューモードにてTR6をプレイする場合に設定する項目。
選べるパラメータは,
All Scene
Sub Scene
の二つ。ここの設定項目は,マルチビューモードでなければAll SceneとSub
Sceneどっちを選んでも表示内容は変わらないし,マニュアルの解説も意味不明だったので,何の設定か分からなかった人も多かったようだ。
マルチビューモード時にAll Sceneに設定すると,そのGPU(ディスプレイ)でゲーム画面全体を描画/表示することになる。逆にSub Sceneに設定すると,そのGPU(ディスプレイ)で,ゲーム画面の一部を切り出して,描画表示する。
それでは,その「切り出す部分」というのはどのように指定するのか?
この設定は,マルチビューモード時にだけ表れる[Monitors]タブで行う。このタブでは,マウスで画面アイコンを動かして,ゲーム画面を複数ディスプレイでどのように表示するかを指定できるようになっている。
画面アイコンを上下に積み上げれば,上方向に広がりのあるビジュアルが得られるし,横方向に並べればワイド画面になる。わざと斜めにずらして配置しても,ちゃんとそのような描画になる。筆者の環境では2画面分でしかテストできなかったが,PCIビデオカードを組み合わせることで,ディスプレイを「田」の字状に四つ並べてのマルチ大画面プレイも出来るかもしれない。
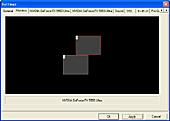 |
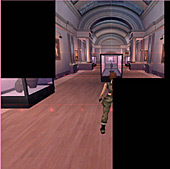 |
| これが,マルチビューモード時にだけ出現する[Monitor]タブ。二つのディスプレイをこのようにずらしてゲームを開始すれば…… | 二つのディスプレイにはこんな感じで表示される。やって面白いかは別問題だが…… |
Monitor Aspect〜アスペクト比の設定
ディスプレイのアスペクト比を設定するもの。設定するのは,
横方向のビクセル数÷縦方向のピクセル数
の値となる。一般的なディスプレイであればアスペクト比は4:3なので,デフォルトの1.33(≒4/3)のままでOK。PC入力機能付きのアスペクト比16:9のワイドテレビでプレイする場合などでは,1.78(≒16/9)を設定するといい。
またこの設定項目は,前述のスパンモードのマルチディスプレイ環境でプレイする場合にも重要な設定になる。例えば,横方向に画面を並べた水平スパンモードのケースを考えてみよう。1024×768ドット画面を2画面分横に並べた解像度になるので,2048×768ドットでゲーム画面が描画されることになる。これはアスペクト比4:3の二倍,つまり8:3となる。こうしたケースでは,ここに「2.67(≒8/3)」を入力する。
縦方向に画面を並べた垂直スパンモード(例:1024×768ドットの縦に画面分→1024×1536ドットモード)でも同様だ。画面アスペクト比は4:6になるので,ここに値「0.67(≒2/3)」を入れればよい。
ちなみに,ここの設定項目はリストボックスになっているが,選択するだけでなく,自分で入力した値も設定できるようになっている。
なお,TR6はいうまでもなく3Dゲームなので,ここで設定したアスペクト比をちゃんと配慮した形で画角が設定される。
つまり,ただゲーム画面を指定されたアスペクト比で切り出すのではなく,その画角で3Dゲーム画面が描画されるのだ。もっというならば,水平スパンは横方向に,垂直スパンは縦方向に画角の広がった(広角レンズで撮影したような)「パノラマ描画」が行われる。ディスプレイをちゃんと自分を取り囲むように設定できれば,かなり臨場感のあるビジュアルが楽しめることだろう。
 |
1024×768ドットを横に2画面並べた水平スパンモードによる横長パノラマレンダリング結果。左右の端のほうのオブジェクトが間延びして見えるのは,画角が広がっていることの証 |
 |
1024×768ドットを縦に2画面並べた垂直スパンモードによる縦長パノラマレンダリング結果。1画面の場合は,この位置からでは天井の梁までは見えない |
Monitor Size〜ディスプレイ画面サイズの設定
ディスプレイサイズの設定。単位はインチで入力。このリストボックスも選択するだけでなく,自分で値を入力することが可能になっている。
「ディスプレイサイズを入力して何の意味があるのか……アンケートか?」なんて思った人もいることだろう。これは,マルチビューモードを活用するときに有用になるパラメータなのだ。
ここで入力した画面サイズ値は,[Monitors]タブに反映される。なお,これは単独で設定しても意味はなく,前出の項目「MultiMon Output」と絡み合わせて設定する必要がある。
具体的な活用と効果を説明しよう。例えば,21インチディスプレイと15インチディスプレイを並べて使っていたとする。二つの画面サイズの差は歴然。これで2画面横に並べてワイド画面でゲームを楽しもうとすると,表示される3Dオブジェクトの大きさがそれぞれのディスプレイ画面で異なってしまうのは想像に難くない。
例えば21インチディスプレイにいたキャラクタが15インチディスプレイのほうへ移動したとしたら……? 移動した瞬間に小さく表示されてしまうことだろう。
すべてのGPU名タブにおいて,「MultiMon Output」項目をSub Scene設定に統一し,このMonitor Size項目を実際のディスプレイサイズに則した形で正しく入力しておけば,ディスプレイの大きさの違いをTR6のグラフィックスエンジンが配慮し,なんとすべてのディスプレイで描かれるグラフィックスの大きさを統一してくれるのだ。
さらに,「MultiMon Output」項目と,この「Monitor Size」項目を組み合わせれば,さらに面白いことができる。
「MultiMon Output」にて,大きなディスプレイ側を「All Scene」設定にし,小さいディスプレイ側を「Sub Scene」設定にして,[Monitors]タブで,二つのディスプレイを重ねるようにして配置してゲームを起動してみよう(下図)。
All Sceneを設定した大きなディスプレイにはゲーム画面全体が普通に表示され,Sub Sceneを設定した小さいディスプレイには,ゲーム画面のその箇所を切り出した拡大表示が映し出されるのだ。
プレイに役立つかどうかは微妙だが,映像効果として見ていて面白い。
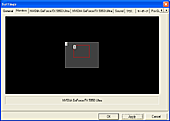 |
 |
| ディスプレイサイズを偽装し,極端に大きさの違うディスプレイの組み合わせを設定。これらの画面アイコンを,[Monitors]タブにて画面アイコンを重ねるようにして配置すれば…… | こんな感じに,片側のディスプレイにはゲーム画面の一部を切り出した拡大表示をすることもできちゃう。これは面白い! |
(C) Core Design Limited, 2002-2003. Lara Croft, Tomb Raider and Core are resistered trademarks of Core Design, Ltd.
![]()