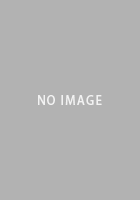レビュー
「ボタンを押せばHD画質で録画できる」手軽なビデオキャプチャデバイスを試す
HD PVR 2 Gaming Edition
 |
ニコニコ動画やYouTubeなどにアップロードされているプレイ動画の場合,PC用のキャプチャデバイスで録画してから,動画編集ソフトでエンコードという手順で制作されているものが多い。こうして録画される映像は,ほとんどの場合無圧縮のデータになるが,その保存には多くのストレージ容量が必要となり,フルHD解像度にもなると,書き込み速度も十分に速くなくてはならないなどといった条件があるため,録画のためだけにハイエンドのPCが必要になりかねない。こうしたハードルの高さに,途中で断念したという人も少なくないのではなかろうか。
そんな動画作成のハードルを下げてくれるかもしれないデバイスが,Hauppauge(ホーポージ)Computer Works製の「HD PVR 2 Gaming Edition」だ。日本では,マスタードシードが「HD PVR 2」の名称で販売しているため,記事中でもHD PVR 2の名称を使う。実勢価格は1万6000〜2万円前後だ。
HD PVR 2はH.264ハードウェアエンコーダを内蔵しており,入力映像をリアルタイムでエンコードしてからPCに転送するという特徴を持っている。つまり,転送先のストレージ容量はそれほど大きくなくて済み,また,速度もそれほど要求されないため,ハイエンドのPCが不要であるどころか,ノートPCでもプレイ動画を録画できるというのが大きなウリとなるわけだが,果たしてそううまくいくのか。「手軽に高解像度のプレイ動画を作成できる」ことを謳うHD PVR 2の実力を検証してみよう。
コンパクトな本体は設置場所を選ばない
接続に必要なケーブルも完備
 |
| 本体の角にあるボタンが唯一のハードウェアスイッチ。押すだけで録画が開始される。下に見える黄色い線は発光しているLEDで,スタンバイ状態を示している。録画中でも強くは光らないので,プレイの邪魔にならない |
サイズは152(W)×152(D)×38(H)mmとコンパクトだ。重量は約340gで軽い。平置きはもちろん,立て置きもできるので,置き場所に困ることはないだろう。
本体天板部には,本体正面向かって左手前側に録画ボタンがある。これを押すと自動的に録画が始まり,USBで接続したPC側に,映像と音声が保存される。録画中にボタンをダブルクリックすると録画終了という,大変分かりやすい仕様である。冒頭の説明で想像できた人も多いと思われるが,HD PVR 2自体はストレージを内蔵していないので,録画時はPCとの接続が必須だ。
各種インタフェース類は背面に集中しており,映像関係は専用ケーブルを使うコンポーネント入力用のA/V INと,HDMI入力,HDMI出力が並んでいる。そのほかに,PCとの接続用としてUSB 2.0が装備されている。
 本体背面。端子類は左から,電源,USB 2.0,A/V IN,HDMI入力,HDMI出力 |
HD PVR2の分解はメーカー保証外の行為で,天板を外した時点で保証は失われるが,今回4Gamerではマスタードシードから特別な許可が得られたので,中身もチェックしてみよう。
底面のネジを開けて天板を外すと,内部には小さなヒートシンクを載せた基板があるのみという,シンプルな構造になっているのが分かる。ファンレスで放熱は大丈夫だろうかと心配になったが,テストで連続エンコードをし続けてみても,ほんのり暖かい程度の発熱で熱暴走することはなかったので,放熱はヒートシンクで十分なようだ。
 底面にあるふたつのネジを外すだけで天板は取り外せる。バーコードの下にネジ×1が隠れている |
 天板を開けてみると,基板1枚のシンプルな構造なのが見て取れる |
 フレームを取り外して完全に分解した状態 |
 基板の全景。ヒートシンクの下にハードウェアエンコードチップがあるのだが,頑丈に固定されていたので取り外しは断念した |
 |
| 付属品を並べて。左上がゲーム機接続ケーブルで,その下がコンポーネントビデオケーブル。そのほかに,ACアダプターやUSBケーブル,HDMIケーブル×2が付属する |
なお,ゲーム機接続ケーブルには,最大3台のゲーム機を同時に接続できるが,切り替えたりする機能はなく,入力は1系統しかサポートしていない。また,コンポーネントビデオケーブルに用意されたコネクタのうち,HD PVR 2のA/V IN端子と接続するほうは,あまり頑丈な作りではなく,接続した状態で無理に引っ張ったり,負荷をかけたりすると壊れる危険があるので,この点も注意が必要だろう。
 コンポーネントビデオケーブル。写真左下がHD PVR 2と接続するコネクタだが,ここの強度に不安がある |
 ゲーム機接続ケーブルの,ゲーム機に接続する側。左からPS3,Wii,Xbox 360の接続用となっている |
 付属ケーブルを全て接続した状態。このとおりケーブルがごちゃごちゃしてしまうので,複数のゲーム機をHD PVR 2に接続する場合は,設置場所の検討も必要だ |
あらかじめ注意しておくと,HD PVR 2では著作権保護(HDCP)信号のあるHDMI出力は録画できないため,HDMI出力にHDCPが適用されるPS3の映像を録画する場合は,必然的にゲーム機接続ケーブルを使用することになる。
ただし,ゲーム機接続ケーブルを使う場合は,録画できる最大解像度が1080iまでとなっており,ゲーム機側の映像出力設定を,1080iや720pに合わせておく必要がある。一方,HDMIで接続できるXbox 360では1080pでの録画も可能だが,1080p/60fpsで入力しても,録画時に30fpsに変換される。エンコーダチップがリアルタイムエンコードできる限界なのだろう。録画可能な解像度と最大フレームレートの組み合わせは,表のようになる。
 ※入力は60fpsで行えるが,キャプチャ時のフレームレートは30fpsとなる |
HDMI出力はほぼ遅延なしのパススルー機能搭載
セットアップは簡単だ。ゲーム機の映像出力をHD PVR 2に接続し,同機のHDMI出力からテレビやディスプレイにつなぐ。すると,HD PVR 2が電源につながってさえいれば,HD PVR 2へ入力された映像はそのままパススルーでテレビやディスプレイへ出力される。本体側で何も操作しなくても,また,コンポーネントビデオ経由で入力した映像がHDMI出力からパススルー出力されるのはちょっと面白い。
 マスタードシードの製品情報ページにある,各コネクタとゲーム機,ディスプレイ,PCの接続パターン図。映像出力はHDMI出力のみで,ここがパススルーとなっている |
 |
| 初音ミク -Project DIVA- F (C) SEGA / (C) Crypton Future Media, Inc. www.crypton.net |
数値ではなく,あくまでも体感による簡易な測定にはなるが,結論から述べると,「表示遅延が原因の判定ミス」は生じなかった。コンポーネントビデオからHDMI出力へのパススルーには信号変換が発生するので,多少の遅延は確実に存在するはずだ。しかし,知覚できない程度なら問題はない。だからHD PVR 2では「遅延なし」と宣言されているのだろう。
遅延がほとんどない以上,ゲーム機とHD PVR 2は,普段から接続しっぱなしにしておいても(よほどのことがない限り)問題はないということになる。いつもいつも録画するわけではないのだから,「接続したり取り外したり」といった,運用の手間を省けるわけで,これはメリットといえる。
なお録画時には,後述するキャプチャソフトの画面にもプレビューが表示されるのだが,こちらはHD PVR 2でエンコードされたデータを表示しているので,遅延が1〜2秒ほどある。さすがにこれを見ながらゲームをするのは現実的ではなく,HDMI出力の先にテレビかディスプレイをつなげるべきだろう。プレビュー画面をそのまま,ニコ生やUstreamでの実況配信用ソースに使うのも,この遅延を考えると不向きだ。
PC側は専用ソフトCapture Moduleで録画
設定項目は豊富だが,調整しなくてもきれいに録れる
 |
| 専用キャプチャソフトのCapture Module。HD PVR 2側の録画ボタンと連動して起動する |
ドライバソフトウェアとアプリケーションをインストールすると,Hauppauge Computer Works製品で使われる管理ソフト「Hauppauge Device Central Tray」がPCに常駐する。そして,当該PCに接続した状態でHD PVR 2の録画ボタンを押せば,それを認識した管理ソフトがCapture Moduleを起動して,HD PVR 2にキャプチャとエンコード処理をさせながら,ファイルを保存するという仕組みになっている。
一方のShowBizは,簡易的な動画編集や光学メディアへの書き込みのほか,YouTubeへのアップロード機能を備えた動画編集ソフトだ。Capture Moduleで録画した動画を編集するのに使えるが,使い慣れた動画編集ソフトがほかにあるなら,そちらを使ってもかまわない。
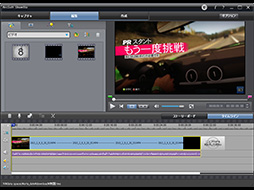 付属の簡易動画編集ソフトShowBiz |
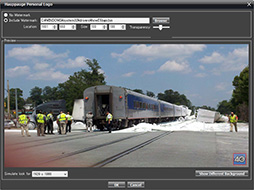 動画にウォーターマークを埋め込む付属ソフトHauppauge Personal Logo |
HD PVR 2で重要なのは,Capture Moduleのほうなので,こちらについて説明していこう。
Capture Moduleでは,録画する動画のフォーマットを,M2TS/TS/MP4の3種類から選べる。デフォルトでは,汎用性とファイルサイズの面で優れたMP4が選択されており,画質や設定項目の点でも最も充実している。特別な理由がない限り,MP4のまま使うのが無難で,この記事でもMP4だけを扱っている。また,そのほかにCapture Moduleでは,録画の開始と停止,保存する動画品質の設定などが可能だ。
Capture Moduleのプロパティには7つのタブがある。そのうち,ゲーム映像の録画で調整する場合は,「Hauppauge H264 Encoder」(以下,H264 Encoder)タブと「Video Encoder」タブの2つを調整する。ほかはデフォルトのままでいい。
H264 Encoderタブには多くの設定項目があり,タブ上では項目ごとにいくつかのグループとしてまとめられている。たとえば「Video Scaler」のグループなら,保存する解像度やフレームレート,アスペクト比などの設定項目が並ぶといった具合だ。同じように,MP4エンコードに関する細かい設定項目や,サウンドのビットレートなども,H264 Encoderタブ上でそれぞれグループ別に固まっている,といった具合だ。
H264 Encoderタブは設定項目が多く,おまけに英語表記なので面食らうかもしれないが,実のところ,HD PVR 2でゲームの映像を簡単かつきれいに録画したいという場合,(解像度を除くと)何か設定を変更する必要はほとんどなかったりする。
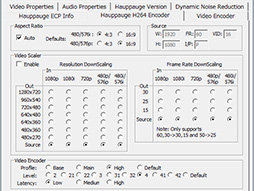 調整項目の多いH264 Encoderタブ。解像度やフレームレートはここで設定する |
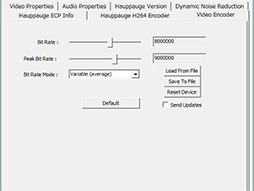 ビットレートの調整はVideo Encoderタブで行う |
なぜならば,HD PVR 2で録画する動画の画質を上げたい場合,基本的にはVideo Encoderタブでビットレートを高くするだけでいいからだ。デフォルトのビットレート設定は,可変ビットレート(variable)で,平均値(Bit Rate)が8Mbps,最大値(Peak Bit Rate)が9Mbps。ビットレートは可変ビットレートの平均値と最大値,固定ビットレート(constant)のいずれも,2〜14Mbpsの範囲で設定可能だ。詳しくは後述のサンプル動画で確認できるが,ビットレートを上げるだけでも,動画の画質は大きく変わる。
ビットレートの向上で画質が大きく変わるのは,H264 Encoderタブはデフォルト状態で,高い画質になるように設定されているためだ。動画作成の世界は小難しい話が多いものだが,このあたりが苦手な人でも,ビットレートを調整するだけできれいに録画できる点が,HD PVR 2の特徴なのである。
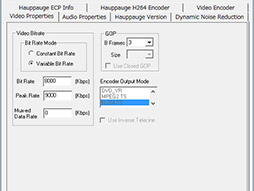 「Video Properties」タブでも,ビットレートの調整や細かいパラメータ設定ができる。とはいえ,デフォルトのままで問題ない |
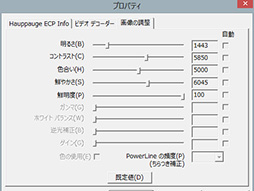 こちらは「デバイスの設定」のプロパティ。「画像の調整」タブで明るさやコントラスト,色合いを調整できるが,元々調整されているゲームの映像は,あまり変更する必要がない |
それでは,実際に録画した動画で画質を確認してみよう。今回のテストでは,Xbox 360をHD PVR 2に接続して「Forza Horizon」をプレイし,そのリプレイ動画を録画することにした。下に掲載した動画はデフォルト設定での録画で,解像度は720p(1280×720ドット),フレームレートは29.97fps,ビットレート8Mbpsとなる。なお,以下の動画はすべて,29.97fpsで録画している。また録画した動画には,Hauppauge Personal Logoを使ってウォーターマークを入れている。
というわけで動画だが,車体に時折ブロックノイズが見えるものの,デフォルト設定のまま,ボタンを押しただけで録れた動画としては上々と言えよう(実際に録画した動画ファイルもアップロードしているので,必要であればダウンロードしての確認を勧めたい)。
動画ダウンロード:20130413_hdpvr2_review_m001.zip
こちらは同じリプレイを使用して,解像度を1080p(1920×1080ドット)に上げてみたものだ。ビットレートが同じなので,720pに比べると少々荒い絵になり,動きの激しいシーンや描き換える画面の範囲が広い場合には,ビットレート不足でブロックノイズが生じやすい。とはいえ,画質に不満が出るほどひどくもない。
動画ダウンロード:20130413_hdpvr2_review_m002.zip
ビットレートを上げ下げして画質の変化を確認してみた
上のサンプル動画を見ると,デフォルト設定のまま録画したものでも画質は十分優れているのが分かる。しかし,やや目立つブロックノイズをどうにかできれば,さらに高画質で録画できるはずだ。ビットレートを上げて解決するのであれば,Capture ModuleのVideo Encoderタブでビットレートを調整することで,解決を期待できることになる。
下に掲載したのは,平均ビットレートを13Mbps,最大ビットレートを最大値の14Mbpsにした720pサイズの動画である。ややもわっとしていたり,ときおり空の色が不自然に変化したりするが,プレイ画面をそのまま見ているのとほぼ変わらない画質になった。
動画ダウンロード:20130413_hdpvr2_review_m003.zip
続いて,ビットレートはそのままに,解像度を1080pに上げた動画を下に掲載した。ブロックノイズは少ないが,シャープさが少し足りない絵という印象だ。序盤の表でお伝えしたとおり,HD PVR 2自体が,1080pでの録画にあたっては制限を抱える製品なので,1080pでもこれだけの画質で録画できれば十分,といったところだろうか。
動画ダウンロード:20130413_hdpvr2_review_m004.zip
次の動画は720pサイズで,平均ビットレートを最大ビットレートと同じ14Mbpsにしたものだ。ビットレートの面ではこれが最高画質になるが,見たところ平均13Mbpsの動画と比べても,顕著な違いはない。
動画ダウンロード:20130413_hdpvr2_review_m005.zip
「解像度は多少低くても,とにかくきれいな映像を残したい」という場合は,録画の解像度を960×540ドットあたりまで下げてみるという手段もある。解像度を下げた分だけ,理論上は1コマあたりに割り振れるデータ量が増えるのだから,画質は向上するはずだ。
そこで実際に,解像度960×540ドット,平均ビットレート14Mbpsで録画してみた動画を,下に掲載した。これを見てもらえると分かるように,解像度を下げてビットレートを上げても,ブロックノイズを完全に解消できてはいない。つまり,動きの激しい映像では画質向上に限界があるわけで,解像度を大幅に下げてまでブロックノイズの低減を狙っても,有意義な効果はなさそうということである。
動画ダウンロード:20130413_hdpvr2_review_m006.zip
またこの解像度だと,フルHDのテレビやPC用ディスプレイで全画面表示するには,少々解像度が足りない。もちろん,一部のテレビやPC用ディスプレイには,低解像度の映像を引き伸ばして表示するときに高精細処理を行う「超解像機能」が搭載されていることがあるので,解像度不足はそれで補うという手はあるが,そこまでするほどの手間に見合わないような印象だ。
次に,低いビットレートでの録画テストも行ってみた。アップロードできるファイルサイズに上限がある動画共有サイトへの投稿を前提としたものだ。解像度は720×480,アスペクト比16:9,平均・最高ビットレートを4Mbpsに設定し録画した結果が下の動画で,空の部分ではブロックノイズが目に付くものの,解像度を下げれば,思いのほかきれいに録れる。
動画ダウンロード:20130413_hdpvr2_review_m007.zip
録画した動画を確認していて気になったのは,解像度に関わらず,幅1ドットの黒い領域が,動画の右端に生じた点だ。エンコードされるときに周囲のピクセルに埋もれて目立たない場合もあるが,どの解像度でも黒い線が縦に走っている。最新のドライバソフトウェアを使用してこの状態なので,ユーザー側では解決しようがなく,今後のアップデートで改善されることを期待するしかない。
そうは言っても,実のところ筆者は,黒い部分があることにしばらく気がつかなかったくらいだ。動画を見ていて気になるほどでもないので,あまり意識しなくてもいいのではなかろうか。
録画時のシステム負荷はどの程度?
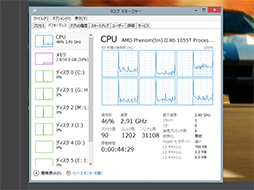 |
| 録画中のCPU負荷。ピークは46%だが,平均は25〜30%だった |
それでは実際の負荷はどうだろう? 筆者のテスト環境は下にあるとおりで,CPUがやや古いことを除けば,むしろハイスペックと言ってもいいくらいだ。このテスト環境で録画しながら,タスクマネージャーで負荷を確認してみたところ,CPU負荷は25〜30%程度であった。ストレージ周りがいささかオーバースペックかと思い,HDDをWestern Digital製「WD Blue」(WD6400AAKS,容量640GB)1台に変えて試してみたが,状況に変化がなかったことも付け加えておきたい。
●テストマシンの主なスペック
- CPU:Phenom II X6 1055T/2.8GHz
- メインメモリ容量:32GB
- グラフィックス:SAPPHIRE HD7870 GHz EDITION 2G GDDR5
- HDD:Western Digital WD10EFRX(1TB)×2(RAID 0構成,Adaptec RAID 5405経由で接続)
- OS:64bit版Windows 8 Pro
CPUへの負荷は大きくないのは分かったが,ストレージへの負荷となるデータ転送速度(書き込み速度)はどうだろう?
Capture Moduleの設定では,H264 EncoderタブのVideo Encoder設定に,ストレージ書き込みの負荷を設定する「Latency」という項目がある。LatencyにはLow/Medium/Highと3種類の設定があり,書き込み速度を変更できるらしい。あくまでも書き込み速度に関わる設定で,画質には影響しないようだ。
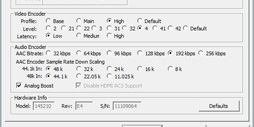 |
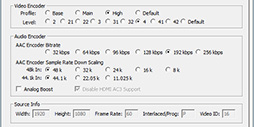 |
| H264 EncoderタブのVideo Encoder設定(左)。ここからLatencyの設定が行える。ちなみに録画解像度を720×480ドットに下げたところ,Latencyの項目自体が表示されなくなった(右)。この程度まで解像度を下げると,Latency設定にこだわるまでも負荷になるということなのだろう | |
各設定の詳細な内容について確認できる情報がなかったので,この設定を変更して,HDDへの書き込み速度をタスクマネージャーから確認した結果が,以下の画像だ。デフォルトのLowでは,HDDへの書き込み速度は平均して2.4MB/s前後。これがMediumでは平均3.7MB/s前後に上がり,Highでは平均4.6MB/sとなった。
Highの場合はもう少し高い負荷になるかと思ったのだが,それほどでもない。6MB/s以上で書き込めるHDDなら問題なしと言えそうで,これならUSB 2.0接続のHDDでも,問題なく書き込める程度。PC側はエンコード済みのデータを受け取っているだけなので,大した処理能力は必要ないというわけだ。
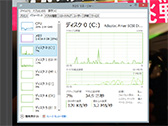 |
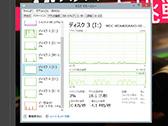 |
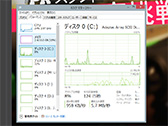 |
余談になるが,ついでにASUSTeK ComputerのNetbook「Eee PC 1000H」が手元にあったので,そちらでも試してみたところ,Lowで問題なく録画できた。CPUが「Atom N260/1.6GHz」と遅いため,録画中のCPU負荷は100%に貼り付いていたが,Netbookでも問題ないくらいである以上,データ転送速度の面ではPCのスペックを気にしなくてもいいと思われる。
わずわしい設定は必要なし
手軽さに惹かれるなら買いのデバイス
 |
| 製品ボックス |
ボタンを押すだけで録画できるHD PVR 2の手軽さは,プレイ動画作成にまつわるハードルを大幅に下げてくれる。「動画の難しいことはよく分からないけど,自分のプレイを残してみたい」という人なら,導入を検討する価値があるだろう。
HD PVR 2 製品情報ページ
「HD PVR 2」をAmazon.co.jpで購入する(Amazonアソシエイト)
- 関連タイトル:
 Hauppauge!
Hauppauge! - この記事のURL: