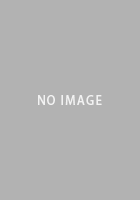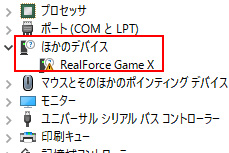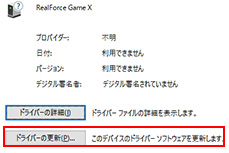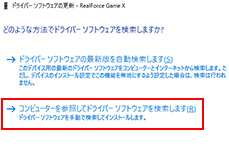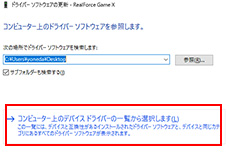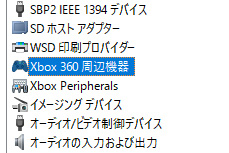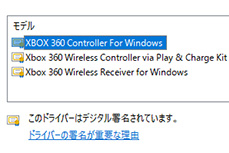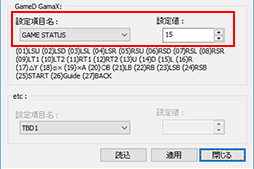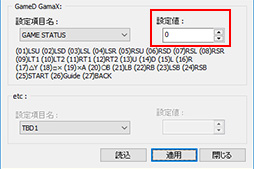•Ï•”•Â°º
ø∑•’•°°º•ý•¶•ß•¢§«•≤°º•ý•—•√•…•‚°º•…§Œª»§§æ°ºÍ§¨∏˛æ§∑§ø•¢• •Ì•∞∆˛Œœ¬–±˛•≠°º•Ð°º•…
≈Ï•◊•Ï°°REALFORCE108UH-ANLG
 REALFORCE108UH-ANLG° ∑ø»÷°ßAFAX01°À •·°º•´°º°ß≈Ï•◊•Ï ɧ§πÁ§Ô§ª¿Ë°ß§™Ã‰πÁ§Ô§ª•⁄°º•∏ º¬¿™≤¡≥ °ß3À¸±þ¡∞∏° 2017«Ø2∑Ó27∆¸∏Ω∫þ°À |
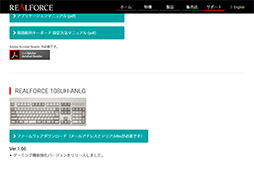 REALFORCE∏¯º∞•µ•§•»§Œø∑•’•°°º•ý•¶•ß•¢•¿•¶•Û•Ì°º•…•⁄°º•∏ |
°°4Gamer§«§œ°§§Ω§Û§ RE
°°§Ω§≥§«∫£≤Û§œ°§1.66§»§§§¶•–°º•∏•Á•Û§Œ•’•°°º•ý•¶•ß•¢§Ú∆≥∆˛§∑§øREALFORCE108UH-ANLG§«°§§§§√§ø§§≤ø§¨ø∑§∑§Ø§ §√§ø§Œ§´§Ú•∆•π•»§∑§∆§þ§ø§§°£
°°§ §™°§§Ω§¶§§§¶ªˆæ§ §Œ§«°§°÷•¢• •Ì•∞≈™§ ∆˛Œœ§À¬–±˛§π§Î§»§œ§…§¶§§§¶§≥§»§´°◊§ §…§»§§§√§øÀÐ¿Ω… §Œ¥ÀЪˆπý§Œæ“≤§œ≥‰∞¶§π§Î°£§Ω§‚§Ω§‚REALFORCE108UH-ANLG§»§œ§…§Û§ §‚§Œ§´§Ú√Œ§Í§ø§§æÏπÁ§œ°§§Ω§Œ¿Ω… Ã槨…’§Ø¡∞§Œ√ ≥¨§«…æ≤¡§∑§ø°§2016«Ø5∑Ó∑«∫ЧŒ•∆•π•»•Ï•ð°º•»§Ú∞Ï∆…§Œ§¶§®°§Ã·§√§∆§≠§∆§‚§È§®§Ï§–§»ª◊§¶°£
 |
•¢• •Ì•∞∆˛Œœ§À¬–±˛§π§ÎREALFORCE•≠°º•Ð°º•…§ŒªÓ∫Óµ°§Ú°§4Gamer•È•§•ø°ºøÿ§¨§Ë§√§∆§ø§´§√§∆•∆•π•»§∑§∆§þ§ø
°÷•≠°º•Ð°º•…§Ú•≤°º•ý•—•√•…§»§∑§∆ª»§¶•‚°º•…°◊§Œ¬Á…˝§ ∂Ø≤Ω§Úº¬∏Ω§∑§øVer.1.66•’•°°º•ý•¶•ß•¢
°°REALFORCE108UH-ANLG§À§œ°§≤º§ÀµÛ§≤§Î§»§™§Í5§ƒ§Œ°÷•«•–•§•π∆∞∫Ó•‚°º•…°◊§¨º¬¡ı§µ§Ï§∆§™§Í°§°ŒSpace°œ•≠°º§Œ∫∏ŒŸ§À§¢§Î°ŒRE
- •≠°º•Ð°º•…•‚°º•…° °ŒREALFORCE°œ°Ð°ŒESC°œ•≠°º°À°ß∞Ï»Ã≈™§ •≠°º•Ð°º•…§»§∑§∆Õ¯Õ—§«§≠§Î•‚°º•…
- •Þ•¶•π•‚°º•…° °ŒREALFORCE°œ°Ð°ŒF1°œ•≠°º°À°ß•≠°º•Ð°º•…§Œ∞Ï…Ù§Úª»§√§∆•Þ•¶•π¡ý∫Ó§Ú𑧮§Î•‚°º•…
- MIDI∏∞»◊•‚°º•…° °ŒREALFORCE°œ°Ð°ŒF2°œ•≠°º°À°ßMIDI¿Ð¬≥§Œ∏∞»◊§»§∑§∆Õ¯Õ—§«§≠§Î•‚°º•…
- GameD•‚°º•…° °ŒREALFORCE°œ°Ð°ŒF3°œ•≠°º°À°ßDirectInput¬–±˛•≤°º•ý•—•√•…§»§∑§∆µ°«Ω§π§Î•‚°º•…
- GameX•‚°º•…° °ŒREALFORCE°œ°Ð°ŒF4°œ•≠°º°À°ßXInput¬–±˛•≤°º•ý•—•√•…§»§∑§∆µ°«Ω§π§Î•‚°º•…
°°§ø§»§®§–°§…∏Ωý≈™§ ¿©≈≈Õ∆ŒÃº∞•≠°º•Ð°º•…§»§∑§∆ª»§§§ø§§æÏπÁ§œ°÷•≠°º•Ð°º•…•‚°º•…°◊§Ú¡™§”°§Xbox Controller∏þ¥π§Œ•≥•Û•»•Ì°º•È§»§∑§∆ª»§§§ø§±§Ï§–°÷GameX°◊•‚°º•…§À¿⁄§Í¥π§®§Ï§–§§§§§»§§§¶§Ô§±§¿°£
°°§≥§Ï§È5§ƒ§Œ∆∞∫Ó•‚°º•…§À§™§±§ÎæÐ∫Ÿ§ ¿þƒÍ§œ°§…’¬∞§Œ¿þƒÍ•Ω•’•»°÷RE
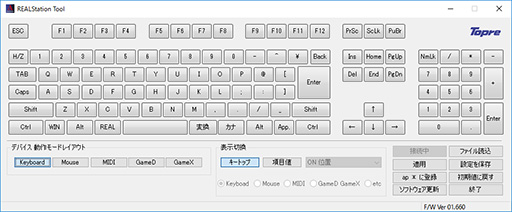 |
°°ÀÐπ∆§ŒÀ¡∆¨§«æ“≤§∑§ø§»§™§Í°§•≤°º•ýµ°«Ω§Œ∂Ø≤Ω§Ú≤çø§∑§ø§»§µ§Ï§Î•’•°°º•ý•¶•ß•¢§Œ•–°º•∏•Á•Û§œ1.66° 01.660°À§ §Œ§¿§¨°§§≥§Œ•’•°°º•ý•¶•ß•¢§Œ∆≥∆˛§‚°§
°°§Ë§Í¿µ≥Œ§Ú¥¸§π§»°§REALFORCE∏¯º∞Web•µ•§•»§Œ°÷•µ•ð°º•»°◊§´§È•¿•¶•Û•Ì°º•…§«§≠§Îzip•’•°•§•Î°÷AF
 |
°°ππø∑§¨Ω™§Ô§√§ø§È°§REALStation Tool§Ú∞Ï≈ŸΩ™Œª§∑§∆∫∆µØ∆∞§∑§ø§¶§®§«°§REALFORCE108UH-ANLG§ŒUSB•±°º•÷•Î§Ú∞Ï≈ŸPC§´§È≥∞§∑°§§‚§¶∞Ï≈Ÿ¿Ð¬≥§∑§Ë§¶°£§Ω§Œ§¶§®§«°§REALStation Tool§Œ±¶≤º§À§¢§Î°Œap°ˆ§À≈–œø°œ•Ð•ø•Û§Ú•Ø•Í•√•Ø§π§Î§»°§ø∑•’•°°º•ý•¶•ß•¢§Œø∑µ°«Ω§¨ª»§®§Î§Ë§¶§À§ §Î°£
•≤°º•ý•—•√•…•‚°º•…§«°÷ƒÃæÔ§Œ•≠°º∆˛Œœ°◊§¨≤ƒ«Ω§À§ §√§ø
°°REALFORCE108UH-ANLG§Œø∑•’•°°º•ý•¶•ß•¢§«§¢§Î•’•°°º•ý•¶•ß•¢1.66§«§œ°§•≤°º•ý•—•√•…§»§∑§∆ª»§¶GameD§»GameX•‚°º•…§«°§≤º§À§Þ§»§·§ø§»§™§Í°§∫£§Þ§«§«§≠§ §´§√§ø¿þƒÍ§‰¡ý∫Ó§¨≤ƒ«Ω§À§ §Î°£
°°§ §™ÀÐπ∆§«§œ∞ ≤º°§XInput¬–±˛§ŒGameX•‚°º•…§ÚŒ„§À¿‚ÿ§∑§∆§§§Ø§¨°§DirectInput¬–±˛§ŒGameD•‚°º•…§«§‚§«§≠§Î§≥§»§œ —§Ô§È§ §§§Œ§«°§…¨Õ◊§ øÕ§œ°§≈¨µπ∆…§þ¬ÿ§®§∆§€§∑§§°£
- GameX•‚°º•…ª˛§À°§•≠°º•Ð°º•…§Œ•≠°º∆˛Œœ≥‰§Í≈ˆ§∆§Ú —ππ≤ƒ«Ω§À§ §√§ø
- GameX•‚°º•…ª˛§œN•≠°º•Ì°º•Î•™°º•–°º§À¬–±˛§∑§ø
- GameX•‚°º•…ª˛§À°ŒESC°œ•≠°º§Ú≤°§π§»°§°÷¡¥ÃÕ≠°º•Ð°º•…°◊æı¬÷° ∏ÂΩ“°À§À¿⁄§Í¬ÿ§®§È§Ï§Î§Ë§¶§À§ §√§ø
- GameX•‚°º•…ª˛§œ°§«§∞’§Œ•≠°º§À•Þ•¶•π§Œ¡ý∫Ó§Ú≥‰§Í≈ˆ§∆§È§Ï§Î§Ë§¶§À§ §√§ø
- GameX•‚°º•…ª˛§Œ•≠°º§À•Þ•¶•π§Œ∞Ð∆∞§Ú≥‰§Í≈ˆ§∆§øæı¬÷§«§œ°§°ŒRE
AL FOR CE°œ °Ð °ŒIn se rt°œ•≠°º§«•Þ•¶•π§Œ∞Ð∆∞¬Æ≈Ÿ•π•‘°º•…§Ú1√ ≥¨¬Æ§Ø°§°ŒRE AL FOR CE°œ °Ð °ŒDe le te°œ•≠°º§«1√ ≥¨√Ÿ§Ø§«§≠§Î§Ë§¶§À§ §√§ø
•’•°°º•ý•¶•ß•¢•¢•√•◊•«°º•»∏§À•≤°º•ý•—•√•…§Œ∆˛Œœ§¨§«§≠§ §§æÏπÁ§Œ¬–∫ˆ
°°º¬§Œ§»§≥§Ì°§REALFORCE108UH-ANLG§À•’•°°º•ý•¶•ß•¢1.66§Ú∆≥∆˛§π§Î§»°§GameD§‰GameX•‚°º•…§ÿ¿⁄§Í¬ÿ§®§∆§‚°§•≤°º•ý•—•√•…§Œ∆˛Œœ§Ú𑧮§ §Ø§ §Î§≥§»§¨§¢§Î°£§≥§Ï§œ°§§≥§Ï§È§Œ•‚°º•…§«ª»§¶•…•È•§•–•Ω•’•»§ÚWindows¬¶§¨¿µæÔ§À√µ§∑Ω–§ª§∫°§…¨Õ◊§ •Ω•’•»•¶•ß•¢§¨≥‰§Í≈ˆ§∆§È§Ï§ §§§ø§·§¿°£
°°§≥§ŒÃ‰¬Í§¨»Ø¿∏§∑§øæÏπÁ°§Windows§Œ°÷•«•–•§•π•Þ•Õ°º•∏•„°º°◊§´§ÈºÍ∆∞§«•…•È•§•–•Ω•’•»§Ú≥‰§Í≈ˆ§∆§Õ§–§ §È§ §§§Œ§«°§§≥§Œ≈¿§œ§¥√Ì∞’§Ú°£∞ ≤º°§GameX•‚°º•…§ÚŒ„§»§∑§∆•π•Ø•Í°º•Û•∑•Á•√•»§»•≠•„•◊•∑•Á•Û§«¥ √±§À¿‚ÿ§∑§∆§™§≥§¶°£
°°§Þ§∫§œ°§∫«§‚Ω≈Õ◊§ ø∑µ°«Ω§»…ƺ‘§¨πÕ§®§Î°§°÷GameX•‚°º•…ª˛§À§™§±§Î•≠°º∆˛Œœ≥‰§Í≈ˆ§∆§Œ —ππ°◊§´§È¿‚ÿ§∑§∆§§§≠§ø§§°£
°°ΩæÕ˧ŒREALFORCE108UH-ANLG§À§™§±§ÎGameX•‚°º•…§œ°§•≠°º•Ð°º•…§Œ∞Ï…Ù§À•≤°º•ý•—•√•…§Œ•Ð•ø•Û§‰•¢• •Ì•∞•π•∆•£•√•Ø°§D-Pad§ §…§Œ∆˛Œœ§Ú≥‰§Í≈ˆ§∆§Î∞Ï ˝§«°§§Ω§Ï∞ ≥∞§Œ•≠°º§œÃµ∏˙≤Ω§µ§Ï§∆∞Ï¿⁄∆˛Œœ§«§≠§ §Ø§ §Î§»§§§¶°§§§§µ§µ§´≥‰§Í¿⁄§√§øª≈ÕÕ§¿§√§ø°£
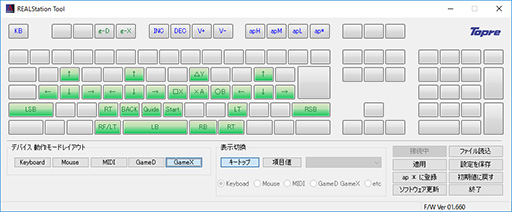 |
°°§Ω§Ï§¨°§•’•°°º•ý•¶•ß•¢1.66§Ú∆≥∆˛§π§Î§»°§GameX•‚°º•…§«•≤°º•ý•—•√•…§Œ¡ý∫Ó§¨≥‰§Í≈ˆ§∆§È§Ï§∆§§§ §§•≠°º§œ°§§Ω§Œ§Þ§Þ…·ƒÃ§Œ•≠°º•Ð°º•…§»§∑§∆∆˛Œœ§«§≠§Î§Ë§¶§À§ §Î§Œ§¿°£
°°§Ω§Ï§À≤√§®§∆°§•≤°º•ý•—•√•…§¨≥‰§Í≈ˆ§∆§È§Ï§ø•≠°º§«§¢§√§∆§‚°§≥‰§Í≈ˆ§∆§Ú≤ÚΩ¸§π§Ï§–ƒÃæÔ§Œ•≠°º∆˛Œœ§»§∑§∆ª»§®§Î§Ë§¶§À§ §√§ø°£§ø§»§®§–°§GameX•‚°º•…§«∞Ð∆∞§Àª»§¶°ŒW/A/S/D°œ•≠°º∞ ≥∞§Œ•≠°º§´§È°§•≤°º•ý•—•√•…§Œ≥‰§Í≈ˆ§∆§Ú≤ÚΩ¸§π§Î§»§∑§Ë§¶°£§Ω§¶§π§Î§»°§∞Ð∆∞§Œ°ŒW/A/S/D°œ•≠°º§¿§±§œ•¢• •Ì•∞∆˛Œœ§Œ§Þ§Þ°§§Ω§Ï∞ ≥∞§œ§¥§Ø…·ƒÃ§Œ•≠°º•Ð°º•…∆˛Œœ§»§§§¶°§§§§Ô§–•≤°º•ý•—•√•…§»•≠°º•Ð°º•…§Œ§§§§§»§≥ºË§Í§Œ¿þƒÍ§¨§«§≠§Î§Œ§«§¢§Î°£
°°ΩæÕ˧Œ•’•°°º•ý•¶•ß•¢§«§‚°§•≤°º•ý•—•√•…§Œ≥‰§Í≈ˆ§∆§Ú≤ÚΩ¸§π§Î§≥§»§œ§«§≠§ø§¨°§
°°∂Ò¬Œ≈™§ ¿þƒÍ ˝À°§œ§≥§¶§¿°£
°°§Þ§∫°§REALStation Tool§Œ∫∏≤º§À§¢§Î°ŒGameX°œ•Ð•ø•Û§Ú•Ø•Í•√•Ø§∑§∆°§GameX•‚°º•…§Ú ‘Ω∏§π§Îæı¬÷§À¿⁄§Í¬ÿ§®§Î°£º°§À°§•≤°º•ý•—•√•…§Œ≥‰§Í≈ˆ§∆§Ú∫ÔΩ¸§∑§ø§§•≠°º§Ú≤ËÃÃ槫∫∏•Ø•Í•√•Ø§π§Î§»°§§Ω§Œ•≠°º§Œ¿þƒÍ•¿•§•¢•Ì•∞§¨≥´§Ø°£•¿•§•¢•Ì•∞§Œæ§´§È4»÷ÃЧÀ§¢§Î°÷GameD GameX°◊ÕÛ§¨GameX•‚°º•…§À¥ÿ§π§Î¿þƒÍ§ §Œ§«°§∫∏¬¶§Œ•…•Ì•√•◊•¿•¶•Û•·•À•Â°º§´§È°÷GAME STATUS°◊§Ú¡™§Û§¿§¶§®§«°§±¶¬¶§Œ¿þƒÍ√Õ§À°÷0°◊§Ú∆˛Œœ§π§Î°£§≥§Ï§«°§¡™¬Ú§∑§ø•≠°º§´§È•≤°º•ý•—•√•…§Œ≥‰§Í≈ˆ§∆§Ú∫ÔΩ¸§«§≠§Î§»§§§¶ª≈¡»§þ§¿°£
°°…‘Õ◊§ •≠°º§Œ≥‰§Í≈ˆ§∆§Ú∫ÔΩ¸§∑§ø§È°§REALStation Tool§Œ±¶≤º§À§¢§Î°Œ≈¨Õ—°œ•Ð•ø•Û§Ú≤°§π§»°§¿þƒÍ§¨REALFORCE108UH-ANLG§À»ø±«§µ§Ï§Î°£
°°§ø§¿°§§≥§Ï§¿§±§«§œ°§•≠°º•Ð°º•…§ÚPC§´§ÈºË§Í≥∞§∑§ø§Í§π§Î§»°§ ‘Ω∏§∑§ø¿þƒÍ§¨æ√§®§∆§∑§Þ§¶§Œ§«°§°Œ≈¨Õ—°œ•Ð•ø•Û§Œ≤º§À§¢§Î°Œap°ˆ§À≈–œø°œ•Ð•ø•Û§Ú≤°§∑§∆°§∏Ω∫þ§Œ¿þƒÍ§ÚREALFORCE108UH-ANLG∆‚¬¢§Œ•’•È•√•∑•Â•·•‚•Í§À ð¬∏§∑§∆§™§Ø§≥§»°£∆‚¬¢•’•È•√•∑•Â•·•‚•Í§À ð¬∏§∑§ø¿þƒÍ§œ°§°ŒREALFORCE°œ•≠°º§»°ŒF12°œ•≠°º§Œ¡»§þπÁ§Ô§ª§«°§§§§ƒ§«§‚∆…§þΩ–§ª§Î°£
°°°ƒ°ƒ§»°§ ∏ª˙§ÀΩÒ§§§∆§þ§Î§»¥ √±§ §Œ§¿§¨°§º¬∫ð§À§‰§√§∆§þ§Î§»°§º¬§œ∞’≥∞§»ÃÃ≈𧿧√§ø°£§»§§§¶§Œ§‚°§REALStation Tool§Œ•Ê°º•∂°º•§•Û•ø•’•ß°º•π° ∞ ≤º°§UI°À§¨°§§™¿§º≠§À§‚°÷ ¨§´§Í§‰§π§Øª»§§§‰§π§§°◊§»§œ∏¿§®§ §§§´§È§¿°£
°°§ø§»§®§–REALStation Tool§«§œ°§ £øÙ§Œ•≠°º§Œ¿þƒÍ§Ú§Þ§»§·§∆ —§®§Î§≥§»§¨§«§≠§ §§°£∫£≤Û§Œ§Ë§¶§À•≠°º§´§È¡ý∫Ó§Ú∫ÔΩ¸§π§Î§»§≠§œ°§¬–æ𧻧 §Î§π§Ÿ§∆•≠°º§À¬–§∑§∆°§•≠°º§Ú1§ƒ1§ƒ•Ø•Í•√•Ø§∑§∆¿þƒÍ•◊•Ì•—•∆•£§Ú≥´§§§∆§œ°§¿þƒÍ√Õ§Ú°÷0°◊§À —§®§Î§»§§§¶°§√œ∆ª§ ∫Ó∂»§¨…¨Õ◊§À§ §√§∆§∑§Þ§¶°£
°°§Ω§Œ§¶§®°§•≠°º≥‰§Í≈ˆ§∆§Ú∫ÔΩ¸§∑§∆§‚°§REALStation Tool§À…Ωº®§µ§Ï§Î•≠°º≥‰§Í≈ˆ§∆•Þ•√•◊§Œ…Ωº®§œ°§§Þ§√§ø§Ø —§Ô§È§ §§°£§ø§»§®§–GameX•‚°º•…§«§œ°§°ŒSpace°œ•≠°º§À°ŒLB°œ°§§ƒ§Þ§Í∫∏•∑•Á•Î•¿°º•Ð•ø•Û° ¢®DUALSHOCK 4§ §È°ŒL1°œ•Ð•ø•Û°À§¨≥‰§Í≈ˆ§∆§È§Ï§∆§§§Î§Œ§¿§¨°§§≥§Œ≥‰§Í≈ˆ§∆§Ú∫ÔΩ¸§∑§∆§‚°§REALStation Tool槌•≠°º≥‰§Í≈ˆ§∆…Ωº®§œ°ŒLB°œ§Œ§Þ§Þ§ §Œ§¿°£≥‰§Í≈ˆ§∆§¨¿µ§∑§Ø∫ÔΩ¸§µ§Ï§ø§´§…§¶§´§Ú≥Œ«ß§π§ÎºÍ√ §œ°§§‚§¶∞Ï≈Ÿ°§¿Ë§Œ¿þƒÍ•¿•§•¢•Ì•∞§Ú≥´§§§∆°§øÙª˙§Ú≥Œ«ß§π§Î§∑§´§ §§°£
°°REALStation Tool§œ°§•Í•Í°º•πƒæ∏§´§È ¨§´§Í§À§Ø§§UI§¨Ã‰¬Í§¿§√§ø§¨°§ø∑§ø§ µ°«Ω§¨ƒ…≤√§µ§Ï§ø§≥§»§«°§§Þ§π§Þ§π ¨§´§Í§À§Ø§Ø§ §√§ø§Ë§¶§Àª◊§®§Î°£
°ŒW/A/S/D°œ•≠°º§Œ≤°§∑π˛§þ∂ÒπÁ§«°§∞Ð∆∞¬Æ≈Ÿ§Ú —§®§È§Ï§Î§Ë§¶§À
°°¡∞Ω“§∑§ø¿þƒÍ§¨°§º¬∫ð§À•≤°º•ý§«§œ§…§¶µ°«Ω§π§Î§Œ§´°§∫£≤Û§œ°÷DOOM°◊§ÚŒ„§À¿‚ÿ§∑§∆§§§≥§¶°£
°°DOOM§Ú•≤°º•ý•—•√•…§«•◊•Ï•§§π§ÎæÏπÁ°§∞Ð∆∞§œ∫∏•¢• •Ì•∞•π•∆•£•√•Ø§À≥‰§Í≈ˆ§∆§È§Ï°§≈ð§∑§ø≥—≈Ÿ§À±˛§∏§∆•◊•Ï•§•‰°º•≠•„•È•Ø•ø°º§Œ∞Ð∆∞¬Æ≈Ÿ§¨ —≤Ω§π§Îª≈ÕÕ§»§ §√§∆§§§Î°£§∑§´§∑°§∞Ï»Ã≈™§ •≠°º•Ð°º•…§À§Ë§Î•◊•Ï•§§«§œ°§∞Ð∆∞§À≥‰§Í≈ˆ§∆§È§Ï§ø°ŒW/A/S/D°œ•≠°º§Ú≤°§∑§∆§‚∞Ð∆∞¬Æ≈Ÿ§œ —≤Ω§ª§∫°§∞σͧŒ¬Æ≈Ÿ§«∞Ð∆∞§π§Î§¿§±§¿°£
°°§Ω§≥§«°§¡∞Ω“§Œ ˝À°§«GameX•‚°º•…§´§È°ŒW/A/S/D°œ•≠°º∞ ≥∞§Œ•≠°º≥‰§Í≈ˆ§∆§Ú∫ÔΩ¸§∑°§°ŒW/A/S/D°œ•≠°º§¿§±§œ•¢• •Ì•∞∆˛Œœ¡ý∫Ó°§§Ω§Ï∞ ≥∞§œƒÃæÔ§Œ•≠°º•Ð°º•…¡ý∫Ó§»§§§¶¿þƒÍ§Úπ‘§√§∆§þ§Î°£
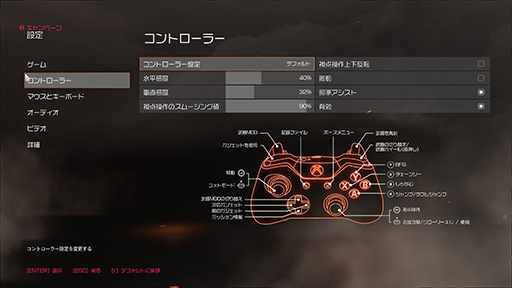 |
°°§π§Î§»°§∞Ï»Ã≈™§ •≠°º•Ð°º•…§«§œ§¢§Í§®§ §§¡ý∫Ó¥∂§«DOOM§Ú•◊•Ï•§§«§≠§Î§Ë§¶§À§ §√§ø°£√º≈™§ÀΩ“§Ÿ§∆°§»ÛæÔ§ÀÃëڧ§°£
°°•≠°º•Ð°º•…§«FPS§Ú•◊•Ï•§§π§ÎæÏπÁ°§§Ê§√§Ø§Í§»øµΩ≈§À∞Ð∆∞§∑§ø§§§»§≠§À§œ°§°ŒW/A/S/D°œ•≠°º§Ú≈¨≈Ÿ§Àœ¢¬«§π§Î§»§§§¶ ˝À°§«∞Ð∆∞§∑§∆§§§ÎøÕ§¨¬ø§§§¿§Ì§¶°£§¿§¨°§∫£≤Û§Œ¿þƒÍ§ÚªÐ§∑§øREALFORCE108UH-ANLG§ §È§–°§°ŒW/A/S/D°œ•≠°º§Œ≤°≤ºŒÃ§«∞Ð∆∞¬Æ≈Ÿ§Úƒ¥¿·§«§≠§Î§Œ§¿°£•¢• •Ì•∞¥∂≥–§«º´ ¨§¨∆∞§Ø¬Æ≈Ÿ§Ú —§®§È§Ï§Î§Œ§«°§§≥§Œ¥∂≥–§œø∑¡Ø§«§¢§Î°£
°°DOOM§ŒæÏπÁ°§≤°§∑π˛§þ∂ÒπÁ§À¬–§π§Î»ø±˛§¨§‰§‰∂À√º§«°§°ŒW/A/S/D°œ•≠°º§Ú»æ ¨§€§…≤°§∑π˛§ý§»°§¡¥¬ÆŒœ§«§Œ∞Ð∆∞§À§ §√§∆§∑§Þ§¶°£§Ω§Œ§ø§·°§øµΩ≈§À§Ê§√§Ø§Í∆∞§≠§ø§§§»§≠§À§œ°§°ŒW/A/S/D°œ•≠°º§Ú§€§Û§Œ§Ô§∫§´§À≤°§∑π˛§ý§Ë§¶§À§∑§ §Ø§∆§œ§ §È§ §§§Œ§«°§¬øæاŒ¥∑§Ï§¨…¨Õ◊§¿°£§¿§¨°§§≥§Œ¡ý∫Ó¥∂≥–§À¥∑§Ï§∆§Ø§Î§»°§°ŒW/A/S/D°œ•≠°º§Œ≤°§∑π˛§þŒÃ§¿§±§«°§∆∞§Ø¬Æ§µ§Úº´∫þ§À•≥•Û•»•Ì°º•Î§«§≠§Î§Ë§¶§À§ §√§∆§Ø§Î°£§≥§Ï§œ≥⁄§∑§§°£
°°§‚§¡§Ì§Û°§°ŒW/A/S/D°œ•≠°º∞ ≥∞§œ…·ƒÃ§Œ•≠°º•Ð°º•…§ §Œ§«°§ƒÃæÔ§Œ•≠°º•Ð°º•…§À§Ë§Î•◊•Ï•§§»»Ê§Ÿ§∆§‚°§∞„œ¬¥∂§¨§Þ§√§ø§Ø§ §§§»§§§¶§Œ§¨¡«¿≤§È§∑§§°£
°°º¬∫ð§À°§§≥§Œ¿þƒÍ§«DOOM§Ú•◊•Ï•§§∑§∆§§§ÎÕÕª“§Ú∆∞≤˧«∑«∫Ч∑§∆§™§≥§¶°£æØ°π ¨§´§Í§À§Ø§§§´§»§œª◊§¶§¨°§•≠°º§Œ≤°§∑π˛§þ∂ÒπÁ§À§Ë§√§∆∞Ð∆∞¬Æ≈Ÿ§¨ —§Ô§√§∆§§§ÎÕÕª“§œ≥Œ«ß§∑§∆§‚§È§®§Î§œ§∫§¿°£
°°DOOM§Œ§Ë§¶§ •∑•Û•◊•Î§ FPS§«§œ°§§ª§§§º§§°ŒW/A/S/D°œ•≠°º§Ú•¢• •Ì•∞∆˛Œœ§À§π§Îƒ¯≈Ÿ§¿§¨°§º÷Œæ§Úæ˧Í≤Û§π§Ë§¶§ FPS§‰TPS§ §È°§•¢•Ø•ª•Î§‰•÷•Ï°º•≠°§§¢§Î§§§œ•œ•Û•…•Î¡ý∫Ó§Ú•¢• •Ì•∞≤Ω§π§Î§»§§§¶§Œ§‚ÃÃ«Ú§Ω§¶§¿°£§‚§¡§Ì§Û°§FPS§‰TPS∞ ≥∞§Œ•ø•§•»•Î§«§‚°§•≠°º•Ð°º•…¡ý∫Ó§À•¢• •Ì•∞∆˛Œœ§ÚºË§Í∆˛§Ï§Î§≥§»§¨§«§≠§Î§Œ§«°§ø∑§ø§ ≤ƒ«Ω¿≠§¨≥´§±§Î§Œ§«§œ§ §§§´§»ª◊§¶°£
GameX•‚°º•…ª˛§À§œ20•≠°º∞ 槌•Ì°º•Î•™°º•–°º§¨≤ƒ«Ω§À
°°REALFORCE108UH-ANLG§À•’•°°º•ý•¶•ß•¢1.66§Ú∆≥∆˛§∑§∆º¬∏Ω§«§≠§Î§‚§¶1§ƒ§Œ•ð•§•Û•»§œ°§GameX•‚°º•…ª˛§À§œ°§ £øÙ•≠°º∆±ª˛≤°§∑¬–±˛§«N•≠°º•Ì°º•Î•™°º•–°ºª≈ÕÕ§À§ §Î§≥§»§¿°£
°°§∑§´§‚°§GameX•‚°º•…§Œæı¬÷§´§È°ŒESC°œ•≠°º§Ú≤°§π§»°§≈Ï•◊•Ï§¨°÷¡¥ÃÕ≠°º•Ð°º•…°◊§»∏∆§÷æı¬÷§À§ §Í°§•≤°º•ý•—•√•…∆˛Œœ§À≥‰§Í≈ˆ§∆§È§Ï§ø•≠°º§¨°§§π§Ÿ§∆ƒÃæÔ§Œ•≠°º•Ð°º•…∆˛Œœ§À¿⁄§Í¬ÿ§Ô§Î°£¡¥ÃÕ≠°º•Ð°º•…æı¬÷§œ°§¡∞Ω“§∑§ø•≤°º•ý•—•√•…§Œ≥‰§Í≈ˆ§∆∫ÔΩ¸§Ú¡¥…Ù§Œ•≠°º§À¬–§∑§∆º¬π‘§∑§ø§Ë§¶§ §‚§Œ§«§¢§Í°§§€§»§Û§…§Œ•≠°º§Ú°§N•≠°º•Ì°º•Î•™°º•–°º§Œ•≠°º§»§∑§∆Õ¯Õ—§«§≠§Î§Œ§¿°£
°°§ §™°§¡¥ÃÕ≠°º•Ð°º•…æı¬÷§«§‚§¶1≈Ÿ°ŒESC°œ•≠°º§Ú≤°§π§»°§•≤°º•ý•—•√•…∆˛Œœ§Œæı¬÷§À÷§Î°£§ƒ§Þ§Í°§°ŒESC°œ•≠°º§œ•≤°º•ý•—•√•…∆˛Œœ§»¡¥ÃÕ≠°º•Ð°º•…§Œ•»•∞•Î•π•§•√•¡§»§ §Î§Œ§«°§¡¥ÃÕ≠°º•Ð°º•…æı¬÷§¿§»°ŒESC°œ•≠°º§œ∆˛Œœ§«§≠§ §§°£§≥§Ï§Ú»Ú§±§Î§À§œ°§∏ÂΩ“§π§Î•≠°º≥‰§Í≈ˆ§∆§Œ•´•π•ø•Þ•§•∫µ°«Ω§Úª»§√§∆°§§…§≥§´§€§´§Œ•≠°º§À°ŒESC°œ•≠°º§Œµ°«Ω§Ú≥‰§Í≈ˆ§∆§Î…¨Õ◊§¨§¢§Î°£
°°GameX•‚°º•…§«°§≤ø•≠°º§Þ§«∆±ª˛§À≤°§ª§Î§´§ÚREALFORCE108UH-ANLG§«ªÓ§∑§∆§þ§ø§»§≥§Ì°§20•≠°º§Úƒ∂§®§ø§¢§ø§Í§´§È∞Ï…Ù°§«ßº±§µ§Ï§ §§•≠°º§¨Ω–§∆§≠§∆°§10•≠°º…Ù ¨§À•¥°º•π•»§¨∏Ω§Ï§Î§Ë§¶§À§ §√§ø°£§≥§ŒµÛ∆∞§œ°§¡¥ÃÕ≠°º•Ð°º•…æı¬÷§«§‚∆±ÕÕ§«§¢§Î°£
°°æا §Ø§»§‚ŒæºÍ§Œªÿ§ŒøÙ§Úƒ∂§®§∆§§§Î§Œ§œ≥Œº¬§«°§GameX•‚°º•…§«§¢§Ï§–°§20•≠°º∞ 槌∆±ª˛≤°§∑§œ≤ƒ«Ω§»πÕ§®§∆§™§±§–§§§§§¿§Ì§¶°£
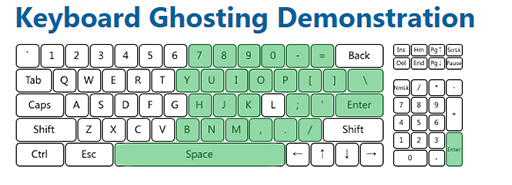 |
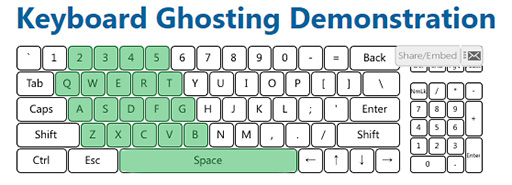 |
°°§ø§¿§∑°§N•≠°º•Ì°º•Î•™°º•–°º§À§ §Î§Œ§œGameX•‚°º•…ª˛§¿§±§Œœ√°£•≠°º•Ð°º•…•‚°º•…§Œæı¬÷§«§œ°§≤·µÓ§Œ•∆•π•»•Ï•ð°º•»§À§¢§Î§»§™§Í°§6•≠°º•Ì°º•Î•™°º•–°ºª≈ÕÕ§»§ §Î°£GameX•‚°º•…ª˛§Œ¡¥ÃÕ≠°º•Ð°º•…æı¬÷§»°§•≠°º•Ð°º•…•‚°º•…§œ§Þ§√§ø§Ø à ™§ §Œ§¿°£
°°§‰§‰§≥§∑§§§≥§»§≥§Œæ§ §§§¨°§§Ω§¶§§§¶ª≈ÕÕ§»≥‰§Í¿⁄§Î§∑§´§ §§°£
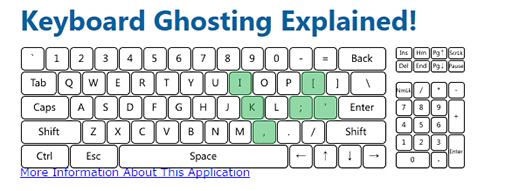 |
•≠°º≥‰§Í≈ˆ§∆§Œ•´•π•ø•Þ•§•∫§‚≤ƒ«Ω§¿§¨°§§≥§≥§«§‚ª»§§§À§Ø§§UI§¨Ã‰¬Í§À
°°§µ§∆°§§≥§≥§Þ§«¿‚ÿ§∑§∆§≠§ø§Ë§¶§À°§•’•°°º•ý•¶•ß•¢1.66§«§œGameX•‚°º•…ª˛§À•≤°º•ý•—•√•…§»§∑§∆§Œ∆˛Œœ§»•≠°º•Ð°º•…∆˛Œœ§ŒŒæŒ©§¨≤ƒ«Ω§À§ §√§ø§¨°§º¬§Œ§»§≥§Ì§≥§Œª≈ÕÕ§œ°§°÷N_KEY code°◊§»§§§¶ø∑§∑§§¿þƒÍπýÃЧÀ§Ë§Íº¬∏Ω§∑§ø§‚§Œ§¿°£
°°N_KEY code§»§œ°§GameX•‚°º•…ª˛§Œ≥∆•≠°º§À≥‰§Í≈ˆ§∆§È§Ï§ø»÷πʧŒ§≥§»°£REALStation Tool§Œ≤º§À§¢§Î°÷¿þƒÍπýÃÐ√Õ°◊•Ð•ø•Û§Ú•Ø•Í•√•Ø§∑§∆°§§Ω§Œ±¶§À§¢§Î•◊•Î•¿•¶•Û•·•À•Â°º§«°÷N_KEY code°◊§Ú¡™¬Ú§π§Î§»°§•≠°º•Þ•√•◊槫≥∆•≠°º§À≥‰§Í≈ˆ§∆§È§Ï§øN_KEY code§Ú…Ωº®§«§≠§Î°£¿‚ÿ§Ú ¨§´§Í§‰§π§Ø§π§Î§ø§·§À°§ÀÐπ∆§«§œ∞ ≤º°§§≥§Ï§ÚN_KEY code•Þ•√•◊§»∏∆§Ð§¶°£
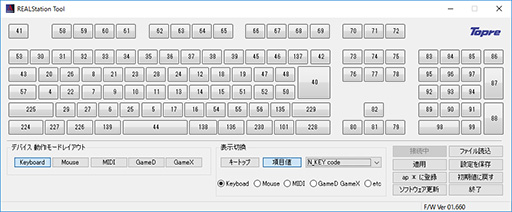 |
°°•’•°°º•ý•¶•ß•¢1.66§«§œ°§≥∆•≠°º§ŒN_KEY code§Ú —ππ§π§Î§≥§»§«°§GameX•‚°º•…ª˛§Œ•≠°º∆˛Œœ§Œ≥‰§Í≈ˆ§∆§Ú —π𧫧≠§Î§Ë§¶§À§ §√§ø°£§ø§¿°§N_KEY code§Ú —ππ§π§Î§≥§»§« —§®§È§Ï§Î§Œ§œ°§GameX•‚°º•…§«•≠°º•Ð°º•…∆˛Œœ§Úª»§¶•≠°º§Œ≥‰§Í≈ˆ§∆§¿§±§¿°£•≤°º•ý•—•√•…§»§∑§∆ª»§¶•Ð•ø•Û§‰•π•∆•£•√•Ø§Œ≥‰§Í≈ˆ§∆§«§œ§ §§°£
°°REALFORCE108UH-ANLG§œ°§•≠°º•Ð°º•…§»•≤°º•ý•—•√•…°§•Þ•¶•π°§MIDI•≠°º•Ð°º•…§»§§§¶4§ƒ§Œ•«•–•§•π§»§∑§∆Windows§´§È«ßº±§µ§Ï§Îª≈¡»§þ§«°§§Ω§Ï§æ§Ï§Œµ°«Ω§¨∆»Œ©§∑§∆§§§Î°£§Ω§∑§∆°§GameX•‚°º•…§À§™§§§∆•≤°º•ý•—•√•…§Œ•≠°º≥‰§Í≈ˆ§∆§Ú∑˧·§Î¿þƒÍ§¨¡∞Ω“§ŒGAME STATUS§«§¢§Í°§∆±ÕÕ§ÀGameX•‚°º•…§À§™§§§∆•≠°º•Ð°º•…§»§∑§∆§Œ•≠°º≥‰§Í≈ˆ§∆§Ú∑˧·§Î¿þƒÍ§¨N_KEY code§»§§§¶§Ô§±§¿°£
°°§ §™°§N_KEY code§œ°§§¢§Ø§Þ§«§‚GameX•‚°º•…§«§Œ•≠°º≥‰§Í≈ˆ§∆§Ú∑˧·§Î§‚§Œ§«°§•≠°º•Ð°º•…•‚°º•…ª˛§Œ•≠°º≥‰§Í≈ˆ§∆§»§œÃµ¥ÿ∑∏§«§¢§Î°£ ¨§´§Í§À§Ø§§§»§œª◊§¶§¨°§§Ω§¶§§§¶ª≈ÕÕ§«§¢§Î§»§∑§´∏¿§§§Ë§¶§¨§ §§°£
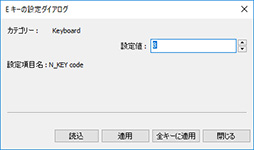 |
°°§ø§»§®§–°§•≤°º•ý•—•√•…ª˛§À•Ð•ø•Û§¨≥‰§Í≈ˆ§∆§È§Ï§∆§§§ §§°ŒE°œ•≠°º§À°§°Œ1°œ•≠°º§Œµ°«Ω§Ú≥‰§Í≈ˆ§∆§Î•±°º•π§ÚπÕ§®§Î°£
°°§Ω§ŒæÏπÁ°§REALStation Tool§«N_KEY code•Þ•√•◊§Ú…Ωº®§∑§øæı¬÷§«°§N_KEY code•Þ•√•◊槫°Œ8°œ§»ΩÒ§§§∆§¢§Î•≠°º°§§ƒ§Þ§Íº¬∫ð§ŒREALFORCE108UH-ANLGæ§À§™§±§Î°ŒE°œ•≠°º§Ú∫∏•Ø•Í•√•Ø§π§Î§»°§°ŒE°œ•≠°º§Œ¿þƒÍ•¿•§•¢•Ì•∞§¨…Ωº®§µ§Ï§Î°£§≥§Œ•¿•§•¢•Ì•∞§«°§°ŒE°œ•≠°º§ŒN_KEY code§Ú ‘Ω∏§«§≠§Î§Œ§«°§§≥§≥§Ú°Œ1°œ•≠°º§ŒN_KEY code§«§¢§Î°÷30°◊°Ω°Ω°Œ1°œ•≠°º§ŒN_KEY code§¨°÷30°◊§ §Œ§œ°§REALStation Tool槌N_KEY code•Þ•√•◊§´§È≥Œ«ß§«§≠§Î°Ω°Ω§ÀΩÒ§≠¥π§®§∆°§°÷≈¨Õ—°◊•Ð•ø•Û§Ú§Ú•Ø•Í•√•Ø°£§π§Î§»°§°ŒE°œ•≠°º§À°Œ1°œ•≠°º§Œµ°«Ω§¨≥‰§Í≈ˆ§∆§È§Ï§Îª≈≥𧱧¿°£
°°§‚§√§»§‚°§§≥§Œµ°«Ω§Ú¿—∂À≈™§À≥ËÕ—§π§Î≤¡√Õ§¨§¢§Î§Œ§´§»∏¿§¶§»°§¿µƒæµøɧ¨§¢§Î°£•≠°º§Œ≥‰§Í≈ˆ§∆§Ú•≤°º•ý¬¶§«•´•π•ø•Þ•§•∫§«§≠§Î§Œ§ §È°§ª»§§§À§Ø§§REALStation Tool§«•≠°º≥‰§Í≈ˆ§∆§Ú —§®§Î…¨Õ◊§¨§ §§°£•≠°º≥‰§Í≈ˆ§∆§Ú•≤°º•ý¬¶§« —π𧫧≠§ §§§»§≠§Àª»§¶ƒ¯≈Ÿ§¿§Ì§¶§´°£
°° 猪»§§ ˝§»§∑§∆§œ°§N_KEY code§Œ•´•π•ø•Þ•§•∫§«°§«§∞’§Œ•≠°º§Ú•≤°º•ý√ʧÀõ∏˙≤Ω§∑§∆§∑§Þ§¶§»§§§¶•¢•§•«•¢§¨πÕ§®§È§Ï§Î°£REALFORCE108UH-ANLG§À§œ°§°ŒWin
°°§ø§»§®§–°§°Œ»æ≥—/¡¥≥—°œ•≠°º§Úõ∏˙≤Ω§∑§ø§§§Œ§ §È°§REALStation Tool§«[»æ≥—/¡¥≥—]•≠°º§Œ¿þƒÍ•¿•§•¢•Ì•∞§Ú…Ωº®§∑§∆°§N_KEY code§À°÷0°◊§ÚΩÒ§≠π˛§·§–§§§§°£
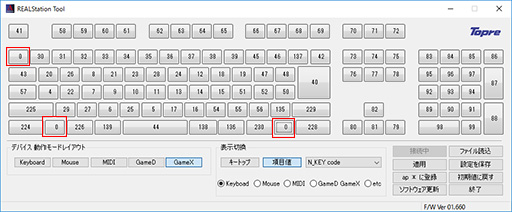 |
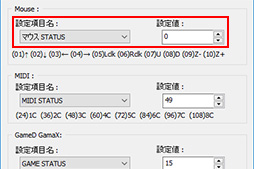 |
°°§»§œ∏¿§¶§‚§Œ§Œ°§•≠°º•Ð°º•…§«•Þ•¶•π∆˛Œœ§Ú𑧮§ø§»§≥§Ì§«°§≤ø§ŒÃÚ§ÀŒ©§ƒ§Œ§´ª◊§§§ƒ§´§ §§§Œ§¨¿µƒæ§ §»§≥§Ì°£ÀÐπ∆§«§œ°§§Ω§¶§§§¶§≥§»§‚§«§≠§Þ§π§Ë°§§»§§§¶§≥§»§¿§±ø®§Ï§∆§™§≠§ø§§°£
µ°«Ω≈™§À§œ¡Í≈ˆ§ÀŒ…§Ø§ §√§ø§¨°§≤Ú∑Ë§π§Ÿ§≠¬Á§≠§ ≤ð¬Í§œ°÷¿þƒÍ§Œ»—ª®§µ°◊
°°∞ 槌§Ë§¶§À°§§≥§Œ•’•°°º•ý•¶•ß•¢1.66§Ú∆≥∆˛§π§Î§≥§»§«°§REALFORCE108UH-ANLG§œ§µ§Þ§∂§Þ§ •´•π•ø•Þ•§•∫§¨≤ƒ«Ω§À§ §Î°£ª»§§æ°ºÍ§¨¬Á§≠§Ø∏˛æ§π§Î§Œ§«°§REALFORCE108UH-ANLG•Ê°º•∂°º§ §È§–°§∆≥∆˛…¨øЧ»∏¿§√§∆§‚≤·∏¿§«§œ§ §§°£
°°Ã‰¬Í§œ°§•´•π•ø•Þ•§•∫§Ú𑧶REALStation Tool§¨°§∂À§·§∆ ¨§´§Í§À§Ø§Øª»§§§À§Ø§§§»§§§¶≈¿§À§¢§Î°£
°°§¡§ §þ§À≈Ï•◊•Ï§œ°§•≤°º•Þ°º∏˛§±•≠°º•Ð°º•…§»§∑§∆°÷REALFORCE RGB°◊§»§§§¶¿Ω… §‚ª‘æÏ≈Í∆˛§∑§∆§§§Î§¨°§§≥§¡§È§Œ•≠°º•Ð°º•…Õ—¿þƒÍ•ƒ°º•Î§«§¢§Î°÷REALFORCE RGB Software°◊§œª»§§æ°ºÍ§¨§Ë§Ø°§¬æº“§Œ•≤°º•Þ°º∏˛§±•≠°º•Ð°º•…Õ—¿þƒÍ•Ω•’•»•¶•ß•¢§À…ȧ±§ §§§‚§Œ§¿§√§ø°£
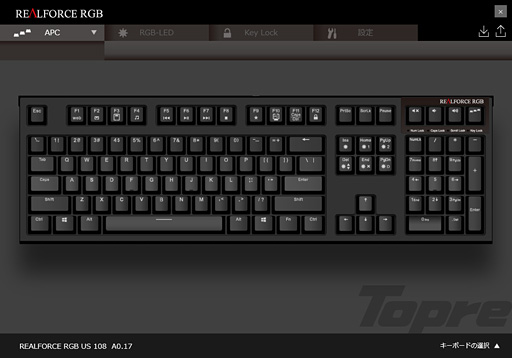 |
°°∞Ï ˝§ŒREALStation Tool§œ°§∆±§∏•·°º•´°º§Œ•≠°º•Ð°º•…¿þƒÍ•ƒ°º•Î§»§œª◊§®§ §§§€§…¿ˆŒ˝§µ§Ú∑Á§§§∆§™§Í°§¡ý∫Ó¿≠§¨∂À§·§∆∞≠§§°£
°°∞Ï∏´§∑§ø§¿§±§«§œ°§≤ø§Ú§…§¶§π§Ï§–§§§§§Œ§´∏´≈ˆ§¨§ƒ§´§ §§§¶§®°§•«•–•§•π∆∞∫Ó•‚°º•…§À§Ë§√§∆§«§≠§Î¿þƒÍ§¨ —§Ô§√§ø§Í°§…Ωº®¿⁄¥π§Œ¡™¬Ú§À§Ë§√§∆•≠°º¿þƒÍ•¿•§•¢•Ì•∞§Œ√Êø»§Þ§« —§Ô§√§ø§Í§π§Î§ §…°§∞Ï¥”¿≠§À§‚∑Á§±§Î°£
°°ƒÛº®§µ§Ï§Î¿þƒÍ§¨øÙ√Õ§–§´§Í§«ƒæ¥∂≈™§´§ƒªÎ≥–≈™§À°§∏Ω∫þ§Œ¿þƒÍ§¨§…§¶§ §√§∆§§§Î§Œ§´§Ú«ƒ∞Ƨ«§≠§ §§§¶§®°§ £øÙ•≠°º§Œ∞Ï≥Á¿þƒÍ§¨§«§≠§ §§§Œ§‚ɬͧ¿°£1§ƒ1§ƒ•≠°º§Ú•Ø•Í•√•Ø§∑§∆•¿•§•¢•Ì•∞§Ú≥´§≠°§•·•À•Â°º§Ú•◊•Î•¿•¶•Û§∑§∆§œøÙª˙§Ú —§®§Î§»§§§¶√±ƒ¥§ ∫Ó∂»§Ú∑´§Í ÷§π§Œ§œ°§§Þ§µ§À∂Ï𑧫§¢§Î°£
°°REALFORCE RGB Software§Ú•Ÿ°º•π§À°§REALStation Tool§Ú∫ӧ̓æ§π°ƒ°ƒ§Œ§œ∆Ò§∑§§§»ª◊§¶§¨°§æا∑§«§‚REALFORCE RGB Software§Úª≤πÕ§À§∑§∆°§§Ω§Œ¡ý∫Ó¿≠§À∂·§≈§±§Î§≥§»§¨§«§≠§Ï§–°§REALFORCE ANLG§ŒÕ•§Ï§ø≈¿§Ú°§¬ø§Ø§ŒøÕ§ÀÕ˝≤Ú§∑§∆§‚§È§®§Î§Œ§«§œ§ §§§´§»ª◊§¶°£
°°π¨§§§ §≥§»§À°§≈Ï•◊•Ï¬¶§‚∏Ωæı§ŒÃ‰¬Í§œ«ßº±§∑§∆§™§Í°§REALStation Tool§Ú¬Á…˝§À≤˛Œ…§π§Î∑◊≤˧¨§¢§Î§»§Œ§≥§»°£REALStation Tool¬¶§Œ•¢•√•◊•«°º•»§À¥¸¬‘§∑§ø§§°£
REALFORCE108UH-ANLG§Ú•—•Ω•≥•Û•∑•Á•√•◊ •¢°º•Ø§«πÿ∆˛§π§Î
REALFORCE108UH-ANLG§ÚAmazon.co.jp§«πÿ∆˛§π§Î° Amazon•¢•Ω•∑•®•§•»°À
≈Ï•◊•Ï ∏¯º∞Web•µ•§•»
- ¥ÿœ¢•ø•§•»•Î°ß
 REALFORCE
REALFORCE
- §≥§Œµ≠ªˆ§ŒURL°ß