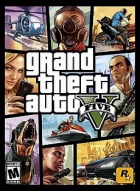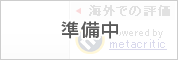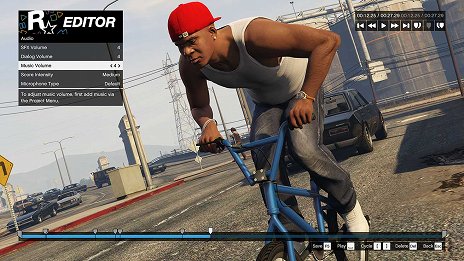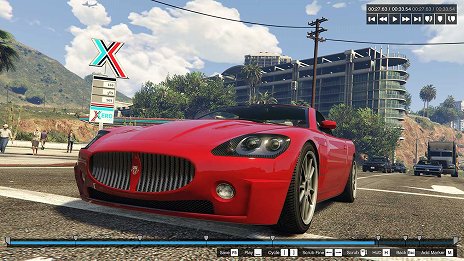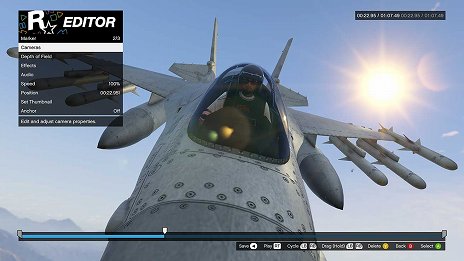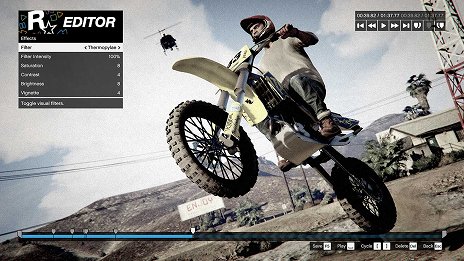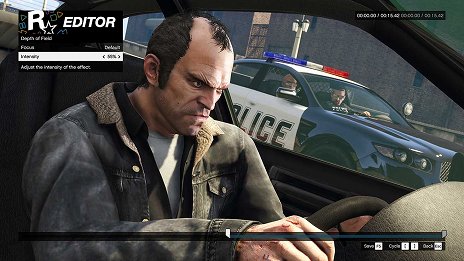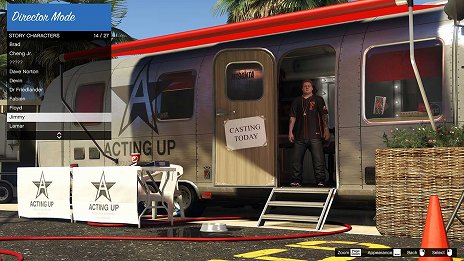2015年4月14日に国内発売されたPC版「
グランド・セフト・オートV 」の機能「ロックスター・エディター」を紹介するムービーが公開された。
ロックスター・エディターは,グランド・セフト・オートVや,そのオンラインモードである「GTAオンライン」のプレイシーンを録画し,それを使った映像の作成,編集,共有を行えるツールだ。充実した録画モードが用意されているだけでなく,カメラアングルの変更やエフェクトの追加,音楽やテキストの設定といった機能,より自由な映像作成を可能にする「ディレクターモード」なども備わっている。今回公開されたムービーでは,こうした数々の機能が日本語で紹介されているのでチェックしてみよう。
「ロックスター・エディター」(Rockstar Editor)とは? ロックスター・エディターにようこそ! ゲームプレイをその場で、または過去に遡って録画 録画モード マニュアル録画 アクションリプレイ 直観的かつバラエティに富んだ編集 シーンに合わせたカメラ作り ゲームカメラ 固定カメラ フリーカメラ エフェクトを加えてよりドラマチックに 音楽やテキストで映像に彩りを オーディオ追加 テキスト追加 ディレクターモードも新登場! ディレクターモード:調整オプション満載 キャストメニュー 設定メニュー 
 Grand Theft Auto V
Grand Theft Auto V