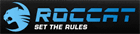レビュー
「押したキーだけが光る」ギミックよりもゲーマー向けキーボードとしての基本に注目すべき
ROCCAT Ryos MK Pro
 |
そうした状況のなか,2014年に新しい差別化要因として登場したのが,カスタマイズ可能なキーボードバックライトによるイルミネーション機能である。「キースイッチに仕込まれたLEDでキーが光ります」という段階を超えて,ユーザーによる設定や操作に合わせて,光り方や光る色を変えるという機能を備えた製品が急増したのだ。
そうした機能を備えたゲーマー向けキーボードの1つとして,今回はROCCATの「Ryos MK Pro」を評価してみたい。発表当時,「押したキーだけ光る」機能をアピールポイントとしていた本製品は,実際にどんなことができるのか。ゲーマー向けキーボードとしての基本部分はもちろん,マクロ機能やイルミネーション機能で何を実現できるのかをチェックしてみよう。
ガッシリドッシリした重量感のあるキーボード
キースイッチはCherry MX RedもしくはBlack
 |
実測でのサイズは509
余談だが,筆者はPCでゲームをプレイ中に,手のひらでパームレストを強く押すクセがある。その点,Ryos MK Proのパームレスト部分はフィーリング的にも安心感があり,ここは個人的に評価を上げるポイントとなっていたりする。
 |
 |
 |
 |
キーの総数は追加キー・ボタンを含めて113個。メインキーの左に追加された5キーや,[Space]下側に追加された3ボタンは,いずれも,邪魔にならないようにメインキーから少し離れているため,慣れれば,“誤爆”の心配はあまりない。
 |
国内において「Cherry MX Black」モデルも用意されるRyos MK Proだが,今回入手した個体におけるメインキーと10キーのキースイッチは,“Cherry赤軸”として知られる「Cherry MX Red」。公称押下圧は45gで,キーストロークは最大4mmほどのようだ。キースイッチは2mmほど押下するとオンになる。軽く押しただけで反応するので,素早く入力できるのは利点だろう。
ただ[Space]キーは,他のキーよりも反発が強いのか,押した感触がやや重く感じた。ゲーム中に使うことの多いキーだけに気になるかもしれないが,どうしても感触が気に入らないという場合は,後述する設定ソフトを使って[Space]キーの設定をほかのキーに割り当ててしまうという手もないわけではない。
 |
 |
なお,同時押し関連の仕様は,30キー+追加キー8個の同時押しに対応とのこと。レポートレート(USBポーリングレート)は1000Hz固定だ。実際に,CROCOLが提供しているオンラインの「Keyboard Tester」でメインキーや10キーの同時押しを検証してみたところ,29キーの同時押しまでは確認できた。通常のプレイで10キー以上を同時押しすることはまずないだろうから,実用上,同時押し周りは問題なしといえよう。
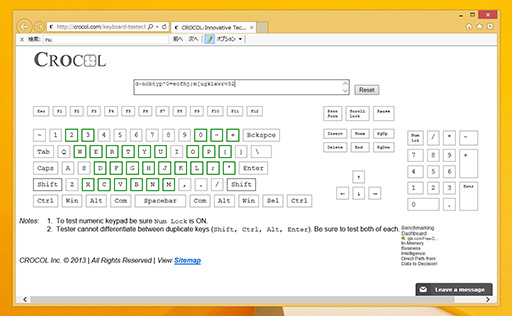 |
メインキーの左端で縦に並ぶ[M1]〜[M5]キーは「Macro key」(マクロキー),[Space]キーの手前側で横に並ぶ[T1]〜[T3]ボタンは「Thumbster key」(サムスターキー)と呼ばれている。Macro keyはメインキー部と同じくCherry MX Red採用ながら,それこそ左[Ctrl]キーや左[Shift]キーを押そうとして,うっかりMacro keyを押してしまわないようにするためか,メインキーよりもキーが重くなっている。
一方のThumbster keyは,本稿で「ボタン」と紹介しているとおり,キーではなくボタンだ。感触はやや固く,メインキーよりも強めの力で入力する必要はあるが,その分“誤爆”はしにくいので,ここぞというタイミングで何かを入力するのにはちょうどいいと感じである。たとえば,「[W/A/S/D]キーの周囲にある,よく使うキー」を[T1]〜[T3]ボタンに割り当てて,誤入力の可能性を下げるというのはアリだろう。
どのように機能を割り当てるかは後述したい。
 |
 |
 |
 |
 |
Ryos MK Proの機能をチェック
設定ソフトの日本語化が望まれる
 |
このEASY-SHIFTを含むRyos MK Proの設定は,ドライバソフトに含まれている設定ソフトで行う。製品ボックスにソフトウェアCD-ROMなどは含まれていないので,ROCCATの製品情報ページからダウンロードし,インストールしておく必要がある。
この設定ソフトは,Ryos MK Proのキー割り当て設定やキーボードマクロの作成,イルミネーション機能の設定など多彩な機能を備えている。ただ,チップヘルプの一部が日本語なのを除き,基本的にはまったく日本語化されていないので,英語が得意でない場合は,設定項目の意味を理解するまでが大変だ。下に示したのがメインウインドウだが,これを見て抵抗がある人だと,ちょっと厳しいかもしれない。
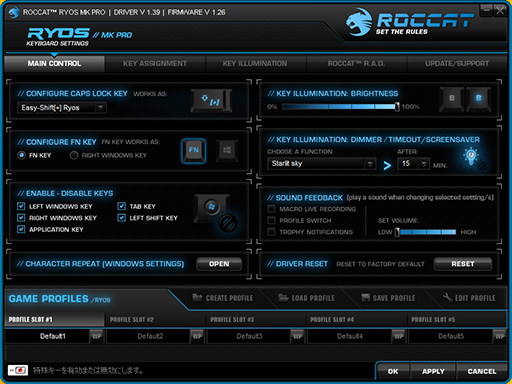 |
さて,設定ソフトの上段には,各機能をまとめた5つのタブがある。それぞれの用途は下にまとめたとおりだ。
- MAIN CONTROL:EASY-SHIFTキーの設定やWindowsキーの無効化,キーボードバックライトの輝度調整といった使用頻度が高そうな項目をまとめたタブ
- KEY ASSIGNMENT:メインキーやファンクションキー,Macro key,Thumbster keyのキー割り当てやマクロ設定を行うタブ
- KEY ILLUMINATION:各キーのバックライトを細かく設定するためのタブ
- ROCCAT R.A.D.:R.A.D.とは「ROCCAT Achievements Display」の略で,各キーやボタン,EASY-SHIFTキーの入力回数などを記録する統計情報と,それをもとにしたいわゆる「実績」機能のタブ
- UPDATE/SUPPORT:ドライバのアップデートやオンラインサポートの機能タブ。ただしオンラインサポートは英語だ
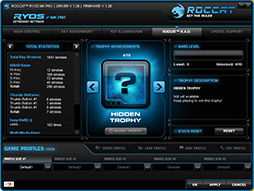 |
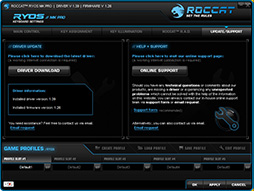 |
MAIN CONTROLタブの左上に置かれている「CONFIGURE CAPS LOCK KEY」は[Caps Lock]キーの動作を設定する項目だ。前述のとおり,標準では[Caps Lock]キーにEASY-SHIFT機能が割り当てられているので,それを変更したり,無効化したりできる。その下の「CONFIGURE FN KEY」は右[Alt]キーの右側にある[Fn]キーを[Windows]キーとして使う設定を行えるが,これをわざわざ変更する人がいるかというと,ちょっと疑問もある。
「ENABLE-DISABLE KEYS」は,[Windows]キーや[アプリケーション]キー,[Tab]キーや左[Shift]キーを無効化するための設定だ。
「KEY ILLUMINATION: BRIGHTNESS」はキーボードバックライト全体の輝度を変更するもので,「KEY ILLUMINATION: DIMMER / TIMEOUT / SCREENSAVER」は,一定時間を経過したらキーボードバックライトを点滅させたり消灯させたりといった,Ryos MK Proならではの設定を行うものとなっている。
「SOUND FEEDBACK」はちょっと珍しい機能で,特定のイベントが発生するとサウンドを鳴らすというものである。もっとも,できることは「キーボードマクロを記録したりプロファイルを切り替えたりしたときに音を慣らす」程度で,ユーザー自身で任意のイベントを設定して鳴らすなどといった,融通の利くカスタマイズはできない。
続いてKEY ASSIGNMENTタブだが,ここで,Ryos MK Proにおけるキーの割り当て設定を行うことになる。
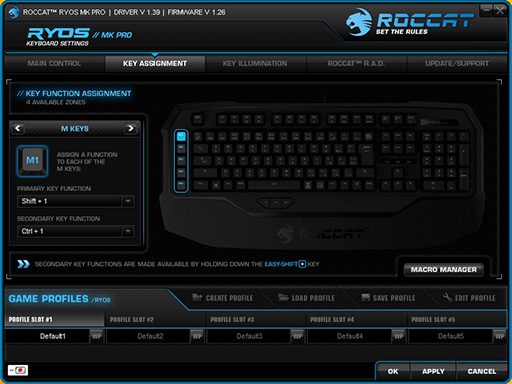 |
タブ内に描かれたRyos MK Proのイラストから任意のキーを選択すると,左ペインに,キーのアイコンと,2つのリストボックス「PRIMARY KEY FUNCTION」「SECONDARY KEY FUNCTION」が表示される。何となく想像できた人もいると思うが,PRIMARY KEY FUNCTIONが標準状態の機能割り当て,SECONDARY KEY FUNCTIONがEASY-SHIFT時の機能割り当てで,つまり,1つのキーに最大2つの機能を割り当てられるわけである。
これを使うと,たとえば[F1/F2/F3/F4]キーのSECONDARY KEY FUNCTIONに[F5/F6/F7/F8]キーを割り当てて,なるべく指を動かさずに両方のキー入力を行うなんてことが可能だ。
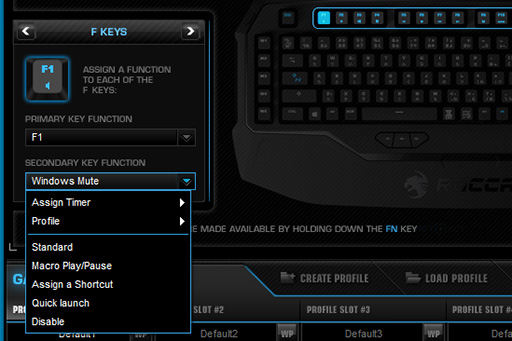 |
ただし,全キーに対してフルカスタマイズを行えるかというとそんなことはなく,たとえば,メインキーと10キーのPRIMARY KEY FUNCTIONにはマクロやアプリケーション起動,LEDバックライトの切り替えといった特殊な機能を割り当てられなかったりする。設定ソフト側に用意されたほぼすべての機能を利用できるのは,Macro keyとThumbster keyだけだ。
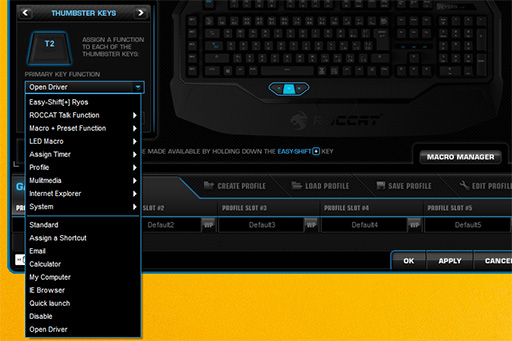 |
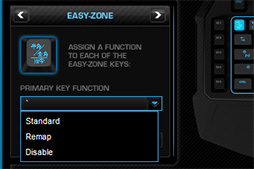 |
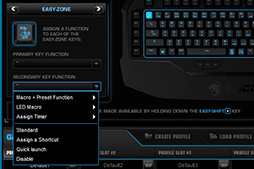 |
各キーに割り当てられる主な機能は表のとおりだ。
| Easy-Shift[+] Ryos | EASY-SHIFTキー機能 |
|---|---|
| ROCCAT Talk Function | ROCCATのゲーマー向けマウスと連携するためのツール「ROCCAT Talk」の操作 |
| Macro+Preset Function | MACRO MANAGER(後述)で作成したマクロやプリセットマクロの実行 |
| LED Macro | KEY ILLUMINATIONタブで作成したバックライト点灯用マクロの実行 |
| Assign Timer | カウントダウン機能。10秒前からカウントダウンのサウンドが再生される |
| Profile | プロファイルを変更する |
| Multimedia | 音楽や動画の再生,停止などマルチメディアキー的な機能 |
| Internet Explorer | Internet Explorer操作用のショートカット |
| System | OS操作用のショートカット |
| Standard | 標準設定 |
| Macro Play/Pause | マクロの実行,一時停止 |
| Assign a Shortcut | 任意のキーボードショートカット |
| 電子メールクライアントの起動 | |
| Calculator | 電卓の起動 |
| My Computer | 「マイ コンピュータ」(※Windows 8.1の場合は「PC」)を開く |
| IE Browser | Webブラウザの起動 |
| Quick Launch | 指定したアプリケーションの起動 |
| Disable | キーの無効化 |
| Open Driver | 設定ソフトの起動 |
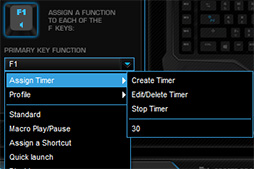 |
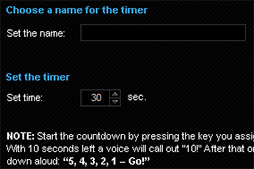 |
なお,マクロの作成と管理は,KEY ASSIGNMENTタブの右下にある「MACRO MANAGER」というボタンから行える。作成したマクロはRyos MK Pro本体に内蔵された記憶容量2MBのフラッシュメモリに格納され,設定ソフトがインストールされていないPCに差した状態でも利用可能になる。なので,オンラインゲームやオンライン対戦などで使う場合は,ゲームの規約に抵触しないかどうかを事前に確認しておく必要があるだろう。
マクロ作成や編集機能自体はごくありふれたものなので,ゲーマー向けキーボードやマウスでマクロ作成機能を使ったことのある人なら,迷わずに使えるのではないか。
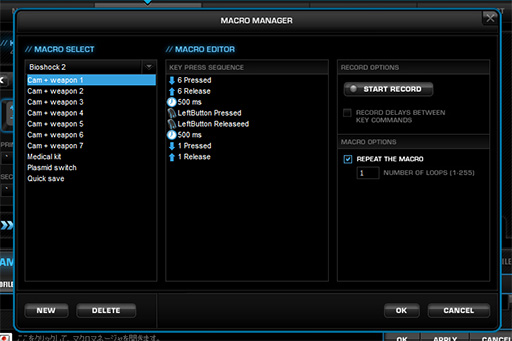 |
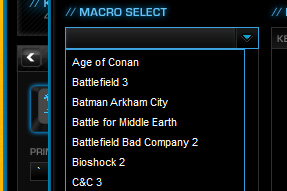 |
では,これらの機能を1キーで実行するのは不可能なのかというと,キー割り当てとマクロを工夫することで,ある程度は実現可能だ。たとえば,[F1]キーでスキルを発動したあと,Assign Timerのカウントダウンでクールタイムの通知をさせようという場合,まずは該当するAssign Timer設定をゲームで使わないキーに割り当てたうえで,スキル発動のキー入力とAssign Timerを割り当てたキーの入力をセットにしたマクロをMACRO MANAGERで組めばいい。ややこしくはあるが,工夫次第で可能性はいろいろと広がりそうだ。
ただ,同じテクニックで,スキルのクールタイムをAssign Timerに変えてLED Macroの点灯で示すマクロを作ろうとしたところ,うまくいかなかった。LED Macroを割り当てたキーをマクロ作成時に押しても,なぜかMACRO MANAGERがキー入力を検出してくれなかったためだ。これが仕様なのかバグなのかは分からないが,可能なら改善してほしいところである。
KEY ILLUMINATIONでのバックライト機能をチェック
Ryos MK Proの特徴であるキーボードバックライト機能の制御は,設定ソフトのKEY ILLUMINATIONタブから行う。ここでは各キーの点灯設定のほか,ユーザーが独自のバックライト点灯パターンを作成・管理するための「LED MACRO MANAGER」機能などを利用できる。
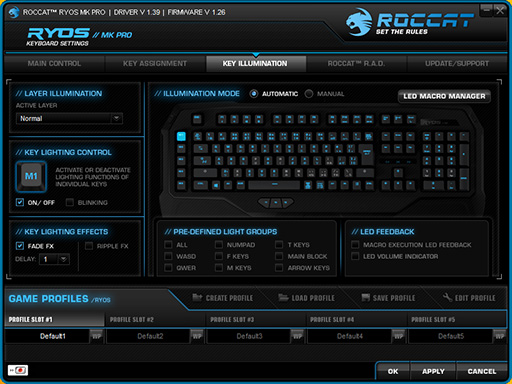 |
設定項目と概要は以下のとおりだ。
- LAYER ILLUMINATION:何も押していない状態と,EASY-SHIFTキーを押した状態,[Fn]キーを押した状態という3つの動作モード(ACTIVE LAYER)を切り替える機能。KEY ILLUMINATIONタブでは,ここで選択した各モードに対してLEDの挙動を指定していく。詳細は後述するが,動作モードの数は設定次第で最大11に増やせる
- ILLUMINATION MODE:バックライトを設定したいキーを選択するための領域。LED MACRO MANAGERを開くボタンもここにある ※「AUTOMATIC」と「MANUAL」は,LAYER ILLUMINATIONで選択できる動作モードを制御する設定だ。AUTOMATICの場合は上述した3モードとなるが,MANUALを選択すると,LAYER ILLUMINATIONにLeft Shift,Right Shift,Left Ctrl,Right Ctrl,Left Alt,Right Alt,Left Win,Right Winという8種類のモードが追加される
- KEY LIGHT CONTROL:選択したキーのバックライトを有効にするか無効にするかを選択する項目。「BLINKING」にチェックを入れると,そのキーが点滅する
- KEY LIGHTING EFFECTS:各モードごとにキーボード全体に対して2種類の点灯パターン「FADE FX」「RIPPLE FX」から1つを選んで設定できる機能。これを設定した動作モードでは,他のイルミネーション設定を使えなくなる。FADE FXは,キー押下するとバックライトが消灯して,指定時間(1〜30秒)経過後に再び点灯するという効果,RIPPLE FXは,押したキーを中心として,波紋のように光が広がっていく効果がそれぞれ得られる
- PRE-DEFINED LIGHT GROUPS:特定のキーグループをまとめて選択する機能
- LED FEEDBACK:マクロ実行時や音量変更時にバックライトで通知する機能。「MACRO EXECUTION LED FEEDBACK」を有効にすると,マクロを実行したときに全キーのバックライトが一瞬だけ消灯する。「LED VOLUME INDICATOR」を有効にすると,PCの音量を変更したときに音量レベルに合わせて,メインキーの[1]〜[0]キーまでが点灯する
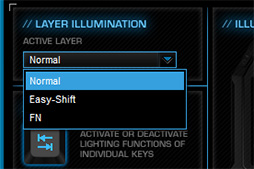 |
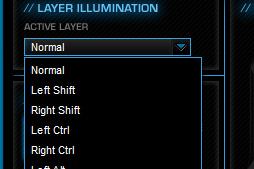 |
テキストで読むだけではイメージしにくいかと思うので,LAYER IL
バックライトの点灯をカスタマイズするLED MACRO MANAGERは,MACRO EDITORとほぼ同じ要領で,「どう光らせるか」のマクロを作成するもの。マクロを作成するプロセスも同じで,光らせたいキーを押して設定していくだけとシンプルな作りとなっている。指定した回数だけマクロを連続して繰り返す「REPEAT THE MACRO」を組み合わせれば,たとえば「[A]〜[L]キーまでを連続で指定回数点滅させる」という使い方も可能だ。
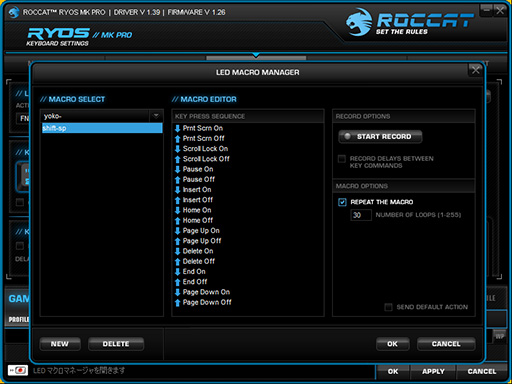 |
 |
マクロを多用する人なら,MACRO EXECUTION LED FEEDBACKでマクロが入力されたことを視覚的に把握するといった使い方もできなくはないが,そもそも部屋が明るい場合,意識していないとバックライトが消灯したことに気付かないため,実用的に使える場面は限られるのではないだろうか。
なお,Macro+Preset FunctionとAssign Timerを組み合わせるテクニックで説明したとおり,「バックライト点灯用マクロを割り当てたキー」をMACRO MANAGERが検出できないため,キー入力マクロにバックライト点灯用マクロを組み込んで連携させることはできない。これが可能になれば,いろいろと凝ったマクロが作れそうなので,なんとか改善してほしいものだ。
バックライト機能はオマケと見るべき
ゲーマー向けキーボードとしての実用性は評価できる
 |
だが,ゲーマー向けキーボードとしての基本的な部分は優秀だ。筐体の頑丈さや安定感は,激しいプレイにも耐えてくれる安心感がある。Macro keyやThumbster keyといった追加キーの数や配置もなかなかいい。とくにThumbster keyは,押し間違いや操作の邪魔になりにくい位置にあるので,活用するシーンは多いだろう。
「ちょっと使いやすい追加ボタンのある,ゲーマー向けメカニカルキーボード」に2万円払える人は多くないと思うが,LEDのカスタマイズ機能をオマケと割り切れる人なら,Ryos MK Proは,いい相棒として付き合っていけるのではないかと思う。
最後にROCCATには,設定ソフトの日本語化を強く期待しておきたい。
「Ryos MK Pro」をAmazon.co.jpで購入する(Amazonアソシエイト)
Ryos MK Pro 製品情報ページ(英語)
- 関連タイトル:
 ROCCAT
ROCCAT
- この記事のURL:
(C)2013 ROCCAT STUDIOS