レビュー
Logitech初のメカニカルキーボードは買いか。“ひと工夫入ったCherry茶軸”を検証する
G710+ Mechanical Gaming Keyboard
 |
……と,大きく出てみたが,メカニカルキースイッチ採用のゲーマー向けキーボードなどというものは,いまやまったく珍しくない。それどころかゲーマー向けブランドにとっては主戦場とすら言える状況だが,果たしてLogitechはG710+で「後発ならではの特色」を打ち出せているのだろうか。今回はその点をテストから明らかにしてみたいと思う。
定番のCherry茶軸にダンパーを組み合わせて
静音化とソフトな感触を実現
 |
| ゲーマー向けキーボードでは定番のCherry茶軸を採用 |
というわけで気になるキースイッチだが,G710+では,定番中の定番といえるZF Electronics(旧Cherry)の“Cherry茶軸”が採用されている。
Cherry茶軸は多くの製品で採用されているお馴染みのキースイッチだ。軽めのキータッチで,押す量に応じてバネ圧が高まる打ち心地が特徴となっている。G710+では,公称の押下圧は45gと謳われており,錘(おもり)を用いた実測では40g程度で沈み込むのを確認できた。
公称のキーストロークは4mmだが,半分の2mmほど押し込んだ時点でスイッチがオンになる。軽いバネと浅いキースイッチで,高速なタイピング操作を可能にするという方向性は,ゲーマー向けキーボードにおける定番のものだ。
「Cherry茶軸というだけなら,別に珍しくもないだろう」と思う人もいるかもしれない。だがG710+のキーは,メカニカルキースイッチを採用するほかのキーボードとは,押した感触がかなり違う。予備知識なしに触ったら「新手のメンブレンか? そうじゃないな……静電容量式か?」と思うかもしれない。
G710+が,ほかのメカニカルキースイッチ採用キーボードと最も大きく異なるのは,一番下まで押し込んだときの反応が柔らかく,衝撃があまりないという点だ。Cherry茶軸のような軽いメカニカルキースイッチは,一番下まで押し込むと,「カチッ」としたクリック音を伴って“底打ち”するのだが,G710+では音も感覚も非常に小さい。さすがにメンブレンタイプのキーボードと同じとまではいわないが,底打ちしたときの感触は,Cherry茶軸搭載モデルとは思えない柔らかさがある。
実際に打鍵した様子を下にムービーで示してみたので,ぜひチェックしてもらえればと思う。
なぜ,Cherry茶軸搭載機らしからぬ押下感があるのか。それは,キートップ裏側の「軸を受け止める部分」に,ゴムの輪がダンパーとして取り付けられているからだ。実にシンプルな工夫だが,底を打つ前にダンパーが受け止めるため,一般的なCherry茶軸採用キーボードと比べて打鍵音が小さく,操作感も柔らかくなっているというわけである。
 |
これまでメンブレンタイプのキーボードしか使ったことがないという人も,おそらくG710+の感触なら,それほどの違和感はなく慣れられるだろう。推測だが,従来,メンブレンキースイッチを採用し続けてきたLogitechとしては,違和感なく移行してもらうために,こうした配慮が必要と判断したのではなかろうか。
また,メカニカルキーボードを好まない人からは,打鍵音の大きさや,底打ち時に指先へかかる衝撃の大きさが「敬遠する理由」としてよく挙がるが,G710+では,ダンパーによって,こういった問題点への対策がかなりの部分まで実現できている。これは他社のメカニカルキースイッチ採用キーボードにはないメリットと言えよう。
もっともこれは裏を返すと,「典型的なCherry茶軸キーボードらしさ」を期待していると裏切られるという意味でもあるので,必ずしも万人向けというわけではないが。
G-Seriesの最新モデルらしいデザインのG710+
LEDバックライトは2ブロックを個別に設定可能
キースイッチの話を優先したが,ここからは外観を見てみよう。G710+は,日本語キー配列を採用したUSB接続型ワイヤードキーボードだ。メカメカしく,同時に黒系でまとまった本体デザインは,G-Series伝統のものだといえる。
任意のキー操作やソフトウェアマクロの登録が可能な「G-key」(ゲームキー)をメインキーボードの左端に用意するのもこれまた伝統だが,G710+においては,このG-keyが派手なオレンジ色の枠線で囲まれるのがデザイン上のワンポイントになっている。
 G710+の全景。G-keyを囲むオレンジ色が非常に目立つのはやや人を選びそうだが,メカメカしい割に落ち着きのあるデザインそれ自体は悪くないとも思う |
メインキーボードは,日本語109キーから右[Windows]キーを省略した108キー仕様。日本語配列特有の[変換][無変換][カタカナ/ひらがな]キーの幅が,一般的なキーボードよりも狭く,その分だけ[Space]キーの幅が広い点は,特徴といえようか。
メインキーの左に並ぶG-keyは[G1]〜[G6]の計6個。[F1]〜[F3]キーの上に置かれた[M1]〜[M3]キーは「M-key」(Mode key,モード切替キー)と呼ばれており,詳細は後述するが,簡単にいえば,G-keyに割り当てた設定を切り替えるためのキーだ。その右に置かれた[MR]キーは「Macro Record key」(マクロレコードキー)で,名前はM-keyと似ているが,こちらはon-the-flyのキーマクロ設定用となっている。
[MR]キーの右,少しだけ離れたところに単独で置かれているキーは[Game Mode](ゲーム/デスクトップモード切替)キー。押すごとに,[Windows]キーと[コンテキストメニュー]キーの無効/有効を切り替えるという,ゲーマー向けキーボードによくあるトグルスイッチである。
 キーボードの左端にある,[G1]〜[G6]のG-key。オレンジ色の枠で囲まれており,端的に述べて大変目立つ |
 ファンクションキー上の特殊キー一覧。左から[M1]〜[M3]キーと[MR]キー,[Game Mode]キーとなる |
上部右側には後述するキーボードバックライトの調光用キー2個と,いわゆるメディア操作用キー4個が並んでいる。後者は,Windows Media Playerなどといったメディアプレイヤーの操作を行うためのもので,ゲーム用途での使い道は皆無だ。
むしろ注目したいのは,サウンド出力のミュート有効/無効を切り替えるキーと出力音量調整を行うためのホイールが,メディア操作用のキーから独立して,10キー部の上に置かれていることのほうである。
つまり,メディアキーを“誤爆”することなしに出力ミュートのオン/オフを行ったり,音量を調整したりできることになるわけだが,ただホイールのほうは,アナログチックな操作性が気持ちよいものの,操作が反映されるまでに若干のタイムラグがあるのは気になった。ここもきびきびと動いてくれると,ゲーム用途でもっと使いでがありそうだったのだが。
 本体右手側の特殊キー部。左の2個が調光用,右の4個がメディア操作用となる |
 ゲームプレイ時にも利用できるミュート切り替え用キー(左)と音量調整ホイール(右) |
前述の調光用キーを使って,G710+はキーボードバックライトの明るさを調整できる。キーボードバックライトを備えるというだけなら,ゲーマー向けキーボードでは珍しくもないが,G710+ではゲームの移動キーとして使われる[W/A/S/D]キーや矢印キーと,それ以外のキーを独立して調光できるというのが面白い。
調光用キーのうち,左側が[W/A/S/D]と矢印キーの調光,右側がそれ以外の調光になっている。双方ともキーを押すたびに,明るさ設定は消灯を含む5段階で,いずれのキーも1回押すごとに消灯から最大輝度へと一段階ずつ明るくなり,最大輝度の状態からもう1回押すと再び消灯するというサイクルになっている。
 バックライトの光量は調光キーにより,消灯を含めた5段階に調整可能。写真は[W/A/S/D]キー周辺で,消灯(左)から最大(右)までの5段階を撮影したものだ |
2個の調光用キーを使うと,[W/A/S/D]キーと方向キーだけを光らせたり消灯させたり,あるいは[W/A/S/D]キーおよび方向キーとそれ以外のキーで明るさを変えたりといったことが行える。暗い部屋でゲームをプレイするときには,「あれば便利」程度には実用的だ。どうせなら,[W/A/S/D]キーに限定せず,光らせるキーを選択できたりすると,より使い勝手が向上したのではなかったかと思う。
 |
 |
| [W/A/S/D]キー(左)と矢印キー(右)は,キーの色が違うだけでなく,バックライトを独立して点灯できる。写真はこれらのキーを輝度最大にして,ほかのキーは消灯した状態だ | |
フルキーボードとして大柄な筐体
ずっしりと重く,安定度は高い
G-keyが縦1列分追加されていることもあって,G710+は大柄なキーボードとなっている。幅は実測で最大約500mm。一般的なフルキーボードは450mm前後なので,5cmほど横長だ。一方,奥行きは最大約170mmなので,こちらは標準的なサイズに収まっていると述べていいだろう。
なお,G710+には着脱可能なパームレストが付属している。パームレストの奥行きは最長55mmあるので,最も長い部分では装着時の奥行きが225mmになるが,取り付けると,キータイプは格段にしやすくなる。机上にスペースの余裕があるなら,できる限り取り付けておきたい標準オプションだ。
 |
 |
| パームレストを取り付けた状態(左)と取り外した状態(右)。パームレストを取り付けると大きくなるが,キータイプは格段にしやすくなった | |
本体の高さは,手前側が机面から約20mm,奥側が約30mmだった。キートップ形状にはステップスカルプチャ方式が採用されているため,列によってキートップの傾斜は異なり,各キーの高さは実測で8〜10mmとなる。手前側のキーは高さが10mmなので,机面からキートップまでの高さは,約30mmとやや高い。加えて,底面にはチルトスタンドが用意されており,これを立てると奥側の高さは約40mmにまで上がる。
 |
 |
| キーボードの高さは手前が20mm,奥が30mm(左)。パームレストを立てると,奥側は40mmになる(右) | |
 |
 |
本体の底面を見ると分かるのだが,G710+には滑り止めのゴムが4個貼られている。また,本体重量はケーブル込みで実測約1.47kg,参考までに重量計からケーブルをどかせた状態で同1.35kg前後で,ずっしりと重い。そのため,チルトスタンドを畳んだ状態だと,べったりと設置面に貼り付く印象で,プレイ中にキーボードが動いてしまう心配は無用なのだ。
しかし,頑丈さが謳われる大型のチルトスタンドには滑り止めのゴムがなく,キーボード手前側の2か所にあるゴムで支えることになる。そのため,通常使用時はそれでも概ね問題ないものの,激しいゲームプレイ中には,わずかながら不安定さが指に伝わってくるのである。チルトスタンドにも滑り止めを付けてくれれば,より安定して使えただろうと思うと,ここはやや残念な点だと指摘せざるを得まい。
なお本体背面には,PCとの接続用USBケーブルの隣に,USB 2.0に対応するUSBポートが1つ装備されている。これはPCと接続する2つのUSBポートのうち,片方をパススルーするものだ。
ちなみに,USBケーブルはよくあるビニール皮膜タイプだが,太くて頑丈だ。ケーブルが先端部で二股に分かれるところの保護具とUSBコネクタ部には,G-keyを囲んでいた枠線と同じオレンジがあしらわれている。これはデザイン上,悪くないアイデアといえるが,ただ,保護具のほうは,取り回しを考えると,もう少し小さいほうがよかったかもしれない。
 背面にはパススルーのUSB 2.0ホストポートがある |
 USBケーブルは太くゴツい。ケーブルの先には,キーボード自身が使うUSBコネクタと,パススルー用のUSBコネクタが付いている |
メカニカルキースイッチにマクロ用キー,バックライトなど,最近のゲーマー向けキーボードの流行は余さず備えた感のあるG710+だが,その一方で搭載されなかった機能もある。2013年3月にリニューアルされた「G510s Gaming Keyboard」に搭載されている小型液晶ディスプレイ「GamePanel LCD」が,G710+には搭載されていないのだ。
 |
実際,激しいゲーム中にキーボード側の表示などを見ている余裕などないはずなので,この判断は間違っていないと思われる。
同時押しは最大26キーまで対応
 |
| G710+は26キーロールオーバーと110キーのアンチゴーストを謳うが,日本語配列では114キーアンチゴーストなのだろうか? |
さて,ここで「なんで110キー?」と思った人は鋭い。本機のメインキーは108キーであり,マクロ用のG-keyを加えると114キーになるからだ。110という数字はどこから出てきたのだろう?
ただ,答えは簡単。この110とは,英語配列版の宣伝文句をそのまま日本語訳したものに過ぎない。英語版はメインキーが104キーあるので,6個のG-keyを加えると110キーになり,すべてのキーでアンチゴーストが保証されるという意味になっているのだが,それをロジクールが機械的に翻訳したために,不自然な話になっているというだけである。
なら,日本語配列の114キーでも,すべてのキーでアンチゴーストが保証されるのかというと,この点は正直に言って分からない。さまざまな押し方の組み合わせで,114キーすべてのゴーストを調べるのは,現実的に不可能だからである。
筆者が調べた限り,G710+のテスト中にゴーストを確認したことはないので,110キーか114キーかという話はともかく,実用上,全キーでアンチゴースト仕様だと述べて問題はないだろう。仮にそうでなかったとしても,実害はないはずだ。
一方,ロールオーバーについて「4Gamer Keyboard Checker」(version 1.0.0)で調べてみたところ,G710+ではロールオーバーと同時押しを,同じ意味で使っていることが分かった。26キーまでは同時に押しても検出されるが,27キー以降は捨てられる挙動を見せたので,これは間違いないと述べていいだろう。
ただ,26キーの組み合わせによっては,27個めのキーを押すと,これまで押されていたキーのどれか1つがオフになり,新たなキーがオンになるというロールオーバー風の動作も見られた。このあたりは押されたキーの組み合わせに依存しているようだが,26キーを同時に押すという状況はありえないので,余談レベルの話と受け取ってほしい。単純に,「G710+は26キー同時押しが可能」と考えていいだろう。
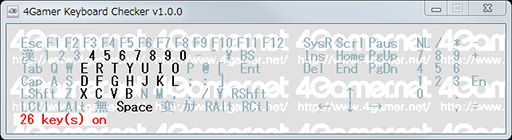 手のひらで多数のキーを同時に押してみた状態を4Gamer Keyboard Checkerで確認。26キーまでは同時に押せる |
すでに述べたように,G710+はUSB接続キーボードであり,USBには本来,修飾キーを除き同時入力は最大6キーまでという制限がある。そこで本機では,「1台を複数のHIDキーボードとしてPC側に認識させることにより,6キー以上の同時押しを可能にする」仕組みを採用することで,この制限をクリアしてきている。これは,最近のUSB接続型ゲーマー向けキーボードで定番の対策だ。
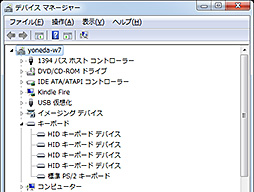 |
| G710+をつなぐと,4台分のHIDキーボードが認識される |
なお,前述のとおり,G710+でサポートしている同時押しの数は26キーなので,これでは計算が合わないのだが,ここでどういう処理をしているのかは分からなかった。25〜26キーに達したときだけ時間差で送るような処理をしていたり,何か特殊な処理を行っていたりする可能性はあるが,まあ,そもそも26キーを同時に押す必要が生じるとは思えないので,ここはそういうものだと思っておくのが正解かもしれない。
いずれにせよ,4つのキーボードデバイスを内部的に持つことによる明確なメリットもデメリットもないという認識で間違いないだろう。両手の指の数を上回る同時押しが確実に認識されるという意味において,G710+は押さえるべきポイントが押さえられた製品と言える。
多機能なソフトウェアは
G-Seriesの既存製品を踏襲
 |
| Logicoolゲームソフトウェアのメイン画面 |
G-keyへの機能割り当ては,Logicoolゲームソフトウェアのキーカスタマイズ画面で,割り当てたいG-keyをクリックし,各G-keyごとのメニューから「編集」を選択して,表示される「コマンドエディタ」で以下の機能を選ぶという手順になる。
| キーストローク | シングルキー入力([Alt/Ctrl/Shift]との同時押しも登録可能) |
|---|---|
| マルチキー | マクロ入力 |
| テキストブロック | 設定したテキストを自動入力(※Logicoolゲームソフトウェア バージョン8.45.88だと,日本語は登録できなかった) |
| マウス機能 | マウスの左右ボタンや[進む][戻る]ボタン,スクロールホイール操作の割り当て |
| メディア | メディアプレーヤー操作 |
| ホットキー | 「ウインドウの最大化」「チャームを開く」などといったWindows機能の割り当て |
| ショートカット | 指定したアプリケーション,ファイル,URLを開く |
| 機能 | Webブラウザや電卓などの起動 |
| Ventrilo | ボイスチャット「Ventrilo」の操作を割り当て |
キーについて述べた段落でも紹介したとおり,[M1]〜[M3]キーはモードを切り替えるためのM-keyとされている。具体的には,[G1]〜[G6]キーに登録した6つの機能を1モードとして,最大3モード,18機能を切り替えながら使えるようにするためのキーだ。
18キー分の設定は「プロファイル」という単位で管理される。プロファイルは,Logcoolゲームソフトウェアから手動でも切り替えられるが,アプリケーションの実行ファイルと紐付けておくと,アプリケーションが起動したら自動的に切り替わるようになるので,自動切り替えで運用するのが正解だろう。
プロファイルやモードを切り替えるかどうかはさておき,ゲームにおいては,左手でどうしても届かないキーを[G1]〜[G6]に割り当てて使うのが最も便利だと思われる。
ちなみにLogicoolゲームソフトウェアには,インストールされているゲームを自動で検索し,見つけたゲームのプロファイルを自動で作成する機能がある。もちろん,すべてのゲームが認識できるわけではなく,筆者のテスト用PCでは「Metro 2033」や「シムシティ」が認識されなかった。
もっとも,検出されなかったゲームは,手動で関連づけてやればいいだけなので,大きな問題ではない。
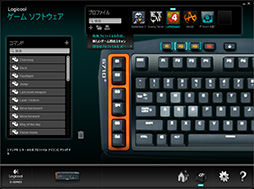 メイン画面でG-keyをクリックすると,このキーカスタマイズ画面に切り替わる。プロファイルの[+]アイコンをプルダウンさせると,「新しいゲーム用のスキャン」という項目がある。これを選択すると,PCにインストールされているゲームを自動で調べて,プロファイルが作成される |
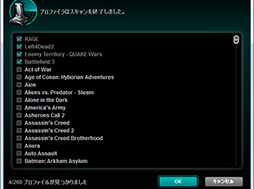 筆者のPCで検出されたゲーム。Metro 2033やシムシティなど検出されないゲームもあった |
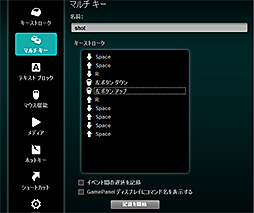 |
| マクロ(マルチキー)を登録している様子。キーストローク以外にマウス操作も登録できる |
またG710+には,「プログラミング言語『Lua』で記述したマクロを,G-keyに割り当てられる」という面白い機能がある。G-Seriesでは以前から,Luaを使ったカスタマイズをサポートしているので,G710+でもそれを継承しているわけだ。少々マニアックではあるが,Luaで作成したマクロを使うと,キー入力で作るマクロでは不可能な動作も実現可能だ。ただし,そうしたマクロの利用はゲームプレイの公正さを損ないかねないので,マルチプレイのゲームでは使うべきではない。
初期設定の状態では「デフォルトプロファイル」というプロファイルが,ゲームを起動していない間は有効になっている。そこでこのプロファイルに,日頃使うアプリケーションのショートカットなどを登録しておくと,日常的なPC操作が快適になりそうだ。
完成度は高く,課題があるとすれば価格か
既存のメカニカルキースイッチに違和感がある人にお勧め
 |
これは当たり前の結果ではあるのだが,Cherry茶軸を採用した他社のゲーマー向けキーボードと同様に,G710+でもスムーズかつ素速いキー操作が可能だ。そうしたCherry茶軸らしい特徴を備えながら,キーを押した時の音が比較的小さく,メンブレン風の柔らかい底打ちが感じられるのは面白い。この感触は気に入った。同時押し入力も安定してさばけている。
最近のゲーマー向けキーボードは,「猫も杓子もZF ElectronicsのCherryスイッチ採用」といった状況になっているため,LogitechがCherry茶軸を採用したこと自体に,インパクトはないに等しい。しかし,すっかり定番となったメカニカルキースイッチを使いながら,ちょっとした工夫を加えることで違う感触を持たせてきた点は,高く評価できると思う。人によっては欠点と感じる,メカニカルキースイッチの大きな打鍵音や指への衝撃が,簡単な仕かけで抑制できているからだ。
本体の剛性も高いようで,(チルトスタンドを立てなければ)プレイ中の激しい操作をしっかりと受け止める安定感があるのも好印象を受けた。押さえるべきところをしっかり押さえた,使っていて不満を感じない製品だ。機能や性能,操作性という点を見るなら,お勧めできる製品だろう。
 |
| 製品ボックス |
それでも,前出の理由でメカニカルキースイッチ採用キーボードを敬遠してきたような人なら,本機を触ってみる価値はある。予算の範囲に収まるなら,手に入れて損はないと言える製品だ。
「G710+ Mechanical Gaming Keyboard」をAmazon.co.jpで購入する(Amazonアソシエイト)
ロジクールのG710+ Mechanical Gaming Keyboard製品紹介ページ
- 関連タイトル:
 Logitech G/Logicool G
Logitech G/Logicool G
- この記事のURL:
キーワード
- HARDWARE:Logitech G/Logicool G
- HARDWARE
- 入力デバイス
- Logitech International
- キーボード
- ロジクール
- レビュー
- ライター:米田 聡
- カメラマン:佐々木秀二
(C)2013 Logicool. All rights reserved.
- LOGICOOL ロジクール ワイヤレスゲーミングマウス G900 CHAOS SPECTRUM プロフェッショナルグレード

- エレクトロニクス
- 発売日:2016/04/14
- 価格:¥21,160円(Amazon)





















